Подключение интернета МТС и настройка роутера с Wi-Fi. Вай фай роутер мтс личный кабинет
Под раздачу. Экспресс-обзор нового 4G-роутера МТС. Обзоры. МТС/Медиа
В июне в магазины МТС стал поступать новый мобильный 4G-роутер с интересными возможностями. Через это устройство по сети Wi-Fi можно подключить к интернету до 32 устройств: смартфонов, планшетов, ноутбуков. Больше чем надо, даже если вы планируете устроить шумную вечеринку в загородном доме с парой десятков гостей. Этот легкий роутер также можно носить с собой, чтобы подключать к нему свои собственные носимые гаджеты.
Польза в цифрах
Роутер теоретически умеет разгоняться до скорости 300 Мбит/с. На практике, конечно, эта величина пока не достижима, но можно не сомневаться, что в конкретном месте и в конкретное время вы получите от современной мобильной сети максимум.
Особая технология, которая называется агрегацией частот, позволяет роутеру как бы дважды подключаться к сети МТС, используя двойное по сравнению с обычным количество ее ресурсов и выдавая существенно большую скорость. Сеть LTE МТС работает в нескольких радиочастотных диапазонах, и описываемое нами устройство позволит вам «цепляться» к диапазонам 1800 и 2600 ГГц. В отсутствие доступа к 4G-сети роутер подключится по 3G, а в этой сети у МТС тоже есть поддержка агрегации частот.
Роутер может раздавать Wi-Fi в диапазонах 2,4 и 5 ГГц.
Включаем
После покупки нужно открыть заднюю крышку роутера, установить идущую в комплекте SIM-карту. Если вам нужно, установите карту microSD, но в комплекте ее нет. Вставьте аккумулятор. Крышку пока закрывать не спешите, если хотите работать с устройством прямо сейчас.
Собрали? Долгое нажатие на единственную кнопку – на встроенном дисплее отобразится приветствие, затем – статус работы роутера. В частности, можно увидеть, к сети какого стандарта подключен роутер в данный момент, сколько к нему самому присоединено устройств по Wi-Fi, какой объем данных устройство уже передало (этот показатель можно обнулить в настройках). Дисплей – это действительно удобно.

Процедура подключения к роутеру стандартная – среди доступных на смартфоне сетей Wi-Fi нужно найти сеть, которую создал роутер: ее название указано на внутренней стороне крышки, которую мы предусмотрительно оставили открытой. Там же – ключ, который потребуется ввести первый раз при подключении вашего смартфона.
Если сеть Wi-Fi роутера долго не востребована, устройство «засыпает». Привести его «в чувство» можно коротким нажатием на единственную кнопку.
Многим нашим читателям больше почти ничего и не потребуется знать об этом роутере. Разве что помните, что без подключения к электросети его хватит на несколько часов работы, а раз так, нужно не забывать устройство вовремя заряжать – зарядка входит в комплект поставки.
Особые возможности
При необходимости к роутеру можно подключить специальную внешнюю антенну, что может быть уместно в местах плохого приема. Самой антенны в коробке с устройством, конечно, нет: если потребуется, ее придется купить отдельно. Мы уже разбирали этот вопрос на МТС/Медиа.
Если на подключенном к роутеру смартфоне или ноутбуке в интернет-браузере набрать в адресной строке http://192.168.255.1, можно попасть на страницу настроек роутера. По умолчанию, имя и пароль для доступа к этой странице – admin. Здесь умельцы могут задать специфические параметры, поменять стоящие по умолчанию пароли, сбросить счетчик использованного трафика, посмотреть статистику по нему, при этом отдельно будут показаны входящий и исходящий трафик. Есть также возможность выбора между 3G и 4G, а по умолчанию роутер этот вопрос решает сам.
Здесь же в разделе SMS можно сделать запрос баланса мобильного счета для SIM-карты, установленной в роутере.
Может пригодиться функция подключения роутера не к мобильной сети, а к сети Wi-Fi, при этом к самому роутеру тоже можно будет подключиться. В настройках соответствующий режим называется «Интернет WLAN» – ищите ее в категории «Брандмауэр».
А вместо сердца
Вернемся теперь в самое начало: к SIM-карте, которую необходимо установить в роутер. Данная модель совместима только с сетью МТС, и продается роутер, который пока можно встретить в магазинах Москвы и Санкт-Петербурга, в наборе именно с такой картой. По умолчанию у вас будет тариф «МТС Коннект-4». При желании, потом этот тариф можно поменять. Сразу же после покупки у вас будет две недели бесплатного интернета от МТС в подарок. Стоимость устройства в комплекте с SIM-картой – 5 900 рублей.
media.ssl.mts.ru
Вход 192.168.1.1 admin admin — зайти в роутер
Как правильно подключить и настроить Wi-Fi роутер, войдя в admin-панель http://192.168.1.1 или http://192.168.0.1? Этот вопрос задает сам себе каждый, кто впервые настраивает беспроводную сеть или Интернет по вай фай у себя дома или в квартире.
Первое, что нужно сделать, чтобы подключить Wi-Fi-роутер это зайти в настройки. В зависимости от модели и марки роутера (Tplink, Dlink, Zyxel и др.) это могут быть следующие ip-адреса:
- 192.168.1.1;
- 192.168.0.1;
- 192.168.0.50;
- 192.168.8.1 и другие
192.168.1.1 и 192.168.0.1 admin-панель и вход в WiFi роутер
Вход в любой беспроводной роутер осуществляется очень просто. Для этого достаточно ввести ip-адрес (http://192.168.1.1 или http://192.168.0.1) его admin-панели в строке браузера. При этом подключение к Интернету не требуется. Чтобы точно узнать, какой именно адрес нужно ввести, чтобы войти в панель настроек именно вашего роутера, изучите документацию в бумажном видео или скачав инструкцию к своей модели роутера в Интернете.
На всех современных WiFi роутерах есть наклейка (на самом корпусе), обычно на дне устройства. На ней отображается вся информация для первоначальной настройки роутера, название страницы входа, логин и пароль для доступа. После первоначальной настройки, их крайне рекомендуется сменить на свои собственные. Иначе каждый, кто имеет доступ к роутеру, сможет перенастроить его или изменить данные для входа.
После входа по 192.168.1.1 или 192.168.0.1 нужно указать тип соединения. Для этого надо зайти в настройки управления сетями и общим доступом, выбрать точку доступа, которая отвечает за связь с вашим роутером. При подключении она становится кликабельной и меняет цвет с серого на черный.
Кликайте по ней левой кнопкой мыши, выберите свойства iPv4 и установите тот IP и DNS-адреса, которые вам дал провайдер во время оформления договора о подключении интернета. Если вам не дали такой информации — звоните в техническую поддержку и спрашивайте. Или можете поискать нужные сведения на сайте провайдера. Часто на официальном интернет-ресурсе выкладывают инструкцию подключения.
Если в документации указано, что IP и DNS нужно оставить динамическими — не снимайте галочки и ничего не вводите в эти поля. Чаще всего так и происходит, но если используются статические идентификаторы, их необходимо указать.
Такая ситуация иногда возникает, если абонент сам заказывает выделенный IP-адрес и забывает об этом. Иногда провайдер самостоятельно может предоставлять такую услугу. После того, как вы разберетесь с IP и DNS, можно переходить к настройке самого роутера.
Настройка роутера, вай фай подключения и сетевого оборудования
Изначально вам необходимо узнать, использует ли ваш провайдер привязку по MAC-адресу. Если нет, этот пункт можно пропустить и сразу двигаться к следующему. Но если же специалист технической поддержки скажет вам, что MAC-адрес используется, его необходимо будет клонировать в настройках роутера. Суть этой операции в том, чтобы идентификатор компьютера совпадал с идентификатором роутера.
Чтобы сделать это, подключитесь к пока не настроенной точке доступа вашего роутера и вбейте в адресную строку браузера адрес 192.168.1.1. Если вы используете роутер от NetGear либо D-Link, используйте 192.168.0.1. Панель управления устройствами от разных производителей существенно отличается, поэтому вам самостоятельно нужно найти необходимый раздел. Например, на роутерах от TP-Link нужное меню находится по пути «Network > Mac clone».
Настройка WAN и подключения к Интернету
Последний этап — настройка роутера согласно той информации, которую предоставил провайдер. Чаще всего это делается во вкладке WAN, но на некоторых устройствах это может отличаться. В этом разделе необходимо заполнить поля:
- Wan connection;
- IP-адрес;
- Имя хоста;
- Первичный и вторичный DNS;
- Регион;
- Имя сети (wireless network name) — чаще всего указывается провайдером как SSID;
- Канал / тип канала;
- Настройки WEP / WPA / WPA2.
В большинстве случае многие из этих полей необходимо оставлять пустыми или ставить галочку «автоматически». Но точную информацию вы можете получить только от своего провайдера. Если компания, с которой вы заключили договор, на своем сайте дает возможность скачать файл настроек, его можно импортировать в настройках роутера. Но такую функцию поддерживают не все маршрутизаторы.
Учтите, что если вы покупаете роутер у провайдера, чаще всего необходимо настроить только тип IP / DNS на компьютере и MAC-адрес (в редких случаях). Остальная конфигурация должна подходить. Многие компании предоставляющие абонентские услуги доступа в Интернет самостоятельно настраивают оборудование и выдают на руке уже готовые к работе устройства.
Но если вам необходимо сбросить настройки, перенастроить или заново настроить роутер, лучше попросить помощи у специалистов технической поддержки. Они в онлайн режиме помогут сделать правильные установки для успешной работы Интернета, вай фая и ip-телевидения.
http-192-168-1-1.ru
Зайти в Личный Кабинет роутера по 192.168.1.1
Панель управления роутером нужна для того, чтобы вы могли настроить подключение к интернету, изменить имя и пароль точки доступа, проверить работоспособность интернета и т.д. Большинство маршрутизаторов прошиты под единый адрес 192.168.1.1 или 192.168.0.1. Но не всегда можно просто ввести этот адрес в браузере и получить доступ в личный кабинет роутера. Иногда возникают проблемы, которые этому препятствуют.
Что сделать, чтобы войти в панель управления через http://192.168.1.1
Самый важный аспект — ваш роутер должен поддерживать активную точку доступа по Wi-Fi. Устройство должно это делать даже в том случае, если при этом не происходит подключение к интернету. Если этого не происходит, попробуйте отключить маршрутизатор от питания, подождать 20-30 сек. и подсоединить его к сети снова.
Также иногда помогает полный сброс настроек — для этого на роутере предназначена специальная кнопка, которая часто подписана как «reboot» или «reset». Иногда вместо выпуклой кнопки предусмотрено узкое отверстие, куда необходимо вставить иголку или спичку и подержать кнопку 30 сек. до полного сброса настроек. При этом имя подключения (192.168.1.1) и пароль возвращаются до заводских значений (admin admin) — они должны быть указаны на корпусе роутера.
После того, как точка доступа Wi-Fi будет обнаружена вашим компьютером, подключайтесь и заходите в браузер. В адресной строке введите 192.168.1.1. Если ничего не происходит, попробуйте адрес 192.168.0.1. На открывшейся странице нужно указать логин и пароль администратора.
Учтите, что авторизационные данные вашей точки доступа не имеют отношения к админ-панели. Если вы не меняли самостоятельно, то войти в личный кабинет можно с помощью логина и пароля «admin». Иногда производитель устанавливает другие стандартные настройки — ищите информацию на коробке роутера или в его документации.
Роутер работает, но в личный кабинет 192.168.1.1 не заходит
Если вы столкнулись с такой ситуацией, убедитесь, что вы используете нужный адрес панели управления. На большинстве роутеров это http://192.168.1.1, но на некоторых моделях (D-Link, Tenda и др.) используется 192.168.0.1. Попробуйте подключить маршрутизатор с помощью встроенного слота для сетевого шнура. При этом компьютер должен самостоятельно подключиться к интернету, который настроен на роутере.
Если это не помогло, проверьте настройки IP и DNS в центре управления сетями и общим доступом (в Windows 7 и 10). Для этого кликните правой кнопкой мыши по иконке интернет-соединения, щелкните ЛКМ (левая кнопка мыши) по разделу с соответствующим названием. Откроется панель управления, нажмите ПКМ (правая кнопка мыши) по названию соединения напротив «тип доступа» и в открывшемся контекстном меню выберите «свойства > IPv4».
Здесь вам нужно поставить галочки напротив пунктов, которые вызывают автоматическое определение DNS и IP-адресов. Статичные данные нужно указывать только в том случае, если это предопределено вашим интернет-провайдером.
При этом нужно указать те идентификаторы и регистрационные абонентские данные, которые вам выдавались во время оформления договора. Если вам их не дали или вы потеряли нужную информацию, звоните в техническую поддержку провайдера и узнавайте IP/DNS.
http-192-168-1-1.ru
Подключение интернета МТС и настройка роутера с Wi-Fi
Настройка интернета для МТС проходит в несколько простых шагов. После выполнения этих простых шагов вы сможете наслаждаться интернетом МТС на своем компьютере, ноутбуке или телефоне. В данной статье мы рассмотрим подключение к интернет-провайдеру MTS с использованием беспроводного Wi-Fi роутера. Настройка роутера МТС займет у вас всего несколько минут, а в результате вы получите доступ к высокоскоростной Wi-Fi сети в вашем доме или квартире. Перед тем как приступит к настройке, мы настоятельно рекомендуем обновить прошивку вашего маршрутизатора до последней версии. Скачать прошивку для вашего роутера вы сможете на нашем сайте посетив страницу, на которой вы сможете ее скачать. Ниже представлена таблица, в которой отображается перечень драйверов для роутеров, которые есть на нашем сайте:
Скачать прошивку
Скачать настройки роутера
Настройка интернета для МТС проходит в несколько простых шагов. После выполнения этих простых шагов вы сможете наслаждаться интернетом МТС на своем компьютере, ноутбуке или телефоне. В данной статье мы рассмотрим подключение к интернет-провайдеру MTS с использованием беспроводного Wi-Fi роутера. Настройка роутера МТС займет у вас всего несколько минут, а в результате вы получите доступ к высокоскоростной Wi-Fi сети в вашем доме или квартире. Перед тем как приступит к настройке, мы настоятельно рекомендуем обновить прошивку вашего маршрутизатора до последней версии. Скачать прошивку для вашего роутера вы сможете на нашем сайте посетив страницу, на которой вы сможете ее скачать. Ниже представлена таблица, в которой отображается перечень драйверов для роутеров, которые есть на нашем сайте:
ВНИМАНИЕ! Чтобы подключить ваш Wi-Fi роутер к компьютеру или ноутбуку, в вашем ПК должна присутствовать сетевая карта. Проверьте ее наличие.
Перед подключением маршрутизатора к компьютеру сбросьте на заводские настройки ваше беспроводное устройство (удерживать 30 секунд кнопку на задней панели роутера). После сброса до заводских настроек можно подключать маршрутизатор к компьютеру кабелем, который шел в комплекте с модемом.Ниже представлена наглядная таблица, в которой описываются значения лампочек, которые расположены на корпусе.
| Лампочка |
Цвет индикатора |
Что происходит |
Описание процесса |
|
|
Зеленый |
Горит |
Роутер включен |
||
|
POWER/Питание |
Не горит |
Роутер выключен |
||
|
Красный |
Горит |
Сбой в работе беспроводного устройства |
||
|
STATUS/Статус |
Зеленый |
Мигает |
Интернет работает |
|
|
Не горит |
Сигнал отсутствует |
|||
|
ADSL |
Горит |
Синхронизация ADSL прошла успешно |
||
|
Зеленый |
Слабое мигание |
Попытка обнаружить несущей сигнал и |
||
|
Link/Act |
синхронизировать ADSL |
|||
|
Быстрое |
Несущий сигнал обнаружен и модем пытается |
|||
|
мигание |
синхронизироваться с DSLAM |
|||
|
Горит |
Устройство подключено к порту (LAN) |
|||
|
Ethernet |
Зеленый |
Мигает |
Принимает или получает трафик по LAN |
|
|
LAN не активна, или питание модема отключено, |
||||
|
Link/Act |
||||
|
Не горит |
||||
|
или устройство (компьютер) не подключено к |
||||
|
LAN-порту |
Теперь остановимся на шагах, которые следует выполнить чтобы настроить роутер МТС и интернет

Шаг первый
Настройте подключение по локальной сети и определите свойства протоколаTCP/IP для данного подключения: IP-адрес 10.1.1.2 с маской 255.255.255.0 и шлюзом 10.1.1.1. Если настройка свойств TCP/IP протокола вызывает затруднение найдите подробную инструкцию именно для вашего устройства на нашем сайте.
Шаг второй
Убедитесь, что роутер МТС правильно подключен к компьютеру. Включите ваш интернет браузер (например, Google Chrome) и в адресной строке браузера наберите адрес: 10.1.1.1 Появится страница, на которой необходимо перейти по ссылке «Главная», далее раздел «Быстрая настройка».
Шаг третий
В новом окне появятся поля для ввода параметров подключения Интернет-провайдера. Установите Тип соединения». Введите в поля «VPI», «VCI» значения «1», «50».
Остальные настройки исправьте согласно иллюстрации ниже. Нажмите кнопку «Применить» для сохранения введённых установок.
Последний шаг
Чтобы сохранить внесенные правки, перейдите по ссылке «Админ», далее перейдите на вкладку «Commit&Reboot», и значение «Commit». После чего нажмите кнопку «Применить».
На этом все. Ваш роутер подключен к интернету от МТС.
router-dir.ru
admin admin | вход | Личный Кабинет
IP-адреса 192.168.1.1 и 192.168.0.1 (Netgear, Dlink) это своего рода локальные доменные имена сайтов для настройки Интернет-модемов, Wi-Fi роутеров и других сетевых устройств. Они позволяют зайти в роутер и настроить Интернет-подключение и беспроводную Wi-Fi сеть. Логин и пароль для входа обычно стандартные, но их можно изменить по своему усмотрению.
Стандартный логин и пароль для 192.168.1.1 и 192.168.0.1 – admin/admin. Для входа используйте адрес http://192.168.1.1 или http://192.168.0.1 – его нужно указать в адресной строке браузера (программа через которую выходите в Интернет, Chrome, Firefox, Yandex и др.).
Не удаётся войти на 192.168.1.1 и 192.168.0.1 через admin/admin
Если не получается зайти, авторизоваться, пишет неверный логин или пароль для начала прочтите инструкцию к модему или роутеру. Там чётко указаны данные и адрес для входа в настройки. Вполне возможно что Вы пытаетесь войти в роутер не по тому адресу или с неправильным логином и паролем. Для некоторых сетевых устройств admin-панель может располагаться по адресам 192.168.0.50, 192.168.1.2 с данными для входа admin/1234 (для Zyxel), просто логин admin без пароля и т.д.
Производитель может изменять стандартные адреса и способ авторизации на свои собственные, в том числе и для обеспечения безопасности. Многие производители, например Zyxel, создают уникальный логин и пароль для входа для каждого модема или роутера и указывают их на наклейке на самом устройстве (обычно на дне). Поэтому, внимательно изучите корпус гаджета на предмет таких наклеек и обозначений. Нередко там указаны и логин/пароль для подключения к Wi-Fi, если это вайфай роутер.
Часто бывает, что страница http://192.168.1.1 или http://192.168.0.1 вообще не открывается. О состоянии могут свидетельствовать лампочки/диоды, зелёные и красные на лицевой панели. Особое внимание нужно обращать на индикаторы Power, DSL и LAN, если они горят красным – возникла проблема. Тому может быть несколько причин:
- Не подключен сетевой кабель. При входе на страницу настроек, рекомендуется подключаться по проводному интерфейсу (Ethernet) через порт LAN (не WAN). Зайти на 192.168.1.1/192.168.0.1 иногда можно и по вай фаю, но рекомендуется всё же использовать проводное соединение, для надёжности. Обязательно проверьте целостность сетевого шнура, не повреждён ли он. Как правильно подключить сетевой шнур:
- Неправильно настроен протокол TCP/IP. Зайдите в “Центр управления сетями и общим доступом” (в Windows 7, 8, 10), выберите сетевое подключение правой кнопкой и нажмите на “Свойства”. Здесь нам нужны настройки TCP/IP v4. Если везде стоят галки “Получать автоматически”, попробуйте установить следующие настройки IP – 192.168.1.3, маска подсети – 255.255.255.0, адрес шлюза – 192.168.1, ip-адрес предпочитаемого DNS-сервера – 192.168.1.1, адрес альтернативного DNS сервера – 8.8.8.8. Как настроить сетевую плату, локальное сетевое подключение для работы с модемом или роутером:
- Ошибка настройках модема или роутера. Если устройство уже использовалось ранее или были допущены ошибки в настройке устройства, оно может работать не так как нужно. Необходимо сбросить настройки до заводских (по-умолчанию) и ввести их заново для вашего типа Интернет и Wi-Fi подключения. Для этого нужно найти на задней стенке кнопку Reset (Ресет) и зажать её на несколько секунд, пока не произойдёт перезагрузка. Подробно о том, как сбросить установки до первоначальных, перезагрузить модем/роутер:
- Отказ, не правильная работа или глюк вай фай роутера или Интернет-модема. В этом случае, можно попробовать сбросить настройки и перепрошить модем или роутер. Если прошивка не дала результата – потребуется замена. Если устройство вообще не включается и не горят зелёные лампочки (или горят красным) – попробуйте заменить блок питания. Он может выйти из строя из-за перепадов, скачков напряжения или грозы. Неисправности модема/роутера, решение проблем:
Вход в admin-панель роутера/модема логин и пароль.
Кроме заводских настроек авторизации для 192.168.1.1 по admin/admin (для Dlink, ASUS, Tplink, Sagemcom, Upvel и др.), есть и другие возможные варианты пары login/password. Популярные варианты идентификаторов:
- login: admin | password: 1234
- login: admin | password: ничего
- login: Admin | password: Admin (Acorp)
- login: admin | password: password
- login: administrator | password: administrator
- login: administrator | password: ничего
Для удобства пользования и безопасности, рекомендуется изменять логин и пароль доступа после первой авторизации.
Самостоятельная настройка модема и Wi-Fi роутера, за и против
Вышеприведённые действия показались слишком сложными и у Вас так и не получилось подключиться к 192.168.1.1 и 192.168.0.1? Некоторым действительно сложно разобраться с такими техническими тонкостями. Есть выход – обратиться в техническую поддержку своего Интернет-провайдера. Как правило, они совершенно бесплатно смогут проконсультировать или помочь настроить любое сетевое оборудование, если оно напрямую связано с предоставляемыми услугами (Интернет, IP-TV, Wi-Fi, FTTB и др.).
Техподдержка Ростелеком, Билайн, Домашнего Интернета от МТС, Дом.ру, и других популярных поставщиков Интернета владеет информацией по настройке любого роутера и модема. Также они предоставляют подробные инструкции к любым моделям устройств популярных производителей (Dlink, Tplink, Asus и т.д.) для своих клиентов.
Желаю успехов и желания разобраться со всеми тонкостями настройки Интернета и Wi-Fi, надеюсь что материалы сайта Вам в этом помогут! 🙂
192-168-1-1-admin.ru
http://192.168.0.1 admin admin вход, зайти в роутер.
http://192.168.0.1 – вход и настройка Wi-Fi и Интернета (admin admin).
Как настроить роутер? Как попасть на 192.168.0.1? Как войти в Личный Кабинет для настройки роутеров D-Link, TP-Link или Tenda. Об этом и многом другом читайте ниже. Специально для Вас – подробная пошаговая инструкция с видео и скриншотами. Давайте вместе разберёмся со всеми особенностями авторизации на 192.168.0.1 и логином admin admin.
Вы купили, взяли у кого-то модем или роутер и собираетесь сами его настроить. Возможно уже приобрели новое устройство или в старом сбились настройки и нужно заново восстановить все параметры. Хотите установить и задать параметры подключения Wi-Fi (Имя, Название сети, Пароль) и Интернет.
Желаете настроить раздачу Интернета в доме или квартире по вай фай на другие свои устройства – телефон, смартфон, планшет, телевизор, ноутбук или компьютер. Для этого потребуется войти в настройки по адресу http://192.168.0.1, используя логин: admin и пароль: admin (админ-панель роутера или Личный Кабинет).
Прежде чем это сделать внимательно изучите руководство пользователя, инструкцию и корпус самого устройства. Обычно производители указывают все необходимые для входа и настройки данные на наклейке. Ищите такую наклейку на дне роутера или модема Tplink, Dlink или Tenda.

Чтобы было проще разобраться, предлагаю посмотреть видео:192.168.0.1 – Личный Кабинет.
Личный кабинет модемов и Wi-Fi роутеров Tplink (Тп линк), Dlink (Длинк) и Tenda (Тэнда) используется для настройки параметров беспроводного соединения и Интернет-подключения. Он располагается по специальному ip-адресу, для удобства доступа к настройкам роутера. В нашем случае это http://192.168.0.1, но для некоторых моделей часто используется 192.168.1.1.
В связи с особенностями устройства маршрутизаторов, точек доступа, роутеров, модемов и других сетевых гаджетов – вход на 192.168.0.1 это наиболее удобный и практичный способ для авторизации в личном кабинете. Хотя 192.168.0.1 и выглядит как адрес сайта в Интернете, на самом деле это не так. Этот путь локальный и совпадает с собственным сетевым адресом самого вай фай роутера или другого настраиваемого сетевого устройства.
Чем удобен доступ в Личный Кабинет D-Link, TP-Link и Tenda – настройки через http://192.168.0.1 по admin admin?
- Не требуется установка дополнительного ПО, оно уже предустановлено.
- Прошивка роутера защищена производителем, пользователи не могут внести изменения и нарушить его работу.
- Доступ в Личный Кабинет и admin-панель не зависит от типа и версии операционной системы (Windows 7, 8, 10, Linux и т.д.). Зайти в роутер через 192.168.0.1 по admin admin можно с любого мобильного устройства, телефона, смартфона, планшета (iOS, Android) или ноутбука.
- Удобно подключаться по сети и администрировать права доступа на 192.168.0.1 (разрешать входить одним и закрывать авторизацию от других).
192.168.0.1 admin admin – вход для на D-Link, Tenda и TP-Link.
Какие действия становятся доступными после авторизации (логин:admin пароль:admin) на 192.168.0.1? После входа в админ-панель Вы сможете:
- Управлять настройками Интернет-подключения.
- Устанавливать и менять пароль для вай фая.
- Изменять пароль для доступа к настройкам роутера или модема.
- Задавать и изменять название Wi-Fi сети в доме.
- Пробрасывать порты.
- Подключить и настроить 3G, 4G LTE мобильный USB-модем с сим-картой от Мегафон, Билайн или МТС.
- Управлять DHCP-сервером и настраивать раздачу ip-адресов на другие устройства в сети (телефоны, смартфоны, планшеты, ноутбуки, приставки, телевизоры и др.)
- Настраивать цифровое телевидение (iptv).
- И многое другое.
Пошаговая инструкция со скриншотами:
- Открыть браузер Google Chrome, Yandex, Mozilla Firefox, Internet Explorer и ввести в адресной строке (НЕ в строке поиска) – вот так http://192.168.0.1.

- Если всё настроено правильно откроется окно с запросом логина и пароля для входа в настройки. Вбейте туда стандартные admin/admin или те что указаны в документации.
- Всё! Теперь настраиваете все параметры согласно рекомендациям провайдера и собственным предпочтениям. После ввода настроек, не забудьте сохранить изменения и перезагрузиться.
Не получилось зайти в роутер по 192.168.0.1 или admin admin не подходит.
При проблемах с доступом к 192.168.0.1 могут появляться такие ошибки браузере:
- В Яндекс. Браузере – “Страница недоступна. Страница не найдена. Если вы искали на ней что-то конкретное, спросите об этом Яндекс.”
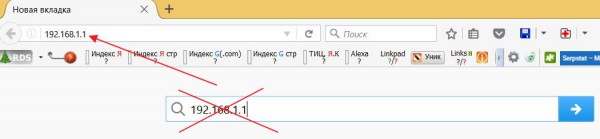
- В Google Chrome – “Не удаётся получить доступ к сайту. Сайт 192.168.0.1 не позволяет установить соединение. Попробуйте сделать следующее, проверьте подключение к Интернету, проверьте настройки прокси-сервера и брандмауэра. ERR_CONNECTION_REFUSED.”
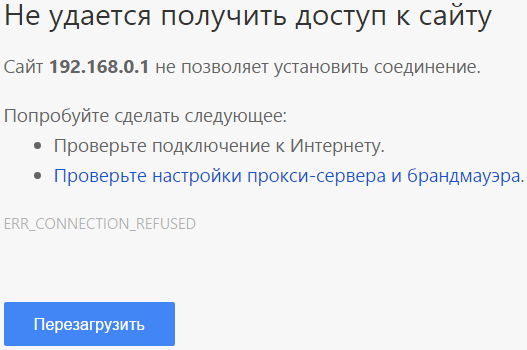
Как решить проблемы с доступом на http://192.168.1.1 и авторизацией по admin admin:
- Убедитесь что Wi-Fi роутер, точка доступа или модем подключен к ПК или ноутбуку сетевым кабелем Ethernet к порту LAN.
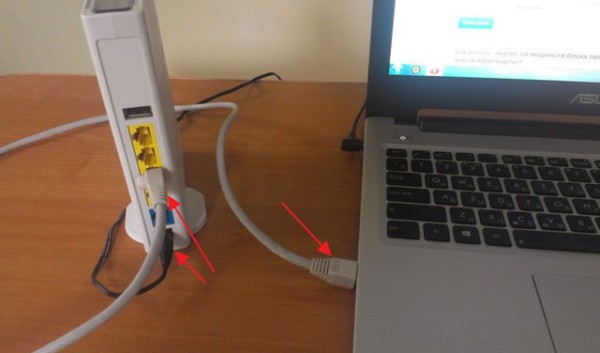
- Устройство подключено к сети, зелёные индикаторы на лицевой панели горят или мигают зелёным цветом.
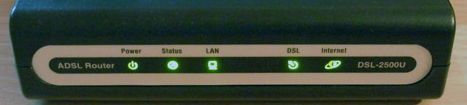
- Проверяем настройку сетевых параметров TCP/IP локального подключения по сети. Ошибка Неопознанная сеть (Без доступа к Интернету).
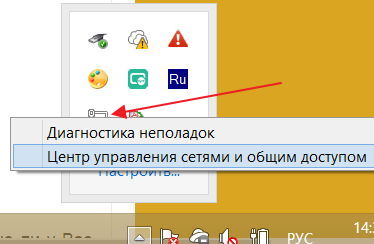
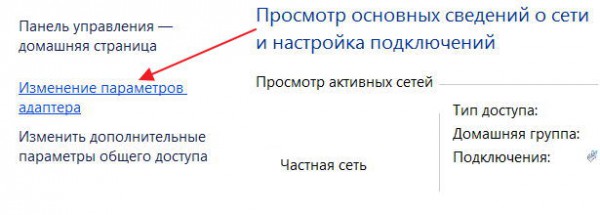
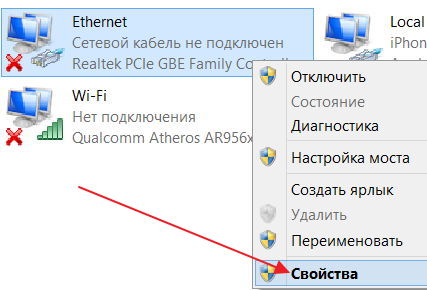
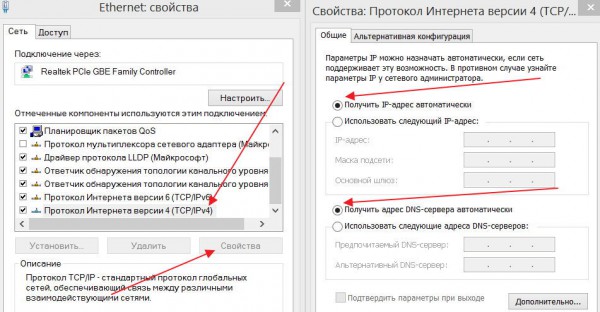

- Попробуйте отключить брандмауэр или другой сетевой экран, временно отключите антивирус.
- Для TP-Link может подойти другой адрес – tplinklogin.net. Для Netgear – routerlogin.net. Для Zyxel – my.keenetic.net. Для некоторых моделей могут подойти ip 192.168.1.1, 192.168.3.1 и 192.168.10.1.
- Если логин и пароль admin admin не подходят, попробуйте логин:admin без пароля, это актуально для роутеров и сетевых устройств Dlink.
- Если войти на 192.168.0.1 на получается (не появляется окно с логином и паролем) – сбрасываем настройки через “RESET” и повторяем вышеописанные действия заново. Возможно роутер сломан и нуждается в ремонте.

192.168.0.1 – дополнительная информация.
Если Вы не нашли ответа на свой вопрос предлагаю подробно изучить полезную информацию и дополнительные ссылки по теме:
192-168-1-1-admin.ru
Как настроить роутер МТС?
Лучший способ всегда оставаться онлайн — это мобильный роутер МТС. Данное миниатюрное устройство обеспечивает доступ к скоростному мобильному интернету посредством технологии WiFi.

Wi-Fi-роутер позволяет подключаться к сети МТС и раздавать скоростной интернет на все виды устройств.
Он представляет собой компактный 3G-роутер, подключающийся к мобильной сети МТС и раздающий интернет на все виды устройств, обладающие модулем WiFi: смартфоны, планшеты, лэптопы.
Главное достоинство предлагаемого компанией МТС WiFi роутера заключается в том, что теперь абсолютно все мобильные устройства, независимо от оператора связи, к которому они подключены, могут воспользоваться всеми преимуществами высокоскоростного мобильного интернета от МТС.
Общие сведения о 3G WiFi-роутерах

Дисплей мобильного роутера отображает информацию о подключении и потребленном трафике.
В данный момент на рынке существует множество различных моделей 3G WiFi-роутеров. Сам по себе такой роутер внешне сравним с небольшим мобильным телефоном. Он портативен и автономен благодаря встроенной аккумуляторной батарее, которую можно питать от зарядного устройства. Рассматриваемое устройство представляет собой совмещенные Wi Fi роутер и модем.
Мобильный роутер, помимо базового назначения, в зависимости от конкретной модели, может иметь различные дополнения, расширяющие функционал и возможности использования, например:
- Дисплей отображает полезную информацию о состоянии устройства и выполняемых им задачах.
- Слот для карты памяти позволяет модему выступать в роли носителя и накопителя данных, любую информацию можно записать, как на обычную флешку.
- Совершение звонков, прием и отправление SMS.
- USB-порт — для соединения устройства с ПК.
Не все модели поддерживают одинаковые стандарты связи. Важно обратить внимание на данный фактор, т. к. от этого зависят скорость доступа в интернет и цена самого устройства. Как правило, для обеспечения доступа в интернет чаще всего используют следующие стандарты:

Сравнение скорости 2G, 3G и LTE.
- 2G (GPRS, EDGE) — технология пакетной передачи данных в сети GSM. Это базовый стандарт, который работает в сети любого оператора сотовой связи.
- 3G — семейство стандартов третьего поколения, включающее в себя протоколы UMTS и CDMA.
- 4G — четвертое поколение мобильной связи, к которому относятся различные перспективные технологии, такие как LTE и WiMAX.
Поддержка описанных технологий и является основной качественной характеристикой 3G/4G WiFi роутера. Чем длиннее список поддерживаемых стандартов, тем больше возможностей получает пользователь, приобретая такое устройство. В мегаполисах, где доступен интернет последнего поколения (3G и 4G), можно насладиться высокой скоростью скачивания файлов и быстротой загрузки страниц, а в более отдаленных регионах актуальным становится простой, доступный и по-настоящему мобильный GPRS.
3G/4G WiFi-роутер МТС: основные особенности
Так как основной задачей роутера МТС является выход в интернет, предоставленный услугой сотового оператора МТС, все настройки, необходимые для максимально эффективной работы внутри данной сети, встроены в роутер. Сим-карта, параметры соединения — все уже внутри. Достаточно просто включить такой мобильный роутер, чтобы тут же отправиться в путешествие по веб-страницам.
В данный момент для клиентов, желающих приобрести такое устройство, существуют два предложения: 3G и 4G LTE Wi Fi роутер. Разница между ними существенная как в цене, так и в функционале. Разница в цене составляет 400 рублей, поэтому стоит выяснить, насколько это оправдано. Для этого рассмотрим каждое устройство в отдельности.
3G Wi-Fi роутер представляет собой классический симбиоз WiFi-роутера и 3G-модема, описанный в разделе выше. В комплекте с ним поставляется SIM-карта с тарифным планом «МТС Коннект-4». Стоит обратить внимание на крайне важный момент: устройство работает только с карточками от МТС, никакие другие операторы не подойдут.

Пароль от роутера находится на наклейке под аккумулятором.
Даже из названия следует, что данный роутер МТС предназначен для работы только в сети 3G, более «продвинутые» технологии здесь недоступны. Однако есть и ряд приятных факторов: стильный дизайн, информативный дисплей, емкий аккумулятор, слот для карты памяти, порт USB.
4G LTE Wi-Fi роутер, в отличие от предыдущего варианта, позволяет воспользоваться всеми преимуществами сверхвысокой скорости мобильного интернета 4-го поколения. Совместим и с предыдущими поколениями 2G и 3G. Компактный и стильный, простой и удобный в обращении. Обладает тем же набором функций, что и предыдущий вариант, включая вывод полезной информации на дисплей, поддержку карт памяти и соединение с ПК по USB. Максимальная поддерживаемая скорость передачи данных — до 100 Мбит/с. Внушает также список поддерживаемых стандартов связи:
- GSM 900/1800 МГц.
- UMTS 900/2100 МГц.
- LTE-TDD 2600 МГц.
- LTE-FDD 800/2600 МГц.
- Wi-Fi 802.11b/g/n.
Оба МТС WiFi роутера могут одновременно раздавать интернет на 10 устройств и работают несколько часов без подзарядки. Но лишь один из них может работать в сети 4G, что подводит к очевидному заключению: такое устройство будет особенно актуально для тех, кто находится в зоне покрытия мобильной связи LTE. В этом случае переплата оправдана: пользователь получает доступ в интернет на максимальной скорости. Во всех остальных случаях более чем достаточно простого 3G Wi-Fi роутера, т. к. сеть 4-го поколения развивается довольно умеренными темпами, из-за чего для большинства пользователей она пока неактуальна.
Подключение к интернету

Роутер МТС можно подключить даже к компьютеру без WI-FI адаптера.
Прежде чем приступать к более тонкой настройке приобретенного устройства, в первую очередь следует разобраться, как подключиться через него к интернету. В качестве примера отлично подходит модель МТС 411D.
Первый шаг — это получение пароля для подключения к точке. Для этого придется открыть заднюю крышку роутера, достать аккумулятор и взглянуть на наклейку, приклеенную к корпусу под ним: там должно быть поле Wi-Fi Key, значение которого — искомый пароль. Выписываем его, чтоб потом не забыть и не потерять. Также следует проверить, на месте ли карточка SIM. Если все в порядке, устройство можно собрать.
Далее включаем сам роутер, затем модуль WiFi — на том устройстве, с которого будем выходить в интернет, например, на планшете. Ищем точку WiFi, имя которой соответствует нашему роутеру, это может быть комбинация букв и цифр, каким-то образом связанных с номером модели устройства или с оператором связи МТС, например, MTS411D_7E06. Выбираем эту точку, вводим пароль, записанный из строки Wi-Fi Key, соединяемся. Теперь можно пользоваться интернетом.
К слову, данный роутер способен обеспечить интернетом даже компьютер, не обладающий WiFi-адаптером. Для этого достаточно подключить роутер к компьютеру через интерфейс USB. При этом он будет продолжать раздавать WiFi, как и прежде.
Настройка роутера МТС
По различным причинам может возникнуть необходимость настроить WiFi-роутер МТС. Это могут быть как простейшая операция по смене имени и пароля точки доступа, так и задачи более сложного уровня. Разберемся на примере модели МТС 411D.
https://antonkozlov.ru/
Роутер имеет свой веб-интерфейс, который содержит массу информации об устройстве, режиме сети, состоянии соединения, потреблении трафика и т. д.
Чтобы получить к нему полный доступ, позволяющий изменять параметры и настройки, сначала нужно в адресной строчке любого интернет-обозревателя ввести 192.168.1.1 (это IP-адрес роутера). Затем на открывшейся стартовой странице следует ввести пароль admin и нажать на кнопку «Вход». Таким образом, получаем доступ во все вкладки данного интерфейса. Вкладка «Подключение» отображает статистику по трафику, соединениям, подключенным устройствам, позволяет управлять подключениями. В «Быстрой настройке» изменяется пароль входа в веб-интерфейс, т. е. стандартный Admin можно сменить на свой.

Настройка роутера от МТС.
Также можно изменить имя, под которым другие устройства Wi-Fi будут видеть точку доступа данного роутера. Имеется сервис коротких сообщений (SMS). Так как в роутере стоит зарегистрированная в сети SIM-карта с привязанным к ней номером МТС, с нее можно обмениваться SMS, посылать USSD-запросы (проверка средств на счету, информация по тарифу и т. д.) и даже совершать звонки.
Вкладка «Настройки» содержит следующие подпункты:
- Wi-Fi — позволяет изменять режимы работы модуля WiFi, выбирать нужный стандарт и каналы для его работы, управлять видимостью роутера для других устройств, лимитами на количество подключений и даже ставить защиту от несанкционированных проникновений и взломов.
- WPS — автоматизация настроек беспроводной сети.
- DHCP — настройка протоколов автоматической динамической настройки сетевого узла.
- МАС-фильтр — фильтр МАС-адресов для дополнительной защиты.
- Язык — выбор языка интерфейса.
- Система — технические данные устройства, такие как версия прошивки, ПО и т. д. Позволяет создавать файлы восстановления.
Роутер 3G обладает массой преимуществ, среди которых особо выделяЮтся его миниатюрность, впечатляющая продолжительность автономной работы, высокая скорость интернета, удобная и функциональная панель настроек, простота и удобство использования.
https://antonkozlov.ru/
Таким образом, 3G Wi-Fi роутер от МТС — это новое слово в сфере качественной и доступной мобильной связи. Легкое, компактное устройство, помещающееся в карман, по воле пользователя обеспечивает беспроводным доступом в интернет любые приборы в зоне действия сети, независимо от наличия в них SIM-карт или поддержки 3G/4G.
 Загрузка...
Загрузка... Буду очень благодарен, если вы поделитесь с друзьями этой статьёй в социальных сетях и блогах, это будет здорово помогать моему блогу развиваться:
Хотите получать обновления блога? Подписывайтесь на рассылку и внесите свои данные: Имя и е-мейл
Написать комментарий
antonkozlov.ru









