МТС WiFi: как бесплатно раздать интернет. Личный кабинет вай фай мтс
МТС — личный кабинет.Что изменится с появлением платной раздачи Wi-Fi на МТС
реклама
Немного ранее по времени, компанией МТС были введены новые ограничения в тарифный пакет услуг “Смарт Безлимитище”. Программа данного тарифного проекта повлекла за собой смешанные чувства среди пользователей мобильной связи МТС. Абоненты были рады тому, что был предложен вариант используемой программы с неограниченным Интернетом для мобильной связи. Изначально, данный тариф оговаривал некоторые ограничения мобильных сетей и использование SIM-карты в модеме. Это не ограничивало доступ в Интернет с телефона и позволяло использовать Интернет с компьютера и других модемных оборудований. Это продолжалось недолго!

С осени на территории России в проекте “Смарт Безлимитище” подтверждена платная раздача Wi-Fi МТС. Стоимость раздачи Интернета со Смартфона на другие современные устройства (можно использовать Wi-Fi, услуги Bluetooth, а также USB) не превышает 30 рублей за сутки, учитывая время пользования Интернетом. Большинство пользователей мобильного Интернета МТС остались не совсем довольными тем, что раздача Интернета Wi-Fi на МТС стала платной. Компания МТС изначально не предусмотрела возможные условия пользования мобильного Интернета. Чтобы не сталкиваться с ситуацией платной раздачи Интернета МТС через Wi-Fi, необходимо было ввести ограничения с самого начала разработки предлагаемого тарифного плана.
реклама
Суть того, что представляет собой платная раздача мобильного Интернета
Впервые о том, как появилась платная раздача Wi-Fi МТС на тарифе “Смарт Безлимитище” и об обходе этой ситуации, стало известно из рекламного ролика известного артиста. Для подтверждения изменения условий тарифной программы пользователю связи МТС должно прийти СМС уведомление. Больше информации о том, что представляет собой смена условий и как совершить обход платной раздачи Wi-Fi МТС, возможно на официальной страничке компании МТС в категории “Новости”.
Практически все клиенты узнают о присутствии определенной платы на использование раздачи Интернета после ежемесячных снятий денежных средств с основного счета. Многих беспокоит вопрос, как обойти платную раздачу Wi-Fi на МТС. Оплачивать или нет 30 рублей по факту использования смартфона как модема для доступа Wi-Fi – решать только клиентам мобильного Интернета МТС.
Для того чтобы обойти данные ограничения диспетчеров МТС и делиться Интернетом с другими мобильными устройствами без оплаты денежных средств, необходимо приложить немного собственных усилий.
Использование сети VPN как способ обхода платной раздачи Интернета
Данное устройство воплощает в реальность поверхностную логическую сеть, которая принимает код зашифровки. Другими словами, с момента подсоединения сети, раздача данных будет происходить через специальный зашифрованный канал, распознать который не может даже диспетчер компании МТС. При этом скорость необходимой загрузки остается неизменной. Подключить VPN можно с помощью встроенных инструментов системы андроид и других мобильных устройств.
Эта статья была полезна?реклама
mts-lichnyj-kabinet.com
Настройка Wi-Fi роутера: пошаговая инструкция - МТС
В этом материале будет рассмотрена поэтапно настройка WiFi-роутера без конкретной привязки к модели или же производителю. Также будут приведены основные спецификации таких устройств и даны рекомендации по выбору таких маршрутизаторов. В дополнение к этому будут приведены основные требования относительно выбора места установки различных сетевых узлов. Все это позволит потенциальному покупателю выбрать именно то решение, которое будет наиболее точно соответствовать его запросам. Также с помощью этого материала начинающий специалист сможет настроить вычислительную сеть должным образом.

Общие характеристики роутеров. Рекомендации по выбору. Комплектация
Любой современный роутер является универсальным решением, которое способно создавать как беспроводный сегмент, так и проводной участок вычислительной сети. Также некоторые такие наиболее продвинутые устройства оснащены портом USB. В этом случае роутер может выполнять функции сервера архивирования или же документирования. Также дополнительно в этот же самый порт можно установить внешний модем и с его помощью реализовать технологию резервного подключения к глобальной паутине.
Для домашнего использования достаточно роутера, который имеет четыре порта LAN со скоростью работы в 100 Мбит/сек. При двух антеннах для создания беспроводной сети скорость передачи ограничена уже 300 Мбит/сек. А вот в случае офиса рекомендуется приобретать уже более продвинутые решения, которые имеют дополнительно 2 порта стандарта USB и повышенную скорость передачи в беспроводном сегменте вычислительной сети.
В большинстве случаев комплектация таких сетевых узлов включает следующее:
- Маршрутизатор.
- Блок питания.
- Диск с программным обеспечением.
- Расширенное руководство пользователя, в котором детально описаны характеристики такого устройства. Также в некоторых случаях поэтапно в нем описана настройка — WiFi-роутера Mi от компании Xiaomi, например.
- Коммуникационный провод для переконфигурирования сетевого устройства.
Виды маршрутизаторов
Условно маршрутизаторы с поддержкой сети WiFi можно подразделить на две больших группы. Первая из них — это универсальные устройства, которые не привязаны к оборудованию одного конкретного провайдера. У них стоимость более высокая, и их необходимо настраивать должным образом. Например, настройка WiFi-роутера Tp-Link может быть выполнена либо с помощью мастера, либо с применением WEB-интерфейса. Начинающим специалистам проще применить первый способ. А вот для профессионалов больше подходит второй из них. Кстати, и настройку рекомендуется реализовывать именно вторым методом.
Вторая большая группа маршрутизаторов включает специализированные решения. Их продают провайдеры своим клиентам. Такие устройства уже изначально настроены на работу в составе вычислительной сети той или иной компании. А вот с оборудованием других провайдеров такие маршрутизаторы работать не будут. В этом случае нужно лишь только устройство прокоммутировать и включить.

Общий алгоритм настройки
В общем виде настройка WiFi-маршрутизатора выполняется следующим образом:
- Распаковка устройства. Монтаж антенн в случае их отдельного исполнения. В некоторых случаях они не снимаются, и устанавливать их нет нужды.
- Выбор места установки. Подвод коммуникаций.
- Коммутация сетевого узла.
- Включение роутера. Корректировка программной оболочки устройства. Его перезагрузка.
- Проверка работоспособности.
Подготовка
На подготовительном этапе настройки WiFi-router должен быть извлечен из транспортной упаковки вместе с документацией. Последнюю рекомендуется детально изучить. Также необходимо осмотреть все наклейки на корпусе устройства и найти наименование сети и код доступа к ней.
Еще один момент — это договор с провайдером на оказание услуги подключения к глобальной паутине. В нем указаны параметры, которые необходимо внести в программную оболочку сетевого устройства. Это и тип подключения, это и логин, и специальный пароль, и тип адресации, и DNS. Все эти данные рекомендуется записать отдельно на чистом листе и использовать затем в процессе переконфигурирования сетевого узла.

Выбор места установки. Общие рекомендации и подвод проводов
Настройка WiFi-сети начинается с выбора правильного места для установки маршрутизатора. Первое важное условие — это то, что сетевая точка доступа должна быть расположена как можно ближе к центру помещения. Если покрытия не хватает, то необходимо дополнительно приобретать так называемые повторители и уже задействовать их.
Еще один важный момент — это металлические поверхности. Рядом с роутером их просто не должно быть. Если это условие не выполнить, то уровень принимаемого сигнала и качество покрытия существенно ухудшатся.
Также в месте установки сетевого узла должна находиться розетка для организации его питания. Второй важный момент — это возможность подвода витой пары от провайдера в место установки маршрутизатора. Именно отталкиваясь от этих условий, и выбираем место установки роутера.

Коммутация
На следующем этапе необходимо приступить к подключению сетевого узла. Для этого блок питания устанавливается встроенной вилкой в розетку, а шнур от него — в гнездо устройства. Затем витую пару от компании-провайдера подключаем к порту с маркировкой WAN или же Ethernet. Как правило, он синего цвета.
Далее в случае необходимости создается проводная часть вычислительной сети. С использованием витой пары соединяются порты различных устройств с разъемами LAN. Таких гнезд в роутерах, как правило, 4 и они желтого цвета.
В некоторых случаях на завершающем этапе в порт USB подключаются МФУ, принтеры, дополнительный и модем.

Перенастройка программной оболочки сетевого узла
Если маршрутизатор предоставляется провайдером, то программная оболочка у него настроена, и вносить какие-то изменения в нее нет нужды. Достаточно лишь только выполнить коммутацию и включить устройство.
Ну а в случае использования обычного роутера необходимо должным образом скорректировать его параметры. Для этого после включения сетевой точки необходимо к ней подключить любое беспроводное устройство. При этом код доступа и SSID можно уточнить на наклейке с корпуса маршрутизатора.
После установки подключения запускаем браузер и переходим по адресу роутера. Как правило, это 192.168.1.1. Но также могут быть значения 192.168.0.1 или же 192.168.10.1. В любом случае эту информацию, как пароль с логином для получения доступа к параметрам маршрутизатора, можно уточнить в руководстве по эксплуатации. После перехода по адресу сетевой точки вводим ранее уточненные значения. Далее в открывшемся интерфейсе нужно задать такие параметры:
- Вкладка WAN/Ethernet: тип подключения, способ присвоения адресов и маска подсети.
- Вкладка WiFi: новое название беспроводной сети, код подключения к ней и тип шифрования WPA2.
После каждого внесения изменений параметры нужно в обязательном порядке сохранить. Собственно, на этом настройка WiFi D-Link 300, и не только, окончена. Теперь можно выйти из интерфейса конфигурирования сетевой точки.
Тестирование
По окончании программного конфигурирования сетевого узла необходимо проверить его работоспособность. Для этого на любом устройстве активируем передатчик WiFi, дожидаемся установления соединения и запускаем на нем браузер. После этого открываем в окне последнего любой информационный ресурс из глобальной паутины.
Если после этого сайт появился, то все в порядке. В противном случае необходимо дополнительно проверить коммутацию и параметры. После этого повторно проверить работоспособность созданной вычислительной сети.

Мнение пользователей
Настройка WiFi-роутера — весьма простая задача, и с ней способен справиться даже начинающий пользователь. Широкое появление таких устройств кардинальным образом изменило жизнь. Большинство владельцев мобильных систем уже не могут представить свою жизнь без глобальной паутины. Интернет постепенно вытесняет телевидение, радио, газеты и журналы. В любом случае за ним будущее.

Заключение
В рамках этого небольшого материала была приведена общая инструкция по настройке WiFi-маршрутизатора. Выполняя ее рекомендации, можно без особых проблем настроить большинство таких сетевых устройств. Причем с такой задачей способен справиться любой специалист.
cabinet-mts.ru
Сделай это через Wi-Fi. Как звонить со своего мобильного номера там, где не «ловит» вообще. Обзоры. МТС/Медиа
С середины ноября 2016 года абоненты МТС столичного региона получили сверхполезную возможность принимать звонки на свой смартфон и звонить с него там, где слаб или даже полностью отсутствует сигнал мобильной сети — в подвальных помещениях, магазинах и торговых центрах, в поездах дальнего следования и в метро. Новая функция Wi-Fi Calling (звонки через Wi-Fi) делает обычные звонки доступными при подключении к любой точке Wi-Fi.
Тоже мне наука: запускай чуть ли не любой мессенджер и звони. Разве нет?
В большинстве случаев при звонке через мессенджер общение может идти только с теми, у кого установлено приложение для этого же самого мессенджера. К тому же, вы пропустите все звонки от тех, кто будет набирать ваш мобильный номер. Если, конечно, вы не используете МТС Connect.
Похоже, речь идет еще о каком-то приложении?
Нет. Wi-Fi Calling поддерживается самим смартфоном, никакие программы устанавливать не нужно. Требуется только включить Wi-Fi Calling на своем гаджете и подключиться к Wi-Fi.

 Включение Wi-Fi Calling
Включение Wi-Fi Calling
Если все уже включено, о доступности звонков через Wi-Fi можно судить по иконке в строке статуса.

 Доступность Wi-Fi Calling
Доступность Wi-Fi Calling
Сложно ли звонить через Wi-Fi?
Нет. Вы звоните и принимаете звонки, как обычно. При этом звонки, совершенные по Wi-Fi, помечаются в истории вызовов. Есть ли Wi-Fi Calling у вашего потенциального собеседника, не важно.

 Звонки через Wi-Fi Calling в истории вызовов
Звонки через Wi-Fi Calling в истории вызовов
И сколько это стоит?
Вы оплачиваете звонки как обычно, по своему домашнему тарифу.
И за границей?
В качестве бонуса для своих абонентов МТС до ноября 2017 года никак не ограничивает звонки через Wi-Fi за рубежом. Их стоимость ничем не будет отличаться от звонка через точку Wi-Fi у вас дома.
А как происходят звонки, которые совершаются при одновременной доступности сотовой сети и Wi-Fi?
Это вы заранее решаете сами. Установите приоритет любого из соединений, и все вызовы при «двойном» подключении будут совершаться так, как вы укажете. Если выбор не сделан, звонки идут через Wi-Fi.

 Настройка приоритета вызовов через Wi-Fi Calling
Настройка приоритета вызовов через Wi-Fi Calling
Какие смартфоны поддерживают новую функцию?
В момент запуска, в ноябре 2016 года, возможностью звонков через Wi-Fi смогут воспользоваться владельцы Samsung Galaxy S7 и S7 edge. Однако перечень поддерживаемых моделей будет постоянно расширяться.
Wi-Fi calling — это сервис исключительно для Москвы?
МТС только начала внедрять технологию, и Москва выбрана лишь в качестве стартового региона. Расширение географии Wi-Fi calling уже не за горами.
В чем отличие Wi-Fi calling от МТС Connect?
МТС Connect — приложение с богатой функциональностью, особенно ярко раскрывающейся при общении между пользователями программы. МТС Connect, в частности, позволяет обмениваться файлами и переписываться в групповых чатах. Звонки через Wi-Fi в МТС Connect — только частность.
В то же время, Wi-Fi calling — это более простая в использовании возможность, которую, повторимся, нужно просто включить на своем телефоне.
media.ssl.mts.ru
Wifi оутер от мтс - настройки
Не так давно сотовые операторы объявили о новом скоростном стандарте беспроводного доступа в сеть Интернет – 4G. Разумеется, поддержку 4G в планшетах и смартфонах можно встретить только в топовых моделях, но идти их и покупать за огромные деньги надобности нет – на рынок вышли 4G Wi-Fi роутеры, которые отлично справляются с поставленной задачей. Например, мтс wifi роутер от производителя Huawei. Данный аппарат является посредником – он принимает трафик по 4G технологии и дальше раздает по Wi-Fi всей локальной сети. Скорость 4G (другое название данному стандарту – LTE) составляет до 100 Мбит/сек. Количество устройств, которых роутер способен объединить в сеть, тоже увеличено с 5 до 10.
Внешний вид роутера, комплектация
В салонах МТС данное устройство можно приобрести в виде комплекта «МТС Коннект 4G LTE Wi-Fi-роутер».

Комплект «МТС Коннект 4G LTE Wi-Fi-роутер»
Коробка, в которой поставляется mts роутер и комплектующие, с откидным верхом. На верхней стороне изображен роутер, стандарт и логотип оператора.

Упаковка с откидным верхом
Что относительно коробки – это редкий случай, когда ее не выкидываешь не из-за гарантийного срока, а просто потому что жалко выкинуть.
Внутри коробки мы обнаружим:
вай фай роутер мтс;
Сим карта USIM, рассчитанная для работы в 4G сетях. Простая SIM-карта бесполезна;
USB кабель;
Зарядное устройство;
Документация;
Рекламный буклет.

Комплектация роутера
Сразу следует отметить, что роутер изначально залочен, то есть заблокирован для других сотовых операторов, и может работать только в сетях МТС.
Цена достаточно кусачая, на март 2013 года составляет 4800 рублей, но не стоит забывать, что это новое поколение доступа в Интернет, и оно того стоит.
Внешний вид роутера
Достаём мтс роутер из упаковки и видим очень милое, приятное устройство. Корпус черного глянцевого цвета, очень быстро остаются отпечатки пальцев.

Роутер МТС
На лицевой стороне расположена кнопка включения, логотип МТС и спрятанный дисплей, который при выключенном состоянии и не видно.
Края корпуса закруглённые, все порты и разъемы расположены по граням устройства.

Левая грань роутера
С этой грани имеется слот для подключения карты памяти microSD, слот SIM-карты, гнездо для подключения антенны и кнопка аппаратной перезагрузки «Reset». Кнопка утоплена в корпус, нажать можно только спичкой или иголкой.

Правая грань роутера
На правой грани находится USB порт, и кнопка включения функции WSP – автоматическое подключение беспроводных устройств.
На задней крышке имеется наклейка с IMEI устройства, mac адресом, серийным номером, именем беспроводной сети SSID и пароль для подключения.

Тыльная сторона роутера
Как правило, при первом подключении в меню настроек роутера пароль лучше сменить.
Дисплей роутера
TFT дисплей mts wifi роутера хоть и не большой, по диагонали 35 мм, но весьма информативен.

Дисплей роутера
На экране отображается информация о текущих беспроводных соединениях, уровень сигнала, вид подключения (2G, 3G или LTE), состояние батареи, принятых СМС сообщения и многое другое. Местами шрифт очень мелкий, порой на солнце рассмотреть просто невозможно.
К слову о батареи — вайфай роутер мтс оснащен литиево-ионным аккумулятором рекордной для таких устройств емкостью 3000 мА/ч. Напряжение равно 3,7V. Заряд батареи продолжается в течение 3-х часов, хватает примерно на 5 часов работы, все зависит от типа соединения и нагрузок. Если в роутере очень полезная функция – автоотключение при определенном простое. Здорово экономит заряд, если забыть выключить.
Использование роутера
Пользоваться роутером очень просто – заряжаем батарею, нажимаем кнопку включения. На дисплее загорится надпись, что сеть не найдена. Примерно через 5-7 секунд роутер зарегистрируется в сотовой сети, о чем сразу же сообщится на дисплее.
Далее компьютером ищем беспроводную сеть с именем, указанным на этикетке роутера. Там же пропечатан и пароль. Подключаемся по Wi-Fi к роутеру и все, мы в Интернете.
Так узнать имя сети и пароль можно, быстро нажав 2 раза кнопку WPS.

Код для подключения с Wi-Fi сети
На экране роутера отобразиться имя и пароль. Это необходимо, если они были изменены после настроек роутера.
А как настроить роутер мтс – об этом дальше и пойдет речь.
Настройка роутера
Вход в меню настроек
Настройки роутера производятся через web интерфейс. Убедившись, что роутер и компьютер включены и соединены по Wi-Fi, на компьютере открываем любой веб браузер, и в адресной строке пишем IP-адрес роутера — 192.168.1.1. Логин и пароль – admin/admin.
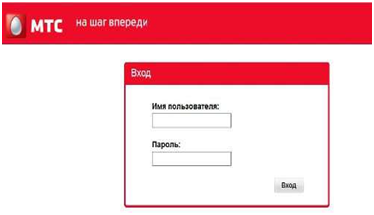
Ввод логина и пароля для входа в меню настроек роутера
Разумеется – их лучше сразу поменять. После входа в меню настроек откроется главная страница – уровень сигнала и состояние подключения.
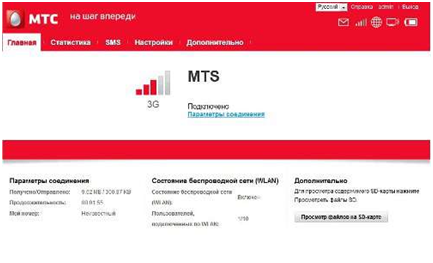
Главная страница настроек
Вкладки в верхней части окна служат для выбора дальнейших действий. Например, можно посмотреть статистику подключений, просмотреть смс сообщения, произвести некоторые настройки. Перейдем сразу во вкладку «Настройки».
Вкладка «Настройки»
Пожалуй, это самый важный раздел настроек роутера.
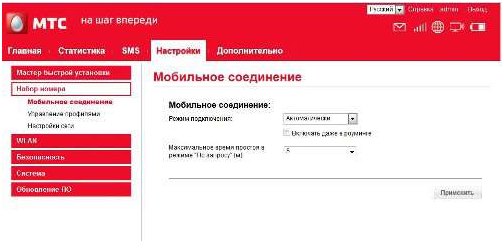
Вкладка «Настройки»
После перехода по вкладке в левой стороне окна можно выбрать подменю настроек. Каждое подменю в свою очередь также раскрывается в следующее подменю.
Тут настраивается сеть, безопасность, система и обновление прошивки. Все на русском языке, очень удобно и интуитивно понятно, идущая в комплектации мтс роутер wifi инструкция в принципе не нужна.
Настройка WLAN
Настройка WLAN является ничем иным, как настройкой Wi-Fi. Переходим в подменю «Основные настройки».
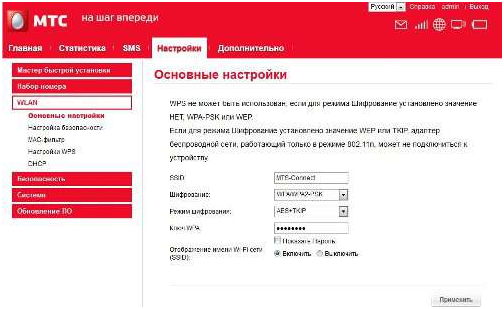
Настройка WLAN роутера
В поле «SSID» вводим новое название беспроводной сети, далее задаем тип шифрования (самый стойкий ко взлому – WPA/WPA2-PSK), далее – режим шифрования, и вводим непосредственно сам ключ, то есть пароль. Важно — он должен быть не короче восьми символов, состоящих из букв английского алфавита и цифр.
Также можно скрыть Wi-Fi сеть, выбрав пункт «Выключить». После внесения настроек нажимаем кнопку «Применить».
Подменю «Система»
В подменю «Система» находится информация об устройстве, смена пароля для входа в меню настроек, можно сбросить настройки на заводские значения, перезагрузить мтс универсальный роутер, и настроить систему.
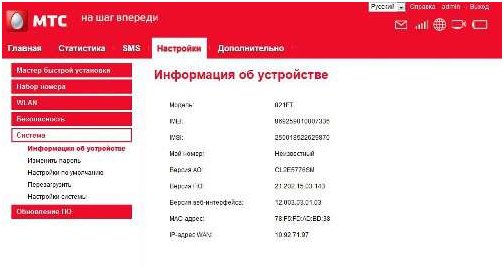
Подменю «Система»
В поле «Версия ПО» можно посмотреть версию прошивки, и при необходимости обновить ее.
Вкладка СМС
Временами на роутер будут приходит СМС сообщения, например с напоминанием пополнить баланс, или об успешном пополнении баланса. Чтобы прочитать сообщение, переходим во вкладку «SMS».
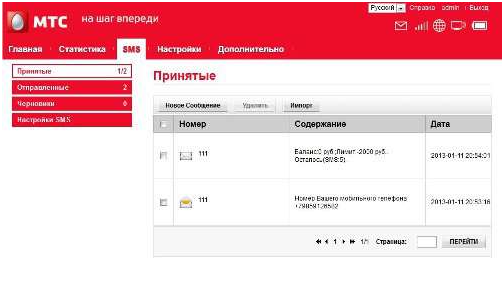
Вкладка «SMS»
В левом краю окна выбираем принятые, отправленные или черновики смс. После выбора в основном поле сразу отобразятся необходимые смс. По значку конвертика можно определить – прочитано сообщение или нет (закрытый конвертик – не прочитано). Тут же можно удалять их, импортировать на другие устройства, или же отправить свое сообщение.
Тестирование
Тестирование в пределах Москвы в режиме LTE (4G).
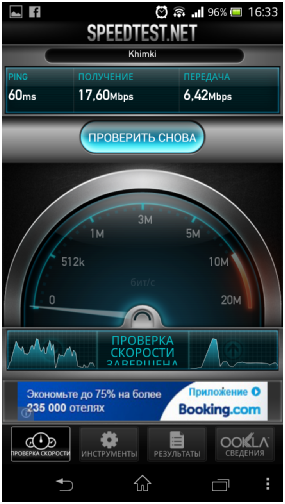
Тестирование роутера
Конечно, не 100 мегабит, но на FullHD фильм в режиме онлайн скорости вполне достаточно.
Тестирования 4G LTE Wi-Fi-роутер от МТС
27sysday.ru
Домашний интернет МТС — подключить безлимитные тарифы МТС на интернет
Северодвинск г, Архангельская облМирный г, Архангельская облКоряжма г, Архангельская облАстрахань г, Астраханская облНариманов г, Астраханская облБарнаул г, Алтайский крайБийск г, Алтайский крайБелгород г, Белгородская облБлаговещенск г, Амурская облБелогорск г, Амурская облВеликий Новгород г, Новгородская облНаходка г, Приморский крайУссурийск г, Приморский крайВладимир г, Владимирская облВолгоград г, Волгоградская облВологда г, Вологодская облВоронеж г, Воронежская облЕкатеринбург г, Свердловская облНижний Тагил г, Свердловская облПервоуральск г, Свердловская облКаменск-Уральский г, Свердловская облРеж г, Свердловская облДегтярск г, Свердловская облИваново г, Ивановская облШуя г, Ивановская облИжевск г, Удмуртская РеспИркутск г, Иркутская облКазань г, Татарстан РеспНабережные Челны г, Татарстан РеспНижнекамск г, Татарстан РеспАльметьевск г, Татарстан РеспБугульма г, Татарстан РеспЕлабуга г, Татарстан РеспЗаинск г, Татарстан РеспДжалиль пгт, Татарстан РеспМенделеевск г, Татарстан РеспАзнакаево г, Татарстан РеспЛениногорск г, Татарстан РеспКалуга г, Калужская облНовокузнецк г, Кемеровская облОсинники г, Кемеровская облКемерово г, Кемеровская облКиров г, Кировская облКирово-Чепецк, Кировская облКомсомольск-на-Амуре г, Хабаровский крайСочи г, Краснодарский крайМайкоп г, Адыгея РеспКраснодар г, Краснодарский крайКурган г, Курганская облКурск г, Курская облНижний Новгород г, Нижегородская облДзержинск г, Нижегородская облКстово г, Нижегородская облАрзамас г, Нижегородская облБор г, Нижегородская облСаров г, Нижегородская облНовороссийск г, Краснодарский крайАнапа г, Краснодарский крайНовосибирск г, Новосибирская облБердск г, Новосибирская облНорильск г, Красноярский крайОганер г, Красноярский крайТалнах г, Красноярский крайОмск г, Омская облОрел г, Орловская областьОренбург г, Оренбургская облСорочинск г, Оренбургская облНовотроицк г, Оренбургская облБугуруслан г, Оренбургская облЯсный г, Оренбургская облОрск г, Оренбургская облГай г, Оренбургская облПермь г, Пермский крайДобрянка г, Пермский крайСоликамск г, Пермский крайПетропавловск-Камчатский г, Камчатский крайБатайск г, Ростовская облРостов-на-Дону г, Ростовская облТаганрог г, Ростовская облЧалтырь с, Ростовская облАксай г, Ростовская облКаменск-Шахтинский г, Ростовская облШахты г, Ростовская облАзов г, Ростовская облКулешовка с, Ростовская облДарагановка х, Ростовская облСамбек с, Ростовская облБелая Калитва г, Ростовская облЗаводской мкр, Ростовская облНовошахтинск г, Ростовская облРязань г, Рязанская облСанкт-Петербург гСосновый Бор г, Ленинградская облСаратов г, Саратовская облЭнгельс г, Саратовская облБалаково г, Саратовская облСмоленск г, Смоленская облЕссентуки г, Ставропольский крайПятигорск г, Ставропольский крайМинеральные Воды г, Ставропольский крайКисловодск г, Ставропольский крайТамбов г, Тамбовская облТверь г, Тверская облРжев г, Тверская облТула г, Тульская облЩекино г, Тульская облТюмень г, Тюменская облТобольск г, Тюменская облУлан-Удэ г, Бурятия РеспУльяновск г, Ульяновская облЗаречный г, Пензенская облКузнецк г, Пензенская облПенза г, Пензенская облНижневартовск г, Ханты-Мансийский АО - Югра АОНягань г, Ханты-Мансийский АО - Югра АОПыть-Ях г, Ханты-Мансийский АО - Югра АОРадужный г, Ханты-Мансийский АО - Югра АОУрай г, Ханты-Мансийский АО - Югра АОМеждуреченский пгт, Ханты-Мансийский АО - Югра АОБелоярский г, Ханты-Мансийский АО - Югра АОСургут г, Ханты-Мансийский АО - Югра АОДивный п, Ханты-Мансийский АО - Югра АОЛемпино с, Ханты-Мансийский АО - Югра АОСингапай п, Ханты-Мансийский АО - Югра АОГорнореченск п, Ханты-Мансийский АО - Югра АОКаменный, Ханты-Мансийский АО - Югра АОПальяново с, Ханты-Мансийский АО - Югра АОТалинка пгт, Ханты-Мансийский АО - Югра АОУнъюган п, Ханты-Мансийский АО - Югра АОУшья д, Ханты-Мансийский АО - Югра АОНовоаганск пгт, Ханты-Мансийский АО - Югра АОПойковский пгт, Ханты-Мансийский АО - Югра АОПриобье пгт, Ханты-Мансийский АО - Югра АОЧелябинск г, Челябинская облМагнитогорск г, Челябинская облМиасс г, Челябинская облЧита г, Забайкальский крайНоябрьск г, Ямало-Ненецкий АОНовый Уренгой г, Ямало-Ненецкий АОМуравленко г, Ямало-Ненецкий АОЯрославль г, Ярославская облВолжск г, Марий Эл РеспНефтеюганск г, Ханты-Мансийский АО - Югра АОДонецк г, Ростовская облАхтубинск г, Астраханская облНовочеркасск г, Ростовская облКурчатов г, Курская облЖелезногорск г, Курская облБорисоглебск г, Воронежская облСуздаль г, Владимирская облДудинка г, Красноярский крайЖелезноводск г, Ставропольский крайПетушки г, Владимирская облСтроитель г, Белгородская облКайеркан г, Красноярский крайГерасимовка х, Ростовская облПервомайский п, Оренбургская облБузулук г, Оренбургская облЗнаменск г, Астраханская облШолоховский рп, Ростовская облВсеволожск г, Ленинградская облСамара г, Самарская облГуково г, Ростовская облЩигры г, Курская облУфа г, Башкортостан Респ
mts.guru
МТС WiFi: как бесплатно раздать интернет
Появление сетей скоростного интернета у операторов позволило пользователям использовать трафик с мобильного, и забыть о необходимости искать бесплатные сети Wi-Fi. А учитывая предложения позволяющие использовать доступ к сети безлимитно, стало доступным не только самому получать доступ, но и делится трафиком с другими.
Сегодня мы расскажем как подключить раздачу с телефона или домашнего роутера МТС по WiFi, и можно ли делиться интернетом на расстоянии.
Как бесплатно делиться трафиком
Возможность раздать интернет с телефона по WiFi есть у всех абонентов МТС, и главное условие - поддержка такой функции используемым гаджетом. Все современные смартфоны позволяют использовать свой сотовый как точку доступа. В этой ситуации гаджет становится мобильным роутером, и подключить к нему можно не только другие смартфоны, но и планшеты, ноутбуки, или компьютер.

Такая функция очень удобна, поскольку позволяет в любом месте, где нет проводного доступа в интернет, но есть сотовая сеть, использовать интернет на высокой скорости с компьютера. Несмотря на продвинутый функционал современных смартфонов, есть задачи, которые удобнее выполнять на большом экране.
Удобство использования такой функции заключается и в том, что можно подключить все свои устройства, и оплачивать доступ на одном номере. Скоростных ограничений также не применяется, и все зависит от сети оператора в конкретной местности.
Оператор не ставит каких-либо ограничений на использование сотового трафика. Исключение составляют тарифные планы с безлимитным доступом в интернет, в которых установлен МТС запрет раздавать с телефона интернет по WiFi. Среди них и первая версия тарифа “Smart Безлимитище”, в которой полный безлимит сохранился для абонентов использующих его.
Обход запрета раздачи трафика по WiFi на “Smart Безлимитище” и других безлимитных тарифах МТС доступен, но технически достаточно сложен. Так потребуется на просто установка дополнительных приложений, но и получение рут-прав на смартфоне. Для обхода ограничения необходимо использовать анонимайзеры и VPN сервисы, которые не только требуют технической “подкованности” пользователя, но и запрещены законом.
В остальных тарифах МТС, которые включают определенный объем трафика, отсутствует запрет раздачи интернета через WiFi сеть. Это относится и к тарифным предложениям, в которых можно подключать дополнительные опции, позволяющие получать трафик по специальной стоимости.
Для настройки WiFi раздачи с телефона МТС необходимо включить на своем гаджете мобильную точку доступа, которая будет отображаться на других устройствах при поиске доступных беспроводных сетей. При активации этой функции, система покажет пароль, который необходимо использовать для подключения. Можно также настроить имя WiFi сети доступной с телефона МТС.
То, что сеть защищена паролем, позволяет не переживать, что к вашему телефону подключаться незнакомые люди, которые находятся поблизости. Доступ к использованию трафика будет доступен только тем, кому сообщите пароль от своей вай-фай сети.
Также можно использовать мобильный роутер. После установки в него симкарты с интернет тарифом, можно использовать доступ к нему с разных устройств.
Передача трафика на расстоянии

Раздавать трафик со своего номера МТС можно не только по Wi-Fi, но используя услугу “Единый интернет”. Ее преимущество заключается в том, что включенный по тарифу или опции трафик можно делить не только с теми, кто находится рядом, а любой абонент оператора подключенный в вашем регионе. А вот использовать услугу можно даже если пользователи находятся в разных регионах.
Использование услуги доступно всем абонентам оператора при наличии по номеру опций для интернета, или тарифа из группы “Smart” или “Ultra”. А вот те, кто будет использовать совместно с вами интернет трафик, могут быть пользователями любого тарифа, в том числе и без абонплаты.
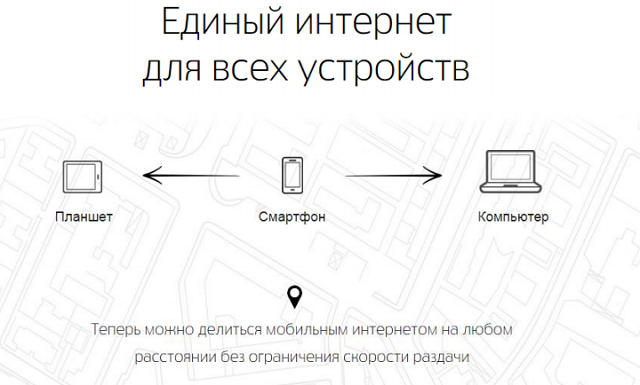
Максимальное количество пользователей, которым можно предоставить доступ ограничивается пятью. Стоимость использования опции, которая составляет сто рублей в месяц оплачивает инициатор раздачи трафика. Оплачивается услуга раз месяц, но при отсутствии на балансе создавшего группу достаточной суммы, применяется посуточная оплата по тарифу - четыре рубля. После того, как на балансе будет доступна сумма для месячного платежа, он будет списан автоматически, а следующее месячное начисление будет исчисляться с новой даты.
Среди других ограничений суммарный объем трафика, который можно использовать таким образом - пятьдесят гигабайтов в месяц. Трафик передается участникам пакетами по сто мегабайтов, а отслеживать остаток можно в своем кабинете, или через мобильное приложение. Также, каждый абонентский номер может состоять только в одной группе “Единого интернета”. Это означает, что не получится получать трафик с нескольких номеров сразу.
Для создания группы устройств необходимо подключить услугу в своем кабинете на сайте, и отправить приглашения. На эти номера поступит сообщение с предложением вступить в группу. Подтвердить приглашение необходимо в течение пятнадцати минут на сайте в личном кабинете, или отправив в ответ на SMS сообщение с цифрой один.
Среди дополнительных возможностей сервиса - установка лимита для каждого устройства в группе. Это позволит по отдельным номерам использовать только выделенную квоту из общего доступного объема. Однако, даже при установке персональных лимитов, владелец основного пакета может использовать весь доступный объем со своего устройства.
Выводы
Использовать пакет трафика одного тарифа на нескольких устройствах может быть не только удобным, но и выгодным. Это позволит не только не переживать за пополнение счета на нескольких номерах при использовании сотового интернета на разных устройствах, но и экономить на расходах при оплате доступа с нескольких устройств. Все что потребуется - использовать раздачу интернета по Wi-Fi.
Экономить на связи можно также с услугой “Единый интернет”, которая позволяет разделить пакет интернета на несколько номеров. Преимуществом является то, что использовать общий объем можно в сети оператора по всей стране.
www.topnomer.ru
Как поменять пароль на WiFi роутере МТС?
Сложно представить современный дом без сети wifi. Но не стоит забывать, что при слабой защите или ее отсутствии не только посторонние люди, но даже злоумышленники могут пользоваться вашим интернетом и получить доступ к личным данным, хранившимся на электронных носителях. А начале ответим на самые распространенные вопросы.
Зачем ставить защиту?
Зона покрытия wifi имеет свойство проникать сквозь стены и распространяться на определенное расстояние. Если при подключении к ней отсутствует пароль, каждый желающий может безгранично использовать ваш трафик для личных целей, что существенно отразиться на вашем пользовании сетью. Поэтому специалисты рекомендуют изменить пароль. Это поможет:
- Ограничить пользование интернетом не только чужих людей, но и детей.
- Улучшить работу устройства.
- Уберечь персональные данные от посторонних.
- Полноценно пользоваться оплаченным трафиком.
Чем грозит отсутствие защиты?
Злоумышленники знают, что более девяноста процентов людей имеют безлимитный тариф, поэтому активно этим пользуются для:
- Получения ценной информации.
- Через вас рассылать спам, запрещенную информацию, порнографию.
- Распространять угрозы.
Для вас это может грозить административным и материальным наказанием. Для избегания подобных конфузов надо просто сменить защиту на своем роутере.
Как сделать надежный пароль?
Чтобы пароль был максимально безопасным, необходимо учесть несколько деталей:
- Должен состоять минимум из восьми символов.
- Содержать всегда большие и маленькие буквы, цифровые значения и знаки.
- Не используйте легкий набор цифр типа 11111 или 12345678 и т.д.
- Не используйте имена близких и клички домашних питомцев.
Компания МТС предлагает клиентам множество маршрутизаторов, поэтому пользователю будет полезно узнать, как сменить секретную комбинацию на каждом из них.
Смена пароля
4G LTE
Недавно компания МТС заявила, что дает всем своим клиентам уникальную возможность пользоваться высокоскоростным интернетом. Для этого был выпущен универсальный 4G wifi роутер, произведенный знаменитой фирмой Huawei. Устройство легкое в настраивании и пользовании. Например, чтобы изменить код доступа, требуется:1. Проверить подключение компьютера и маршрутизатора к интернету.2. Запустить браузер.3. В адресной строке набрать 192.168.1.14. Ввести «admin» как логин и пароль.

5. После авторизационного окна откроется вкладка доступа к главным настройкам, где изображается состояние сигнала и подключения.

6. Откройте «Настройки» и слева выберите подпункт WLAN и кликнете на него мышкой.7. Под названием подпункта откроются «Основные настройки».

8. В строке «SSID» введите новое имя.9. Выберите «WPA/WPA2-PSK» как тип шифрования.10. Выписываете новый ключ и нажимаете «Применить».
После этого запускаете перезагрузку роутера и потом подключаетесь к сети wifi через новый код.
Huawei HG232f
Китайская фирма Huawei уже давно специализируется на выпуске современных маршрутизаторов, поэтому ведущие компании связи предоставляют их своим клиентам. МТС не стал исключением. Чтобы быстро поменять ключ доступа на устройстве, выполните следующее:
1. Откройте браузер.2. В поиске наберите «192.168.3.1»3. Введите слово «admin» как User name и Password. Эти данные вводятся только в том случае, если это первая замена ключа. Если вы забыли код доступа или просто его не знаете, верните маршрутизатор к заводским параметрам и можете вводить «admin».

4. В случае успешной авторизации, на мониторе откроется, при быстрой настройке:

5. Система запросит дать новое имя и пароль создаваемой сети wifi.6. Если вы нажали «Here», при входе, перед вами появится окно доступа к главным настройкам устройства.7. Выбираете здесь Basic, потом WLAN.

8. Там также задаем необходимое имя сети (SSID), тип шифрования WPA2-PSK и пароль.
Обязательно перезагрузите роутер после завершения настройки и подключайтесь к сети, используя новые данные.
D-Link DIR-300
Роутер этого производителя завоевал массу поклонников своим высоким качеством работы и долговечностью. Он очень простой в эксплуатации, поэтому поменять на нем пароль под силу каждому.
1. Откройте браузер.2. Введите «192.168.0.1» или «192.168.1.1» в поисковик.3. Система затребует пройти идентификацию. Для этого впишите «admin» в обеих пустых строчках.4. На мониторе появится главное окно настроек устройства.

5. Переходите по ссылке в «Расширенные настройки».
 6. Во вкладке wifi нажимаете на «Основные настройки».7. На появившейся странице вы можете указать новое имя своей сети.
6. Во вкладке wifi нажимаете на «Основные настройки».7. На появившейся странице вы можете указать новое имя своей сети.

Ручная настройка беспроводной сети
8. Затем откройте «Настройки безопасности» в этой же вкладке.9. Выберите WPA2-PSK как сетевую аутентификацию.10. В «Ключе шифрования PSK» вписываете новый пароль.
Так же можно воспользоваться быстрым мастером настройки сети:

Мастер настройки беспроводной сети
Все, можете использовать устройство с обновленными данными. На роутере D-Link DIR-300 со старым программным обеспечением действия по замене ключа немного отличаются:
1. Вход к главной странице настроек стандартный.2. На ней откройте вкладку wifi, а в ней «Основные настройки».3. В строке SSID укажите имя вашей сети. Рекомендуется использовать латинские буквы.4. Сохраните изменения и перейдите в «Настройки безопасности».5. В поле сетевой аутентификации выберите WPA2-PSK.6. В «Ключе шифрования PSK впишите новый пароль.7. Сохраните изменения.
Сохраните изменения и перезагрузите роутер.
TP-Link TL-WR841N
Маршрутизаторы этого производителя имеют массу поклонников благодаря высококачественной сборке и хорошей работоспособности. Если возникла необходимость поменять пароль, выполните следующее:
1. В открытом браузере введите 192.168.1.1 или 192.168.0.1 в поисковое поле.2. Система потребует от вас идентифицироваться. Для этого введите «admin» в имени пользователя и пароле, затем кликайте на «Отправить».

3. На появившемся окне слева будет «Wireless». Нажимаете сюда, затем переходите на «Wireless Security».4. Ставите WPA/WPA2 как защиту.5. Заполняете строку «PSK Password» новой ключевой комбинацией.6. Когда правильно ввели пароль, кликаете мышкой «Save».

7. Роутер выбросит окно, в котором попросит перезагрузки. Кликаете на «Ок».8. Ниже будет надпись красным цветом с синей гиперссылкой «click here». Перейдите по ней, чтобы запустить системную перезагрузку маршрутизатора.

Роутер готов к работе.
Важно! Не забудьте обновить пароль на всех компьютерах и гаджетах, подключенных к вашему wifi. Иначе будут проблемы с соединением, и вы не сможете наслаждать высокоскоростным интернетом от МТС.
Нашли опечатку? Выделите текст и нажмите Ctrl + Enter
znaiwifi.ru










