Содержание
вход в личный кабинет пользователя
Байфлай (Byfly) – это бренд, под которым предоставляет услуги цифровой связи белорусская компания Белтелеком. Клиентам компании доступен интернет по технологиям GPON, 3G и 2G, и Wi-Fi. А управлять подключенными услугами пользователям Байфлай помогает личный кабинет на официальном сайте телекоммуникационной компании.
Содержание
- Регистрация личного кабинета
- Вход в личный кабинет
- Вход в ЛК для юридических лиц
- Восстановление пароля от ЛК
- Функционал личного кабинета
- Мобильное приложение
- Контактные данные для связи
Регистрация личного кабинета
Пройти регистрацию на сайте компании Байфлай могут только пользователи, заключившие с ней договор на поставку услуг интернета. Прочим гражданам данная возможность будет недоступна.
Для регистрации необходимо:
- открыть в браузере официальный сайт провайдера — http://www.byfly.by;
- в верхней части страницы найти надпись «Кабинет пользователя»;
- нажать на кнопку «Войти», размещенную под надписью;
- выбрать новую версию ЛК;
- на новой странице в форме для ввода учетных данных нажать на ссылку «Регистрация»;
- ввести номер телефона, привязанный к договору на обслуживание, и код с картинки;
- кликнуть по кнопке «Далее»;
- следовать инструкциям системы.

Важно! Держатели карт Wi-Fi от бренда Байфлай не могут пройти регистрацию самостоятельно. Для них веб-кабинет создается компанией, а логин и пароль от него указываются в договоре на обслуживание.
Вход в личный кабинет
Чтобы войти в клиентский кабинет, абонентам Байфлай необходимо выполнить следующие действия:
- открыть в браузере сайт провайдера;
- в шапке сайта найти надпись «Кабинет пользователя»;
- кликнуть по кнопке «Войти», расположенной под надписью;
- выбрать новую версию кабинета;
- внести в появившуюся форму номер телефона, привязанный к договору;
- в поле ниже вбить пароль т своего аккаунта;
- нажать на кнопку «Войти» в нижней части формы.
Важно! Прямая ссылка на форму авторизации — https://my.beltelecom.by/login. Ее стоит сохранить тем, кто планирует пользоваться своим аккаунтом на сайте постоянно.
Держатели карт Вай-Фай от Byfly для входа в ЛК должны будут нажать на кнопку «Войти» под надписью «Кабинет пользователя карты Wi-Fi» в шапке сайта http://www. byfly.by. Также они могут сразу перейти по ссылке https://my.beltelecom.by/wifi-card, скопировав ее в адресную строку своего браузера. Далее им нужно будет внести в форму на сайте свои логин и пароль, и кликнуть по кнопке «Проверить баланс», размещенной под полями ввода.
byfly.by. Также они могут сразу перейти по ссылке https://my.beltelecom.by/wifi-card, скопировав ее в адресную строку своего браузера. Далее им нужно будет внести в форму на сайте свои логин и пароль, и кликнуть по кнопке «Проверить баланс», размещенной под полями ввода.
Вход в ЛК для юридических лиц
Интернет под брендом Байфлай доступен не только частным лицам, но и организациям, ведущим свою работу на территории республики Беларусь. Абоненты, имеющие статус юридических лиц, так же, как и физлица, могут пользоваться веб-кабинетом на сайте провайдера для дистанционного управления подключенными услугами.
Важно! Процедура регистрации ЛК для юридических лиц будет такой же, как для прочих категорий клиентов.
Для входа в веб-кабинет представителям компаний и организаций необходимо:
- открыть сайт https://beltelecom.by;
- в верхнем меню выбрать раздел «Для бизнеса»;
- нажать на кнопку «Кабинет пользователя» в правой части экрана, сверху;
- выбрать новую версию личного кабинета;
- ввести в появившуюся форму свои логин и пароль;
- кликнуть по кнопке «Войти».

Кстати! Прямая ссылка на страницу авторизации — https://my.beltelecom.by/login.
Восстановление пароля от ЛК
Если клиент забыл или потерял пароль от своего аккаунта на сайте Байфлай, он может воспользоваться опцией восстановления доступа, предусмотренной провайдером. Для этого ему необходимо будет выполнить следующие действия:
- открыть страницу входа в ЛК — https://my.beltelecom.by/login;
- нажать на ссылку «Забыли пароль?» в нижней части авторизационной формы;
- внести в предложенные строки номер мобильного телефона, привязанный к договору и проверочный код с картинки рядом;
- кликнуть по кнопке «Далее».
Через некоторое время после этого на сотовый клиента придет СМС с паролем для его аккаунта.
Важно! Если абонент со времени заключения договора с Байфлай изменил телефонный номер, ему необходимо будет обратиться для восстановления пароля в один из пунктов обслуживания провайдера.
Инструмент для дистанционного сброса учтенных данных станет для него недоступным.
Функционал личного кабинета
Персональные аккаунты для клиентов были созданы компанией Белтелеком для их удобства. С помощью ЛК каждый абонент может управлять подключенными у него услугами в дистанционном режиме, не обращаясь к представителям провайдера.
В частности, веб-кабинет предоставляет следующие возможности:
- контроль за состоянием лицевого счета;
- пополнение л/с в онлайн-режиме;
- информирование об условиях действующего тарифного плана;
- подача заявок на подключение новых услуг, смену тарифа;
- получение отчетности по совершенным платежам и расходы трафика.
Помимо перечисленного, через персональный аккаунт клиенты бренда Байфлай могут вести переписку с технической поддержкой провайдера, получать информационные рассылки от поставщика интернета, редактировать некоторые личные и контактные данные.
Мобильное приложение
Клиентам бренда Байфлай доступна не только веб-версия персонального кабинета, но и мобильное приложение, дублирующее его основные функции. Приложение называется «Мой Белтелеком» и доступно для скачивания на сайте провайдера и в магазинах софта AppStore и GooglePlay.
Приложение называется «Мой Белтелеком» и доступно для скачивания на сайте провайдера и в магазинах софта AppStore и GooglePlay.
Установка приложения начнется автоматически после его скачивания. Для авторизации в программе подойдут те же логин и пароль, что и для браузерной версии ЛК.
Контактные данные для связи
Связаться со службой поддержки бренда Байфлай и компании Белтелеком можно по короткому телефонному номеру 123. Также абоненты провайдера могут оставить письменное сообщение на его официальном сайте, перейдя по ссылке.
192.168.1.1 — вход в настройки роутера — личный кабинет — Admin
Сергей Ефимов
1 августа, 2020
192.168.1.1 – IP адрес, использующийся для входа в личный кабинет роутера. Если случайно набрали адрес в поисковой строке браузера, перейдите по ссылке: http://192.168.1.1, при возникновение проблем решите их благодаря этой инструкции.
Набрав его в браузере подключённого к сетевому оборудованию устройства происходит переход на страницу авторизации панели управления и последующим доступом к настройкам. После авторизации в личном кабинете маршрутизатора, становятся доступны настройки подключения к сети интернет, локальной сети, wi-fi, прав и доступов.
После авторизации в личном кабинете маршрутизатора, становятся доступны настройки подключения к сети интернет, локальной сети, wi-fi, прав и доступов.
Адрес входа актуален для моделей маршрутизаторов большей части производителей: Asus, TP-Link, D-Link, Zyxel Keenetic, Cisco, NetGear, ZTE, Netis, Upvel, SagemCom, Билайн Smart Box, Eltex, TelNet, Xiaomi, Microtik, TotoLink. Специальных роутеров и 4g-модемов провайдеров: Билайн, Yota, Megafon, MTS, Дом. Ру, TELE2. Маршрутизаторов, поставляемых провайдерами услуг интернета, например: “Ростелеком”, “ByFly”, “Промсвязь”, “ДомРу ИнтерЗет”.
Логин и пароль для входа в роутер по 192.168.1.1
Часто для входа в сетевое оборудование используется пара логина и пароля: admin — admin. В статье разберём вопросы авторизации, исправление ошибок и рекомендации по устранению неполадок, инструкции по настройке. Если в роутер исправен, зайдём в него и внесём необходимые настройки.
Если попали сюда случайно, то войти в панель управления своим маршрутизатором можно нажав ссылку: 192.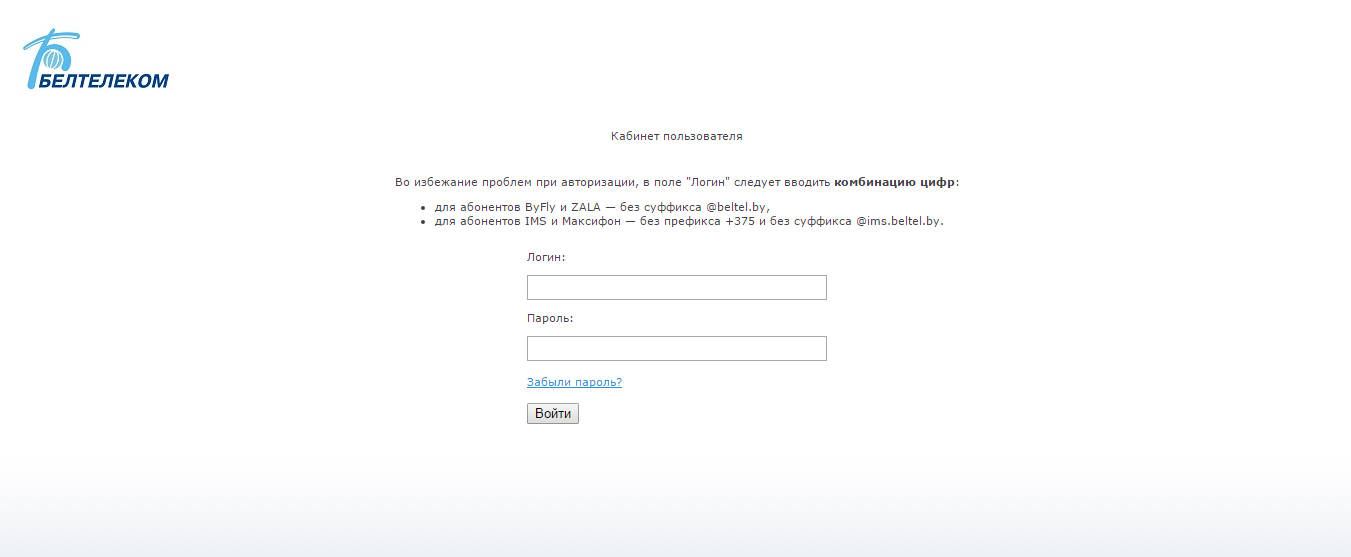 168.1.1 (откроется в новом окне). Вы перейдёте в личный кабинет своего роутера. Если проблема в том, что забыли пароль, читайте статью до конца.
168.1.1 (откроется в новом окне). Вы перейдёте в личный кабинет своего роутера. Если проблема в том, что забыли пароль, читайте статью до конца.
Как зайти в личный кабинет роутера
Рассмотрим четыре варианта входа в роутер по адресу 192.168.1.1. Первый — страница авторизации доступна. Второй — маршрутизатор подключается впервые. Третий — интернет работает, но не открывает страницу личного кабинета роутера для внесения настроек. Четвёртый — интернет и страница настроек роутера не работает. Эти два блока рассмотрим в конце, где собраны десять возможных проблем и инструкция по решению.
Инструкция: как войти на адрес 192.168.1.1.
Роутер настроен, подключение к интернету присутствует.
Используйте устройство, подключённое к интернету или локальной сети через этот роутер, в противном случае на страницу авторизации не попасть, разве что на другое устройство. Для входа используйте оборудование, поддерживающее сеть и работу с браузерами: ПК или ноутбук на Windows, Linux, iOS; мобильный телефон или планшет на Android, Windows или ios.
Откройте браузер, и в адресной строке введите адрес: 192.168.1.1
Рисунок 1: адресная строка браузера с введённым адресом.
В появившемся окне авторизации введите логин и пароль, указанный в инструкции к роутеру и на наклейке внизу устройства.
Для современных маршрутизаторов и модемов доступны мобильные приложения.
Роутер подключается впервые
Чтобы войти в настройки роутера по 192.168.1.1, убедитесь, что подготовительные действия выполнили правильно:
Подключите устройство к электросети;
Включите роутер кнопкой «ВКЛ / ВЫКЛ», «On / Off» или аналогичной, второй индикатор должен гореть;
рисунок 3. Индикаторы роутера.
Вход через Wi-Fi
Доступ к веб-конфигуратору можно получить путём беспроводного соединения через WiFi, используя смартфон, ноутбук, планшет или же ПК с WiFI-приёмником. Подробнее можно прочитать в статье: “Войти в настройки роутера с телефона по WiFi” . Ниже изложена краткая инструкция входа в учётную запись.
Убедитесь, что активировали Вай-Фай если нет, нажмите кнопку включения, проверьте индикатор. Индикатор показан на рисунке 3, четвёртый номер;
Посмотрите имя сети и пароль (ключ шифрования сети) на наклейке внизу маршрутизатора или в инструкции;
рисунок 4. Наклейка роутера Билайн с наванием Wi-Fi сети и паролем.
Подключите устройство, с которого входите по адресу 192.168.1.1 для настройки роутера по Wi-Fi;
Рисунок 5. Вход в сеть роутера по Wi-Fi
Откройте браузер и в адресной строке укажите адрес http://192.168.1.1 как показано на рисунке 1.
Авторизуйтесь под логином и паролем, указанным в инструкции или на наклейке, например: admin — admin.
рисунок 6. Наклейка роутера с указанием IP и логина – пароля
Войти по адресу 192.168.1.1 через сетевое подключение
- Убедитесь, что роутер подключён к компьютеру или ноутбуку по Lan-кабелю;
Рисунок 7. Порты роутера Lan, Internet, питание и кнопка перезагрузки.
- Убедитесь, что индикатор подключения горит (второй индикатор на рисунке 3), а компьютер или ноутбук видят сетевое подключение, как показано на рисунке 7.
Рисунок 8. Иконка сетевого подключения в Windows 10 - Запустите браузер, в адресной строке введите адрес http://192.168.1.1 как показано на рисунке 1.
- Введите логин и пароль, указанный в инструкции, например: admin — admin.
Зайти через проводник Microsoft Windows
Простой способ входа через проводник Windows. Открываем проводник, например: “Мой компьютер”. В контекстном меню переходим на вкладку “сеть”. Откроются видимые и используемые за всю историю сетевые устройства. Находим требуемый маршрутизатор и нажимаем правый клик мыши, а затем на пункт: “Просмотр веб-страницы устройства”.
Адрес, который роутер считает родным, откроется в браузере по умолчанию. В примере это Microsoft EDGE на операционной системе Windows 10.
Не заходит в настройки роутера по адресу 192.
 168.1.1
168.1.1
Разберёмся, почему сайт роутера может не открываться. Роутер может не заходить по адресу 192.168.1.1, 192.168.0.1, другому серому IP или Hostname по двум причинам. Первая и самая распространённая – ошибка при вводе адреса. Вторая причина, по которой браузер не входит в меню роутера – ошибка на стороне программного обеспечения устройства, с которого осуществляется вход. Не заходить так же может по причине неисправного железа или роутера, но этой темы касаться не будем.
Решение проблемы 1: интернет работает, но не открывается страница настроек роутера
Шаг 1. Убедитесь, что адрес роутера — 192.168.1.1, производители маршрутизаторов изменяют адреса входа моделей. Верный указан в документации и наклейке внизу устройства; и в том, что адрес набран правильно. Люди ошибаются в написание адреса, допуская ошибки в написание, например:
- 192,168,1,1 — указывают запятые вместо точек;
- 192.168.1.l — вместо цифры 1 указывают букву «l»;
- 192.
 168.11 — пропускают одну — три точки между цифрами;
168.11 — пропускают одну — три точки между цифрами; - 192.168.1.2 — путают цифры;
- 192.168.0.1.1 — указывают лишний элемента адреса;
- 168.192.1.1 — путают местами первые цифры;
- 192 168 1 1 — указывают пробелы вместо точек;
- 192ю168ю1ю1 — не меняют раскладку языка клавиатуры;
- 198.162.1.1, 198.168.1.1, 198.162.1.1 — путают цифры и окончания;
- http 198.168.1.1 — пропускают проблел между протоколом и адресом;
- 192.168.0.0 — указывают адрес сети, вместо адреса устройства;
- https://192.168.l. l — указывают безопасный режим по протоколу http 2 (https)
Правильно вводить адрес: http://192.168.1.1, https://192.168.1.1, http://www.192.168.1.1, https://www.192.168.1.1, www.192.168.1.1, 192.168.1.1
Если это не помогло, воспользуйтесь шагами 1-4 из следующего пункта.
Решение проблемы 2: интернет и вход в личный кабинет не открываются:
Шаг 2. Убедитесь, что компьютер подключён LAN-кабелем к роутеру, проверяется иконкой, показанной на рисунке 8.
Если иконки нет, убедитесь, что подсоединили кабель в нужный Lan-порт, а не Ethernet. Internet — порт для подключения интернета через провод провайдера. Если кабель подсоединён правильно, поменяйте порт подключения на другой, сделайте замену кабеля. Возможно, провод или коннектор RJ45 испорчен. При подключении по Wi-Fi проще, если сеть видна, то соединение с модемом присутствует. Индикатор Lan показан на рисунке 3 под первым номером.
Шаг 3. Адрес роутера заблокирован программой по безопасности компьютера или мобильного девайся. Попробуйте отключить брандмауэр Windows, файервол, антивирусы, например: Nod32, Касперский, Avast.
Шаг 4. Возможная проблема с браузером. Во-первых, попробуйте открыть адрес http://192.168.1.1 другим браузером: Firefox, Chrome, EDGE, Enternet Explorer, Opera, Safari. Если это не дало результат убедитесь, что в работе браузера не участвует proxy. Зайдите в «Панель управления» Windows, оттуда в «Свойства браузера».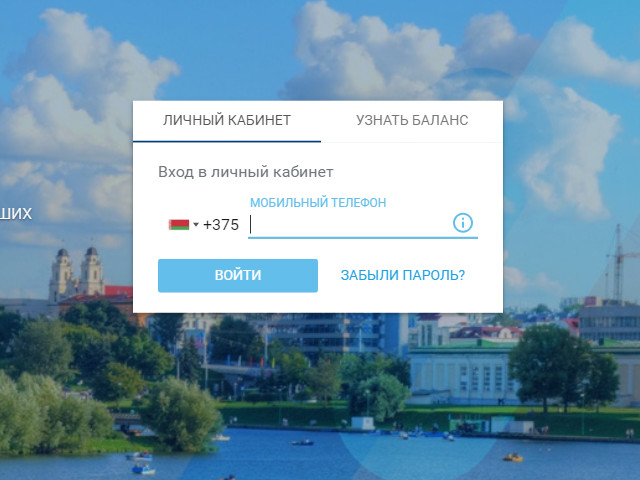 Если прокси активен — отключите и повторите попытку.
Если прокси активен — отключите и повторите попытку.
Шаг 5. Диагностирование устройства. Возможно, маршрутизатор в порядке. Попробуйте подключиться к модему с другого устройства. Если подключиться получится и зайти в личный кабинет роутера удалось, вводим login и password: admin — admin (другую пару логин — пароль) и понимаем, что проблема в железе или ПО. Тогда переходим к шагам, которые направлены на решение проблемы с программным обеспечением Windows XP, Windows 7, Windows 8, Windows 10.
Шаг 6. Проверка на вирусы. Возможно вход в роутер блокирует вирус. Проведите диагностику компьютера, лучше в безопасном режиме.
Шаг 7. Проверка исправности сетевой карты. Проверяем исправность сетевой карты. Для этого зайдём в «Панель управления» ОС Windows — «сетевые подключения» или же нажимаем комбинацию клавиш Win+R и пишем в командной строке команду: ncpa. cpl. У соединения три состояния: серая — неактивная. Нажмите на сетевое подключение правым кликом — «активировать», обычная — сетевая карта работает, красный крестик — значит кабель не подключён.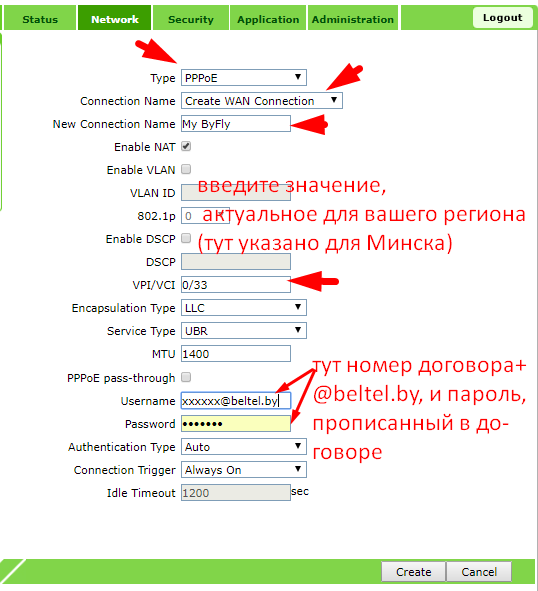 Если уверены, что правильно подключили роутер, значит проблема в соединение, сетевой плате или устройстве. Диагностировать лучше меняя каждую часть по отдельности.
Если уверены, что правильно подключили роутер, значит проблема в соединение, сетевой плате или устройстве. Диагностировать лучше меняя каждую часть по отдельности.
Шаг 8. Пробуем зайти на роутер по hostname. Hostname — синоним входа по IP, производители часто реализуют хостнейм для лёгкого запоминания адреса захода в личный кабинет. Таблица hostname:
- TP-Link: tplinklogin.net, tplinkwifi.net, tplinkmodem.net
- NetGear: routerlogin.net
- Zyxel: my.keenetic.net
- Netis: netis.cc
- Netgear: routerlogin.net
Шаг 9. Проверка доступности роутера по IP 192.168.1.1
Открываем командную строку, нажав комбинацию клавиш «Win + R» или другим способом, выполняем команду: «ping 192.168.1.1». При ответе «превышен интервал ожидания для запроса» или «не удалось найти узел», меняем Lan-порт подключения на роутере, если же роутер показывает пинг по адресу, настраиваем сетевое подключение.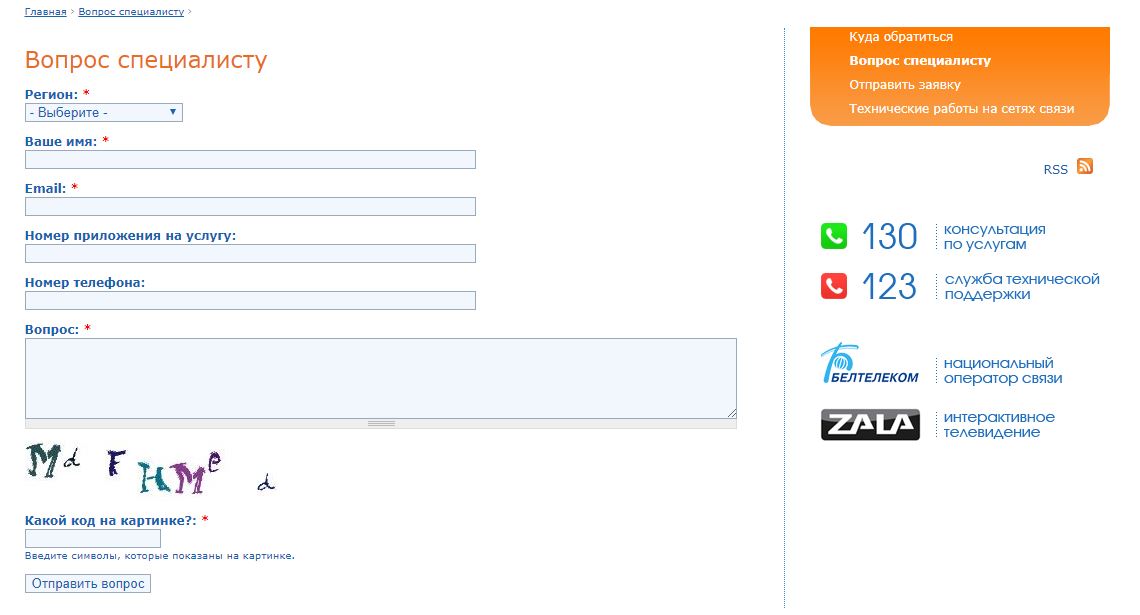
Шаг 10. Сетевые настройки доступа к IP 192.168.1.1
Открываем сетевые подключениям через контекстное меню панели задач, командную строку или панель управления,
Нажимаем «изменение параметров адаптера», в ОС Windows 10, в Windows xp, 7, Vista, 8 меню называется «настройки параметров адаптера».
Кликаем на наше сетевое подключение правой кнопкой мыши, заходим в свойства.
Дважды нажимаем по «IP версии 4 TCP IPv4». Жёсткое указания данных для подключения в современных роутерах и у провайдеров не требуется (если в договоре не указано обратное), смотрим на заполненные поля и если в них содержатся цифры, то записываем цифры в блокнот или делаем скриншот и переключаемся на: «получить IP-адреса автоматически» и «получить DNS-сервера автоматически». Если же настройки уже стоят такие, запишем адреса подключения вручную.
Переключаем опцию на «использовать следующий IP-адрес» и «использовать следующие адреса DNS-серверов». Указываем следующие параметры:
- IP-адрес — 192.
 168.0.3
168.0.3 - маска — 255.255.255.0
- Шлюз — 192.168.0.1
- DNS — 192.168.0.1
Проверяем доступ к панели управления роутером по адресу 192.168.0.1, если доступа так и нет, то остаётся два пути:
Путь 1: Делаем «Hard-reset» обнуляя настройки роутера до заводских. В этом случае информация с настройками провайдера, пароли на Wi-Fi и прочие изменения будут утеряны. Если данные отличные от заводской прошивки, сохраните их или получите от своего провайдера, иначе можно остаться без доступа в интернет.
Путь 2: вызовите мастера или сдайте роутер на диагностику в сервисный центр. Конечно, в идеале найти провайдера, который предоставляет оборудование и технически обслуживает.
Частые вопросы по администрированию роутера через 192.168.1.1
Адрес роутера 192.168.1.1 доступен, но не пускает по admin | admin
После перехода на сайт модема появляется окно авторизации, которое запрашивает login и password. Необходимо указать логин и пароль для входа в панель управления. Важно помнить: это не доступ к сети интернет от провайдера или пароль на WiFi. Если пароль и логин не менялись, то их можно узнать на наклейке роутера или в документации. Когда оборудование предоставляет провайдер, данные для входа, как правило, прилагаются отдельным приложением в договоре.
Необходимо указать логин и пароль для входа в панель управления. Важно помнить: это не доступ к сети интернет от провайдера или пароль на WiFi. Если пароль и логин не менялись, то их можно узнать на наклейке роутера или в документации. Когда оборудование предоставляет провайдер, данные для входа, как правило, прилагаются отдельным приложением в договоре.
Важно: прошитые провайдером устройства могут предоставлять доступ к административной панели только через локальную сеть, а заводские настройки будут подменены или заблокированы. Могут иметь обрезанный функционал или какой-то другой веб-адрес настроек. Если ничего не получилось, ищите решение проблемы у провайдера!
Это происходит по двум причинам: либо у роутера другие параметры входа по умолчанию, либо пароль и | или логин менялись. В первом случае решение — найти документацию на роутер у себя или в интернете и убедиться, что вход происходит по admin | admin. Во втором случае либо вспоминайте код, узнавайте логин и пароль у того, кто доступ изменил, либо сделайте жёсткий сброс настроек (Hard-reset).
Что сделать в 192.168.1.1 чтобы настроить интернет
Параметры подключения у провайдеров отличаются и предоставляются в договоре или приложением к нему. Простой вариант — позвонить в техническую поддержку, ТП на этом корову съели. И не одну.
Как установить или сменить пароль личного кабинета 192.168.1.1
Веб-интерфейс предоставляет возможность сменить логин и пароль для последующей авторизации. На вкладке «настройка» есть под вкладка «приватность», там указывается логин и доступ к личному кабинету. Меню у производителей отличается и универсального рецепта нет. После сохранения новой пары “User Name” – “password”, последующая авторизация осуществляется уже с новой парой. Возможно, маршрутизатор сразу попросит ввести новые данные. Будьте внимательны, убедитесь, что не ошиблись в написание и запишите логин и пароль, прикрепите к договору на оказание услуг или к другому документу, связанного с интернетом. Забыв комбинацию доступа, для новых изменений настроек придётся возвращать роутер к заводскому состоянию.
Как установить или сменить пароль на Wi-Fi
Пароль на доступ к беспроводной сети Вай-Фай устанавливается во вкладке: беспроводные подключения. Если роутер работает в двухканальном режиме (2.4Мг и 5Мг) для каждого режима ставится отдельный ключ безопасности сети. Пароль по умолчанию, если он установлен, пишется в документации и наклейке внизу маршрутизатора.
Видео инструкция по входу в роутер через 192.168.1.1
Популярные устройства, использующие адрес 192.168.1.1, альтернативные адреса входа и логин-пароль:
| Роутер | Альтернативный вход | Логин (login) | Пароль (password) |
| Asus | |||
| RT N10, RT N11, RT N11p, RT N12, RT N16, RT N66u, RT N300, RT G32, RT AC 51u, RT N56u, RT N58u, RT AC750, RT AC1200 | router. asus.com asus.com | admin | admin |
| 192.168.2.2 | |||
| 192.168.1.2 | |||
| 192.168.1.3 | |||
| D-Link | |||
| dir 100, dir 300, dir 320, dir 615, dir 625, dir 632, dir 655, dir 815, dir 825 ac, dir 853, dir n150, dap 1155, dap 1360u, DSL 2500u, DSL 2600u, DSL 2640u, DSL 2750u | 192.168.0.50 192.168.0.1 192.168.0.20 | admin | admin |
| admin | password | ||
| admin | нет пароля | ||
| D-Link | D-Link | ||
| user | user | ||
| user | нет пароля | ||
| без логина | admin | ||
| без логина | public | ||
| без логина | private | ||
| Huawei | |||
| b310, b315, b525, b593, hg532e, hg8245h, e3372, e5372, e5573, e8245, e8372, ws319, ws329 | 192. 168.8.1 168.8.1192.168.1.254 192.18.0.1 | admin | admin |
| user | user | ||
| TMAR#HWMT8007079 | нет пароля | ||
| Linksys | |||
| wrt32x, wrt54gl, wrt160nl, wrt610n, e1000, e1200, e4200, ea2700, ea6500, ea6700, ea9500 | 192.168.0.1 192.168.1.100 192.168.15.1 | admin | admin |
| admin | нет пароля | ||
| Administrator | admin | ||
| comcast | 1234 | ||
| без логина | нет пароля | ||
| без логина | admin | ||
| Netis | |||
| wf2404, wf2409e, wf2411e, wf2419e, wf2710, wf2780, wf2880, mw5230 | 192.168.2.3 netis.cc | admin | admin |
| admin | нет пароля | ||
| admin | password | ||
| Tenda | |||
| ac5, ac6, ac7, ac8, ac9, ac10u, ac1200, f9, f300, n3, n300, n301, n318, n350, w308r, w316r, 4g630 | 192. 168.0.1 168.0.1 | admin | admin |
| 192.168.0.2 | |||
| 192.168.0.10 | |||
| 192.168.0.11 | |||
| 192.168.0.20 | |||
| 192.168.0.100 | |||
| 192.168.0.150 | |||
| 192.168.1.2 | |||
| 192.168.1.100 | |||
| 192.168.1.110 | |||
| TP-Link | |||
| Archer D2, Archer D5, Archer D7, Archer D9, Archer MR200, Archer VR2600, Archer VR900, TD-8616, TD-8811, TD-8817, TD-8840, TD-8840T, TD-VG3631, TD-W8151N, TD-W8901G, TD-W8901N, TD-W8910G, TD-W8950ND, TD-W8951NB, TD-W8951ND, TD-W8960N, TD-W8960NB, TD-W8961N, TD-W8961NT, TD-W8980, TD-W9970, TD-W9980, TD864W, TL-MR3240, TL-MR3420, TL-R402M, TL-R480T Plus, TL-WA500G, TL-WR1043N, TL-WR1043ND, TL-WR340G, TL-WR340GD, TL-WR541G, TL-WR542G, TL-WR641G, TL-WR642G | 192.168.1.2 192.168.1.101 192.168.1.23 192.168.1.100 192.168.1.110 192.168.  1.199 1.199192.168.1.254 192.168.178.1 tplinkwifi.net tplinklogin.net | admin | admin |
| admin | ttnet | ||
| root | admin | ||
| Zyxel | |||
| keenetic lite 3 (III), keenetic 4g, keenetic (i | 1), keenetic 2 (II), keenetic extra 2 (II), keenetic 3 (III), keenetic giga, keenetic giga 2 (II), keenetic air, keenetic ultra, keenetic omni 2, keenetic omni, omni ADSL, omni ADSL 2 | 10.0.0.0 10.10.3.36 192.168.0.0 192.168.1.2 192.168.1.3 192.168.1.32 192.168.1.33 192.168.1.34 192.168.1.64 192.168.1.100 192.168.1.253 192.168.1.254 192.168.2.0 192.168.2.1 192.168.3.1 192.168.5.1 192.168.5.2 192.168.10.0 192.168.10.1 192.168.255.0 10.255.255.255 my.keenetic.net | admin | admin |
| без логина | 1234 | ||
| root | 1234 | ||
| admin | 1234 | ||
| 1234 | 1234 | ||
| webadmin | 1234 | ||
| без логина | admin | ||
| supervisor | supervisor | ||
Один из наиболее часто используемых адресов – 192. 168.0.1
168.0.1
Скачать инструкцию в формате .doc
Термины: серые IP-адреса – https://ru.wikipedia.org – частный IP-адрес
Методы доступа к Wi-Fi
Для беспроводного доступа в Интернет по технологии Wi-Fi необходимо:
- иметь устройство с поддержкой Wi-Fi;
- находиться в зоне действия точки доступа «БЕЛТЕЛЕКОМ» или «byfly WIFI»;
- используйте наиболее удобный для вас способ доступа.
Веб-портал самообслуживания (авторизации)
Если вам необходимо получить учетные данные для доступа в Интернет, или войти в систему с использованием ранее полученных учетных данных, вы можете воспользоваться веб-порталом самообслуживания (авторизации) на Wi-Fi сеть РУП Белтелеком. Для этого нужно:
- Найти точку доступа Wi-Fi РУП Белтелеком.
- Подключиться к общедоступной сети БЕЛТЕЛЕКОМ.
Через веб-портал можно приобрести учетные данные, полученные на номер мобильного телефона при оплате банковской картой.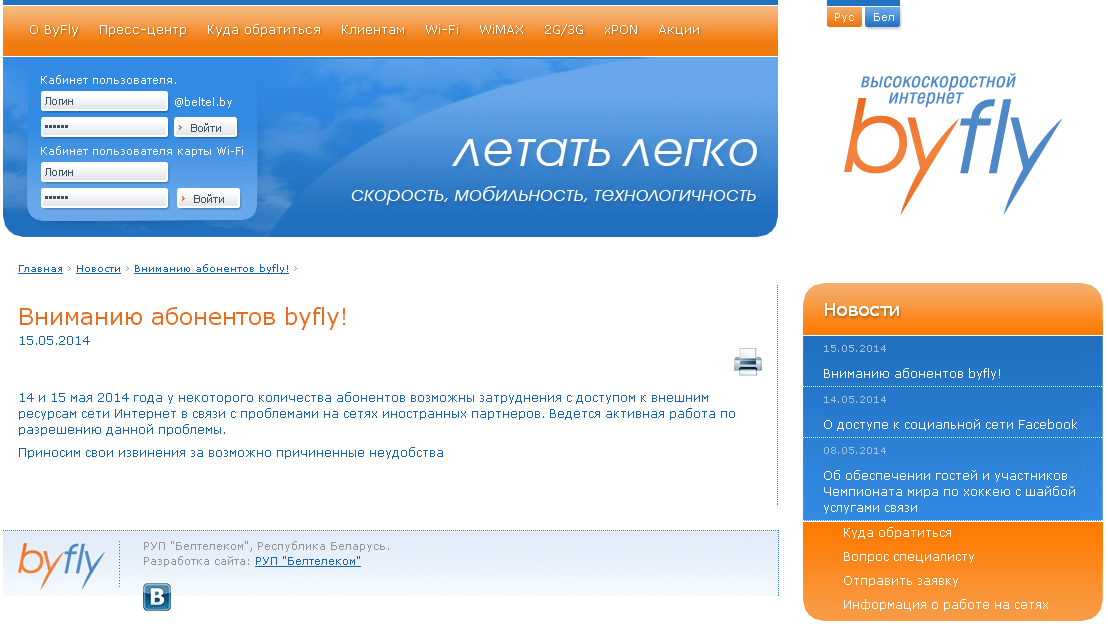
Принцип работы веб-портала
При авторизации в общедоступной сети БЕЛТЕЛЕКОМ после ввода любого адреса в веб-браузере открывается главная страница портала самообслуживания (авторизации). После ввода номера мобильного телефона и выбора желаемого времени доступа необходимо заполнить форму с данными банковской карты для оплаты*. После совершения платежа на номер мобильного телефона придет СМС-сообщение с логином и паролем для авторизации, а также ссылка для авторизации.
*При выборе оплаты банковской картой обработка платежа (включая ввод номера банковской карты) производится ООО Электронная платежная компания «АССИСТ» с помощью программно-аппаратного комплекса электронной платежной системы ASSIST , который прошел международную сертификацию. Система безопасности платежей использует специальные технические средства для передачи конфиденциальной информации от клиента к серверу.
При взаимодействии с веб-порталом могут использоваться абонентские устройства на базе Windows, Linux, Mac OS, а также мобильные устройства на базе операционных систем Android, iOS, Windows Phone.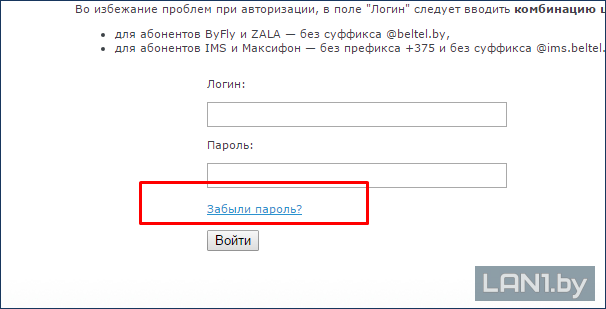 На каждой из систем должен быть запущен один из браузеров: Opera, Internet Explorer, Safari, Firefox, Chrome.
На каждой из систем должен быть запущен один из браузеров: Opera, Internet Explorer, Safari, Firefox, Chrome.
Для работы с порталом самообслуживания (авторизации) сети Wi-Fi устройство должно находиться в зоне доступа сети Wi-Fi.
Карты доступа Wi-Fi
Карту Wi-Fi byfly можно приобрести в точках продаж.
Карты Byfly Wi-Fi доступны с различными номиналами и типами доступа:
доступ по времени : 60 минут, 180 минут, 600 минут;
дневной доступ: на 1 день, 3 дня, 5 дней.
Для использования карты необходимо аккуратно снять защитную крышку и ввести данные пользователя в окне авторизации. При необходимости вы можете воспользоваться Инструкцией по подключению WiFi для настольных или портативных компьютеров для настройки Wi-Fi доступа в Интернет.
Обратите внимание, что при трехкратном неверном вводе данных пользователя (логина и пароля) данные блокируются на 10 минут. По истечении этого времени вы можете снова попытаться получить доступ к сети.
Карты Byfly Wi-Fi (повременные и дневные) не пополняются. То есть, чтобы продолжить работу после того, как вы израсходовали номинал карты, вам необходимо приобрести еще одну.
Если вы хотите использовать те же реквизиты доступа, вам подойдет Карта пополнения Wi-Fi .
Карта Wi-Fi пополнения — безабонентский тарифный план, предоставляющий возможность пополнять счет и пользоваться услугой в удобное время. Остаток средств не сгорает. Карта пополняется по мере необходимости на любую сумму. Подключиться к тарифному плану можно в центрах обслуживания Белтелеком.
ВАЖНОЕ ЗАМЕЧАНИЕ : При использовании Wi-Fi доступа в Интернет необходимо помнить, что скорость доступа не гарантируется и может варьироваться в зависимости от количества одновременных пользователей в точке доступа. Поэтому, если соединение было установлено на скорости, недостаточной для комфортной работы, значит, в точке доступа в данный момент находится слишком много пользователей.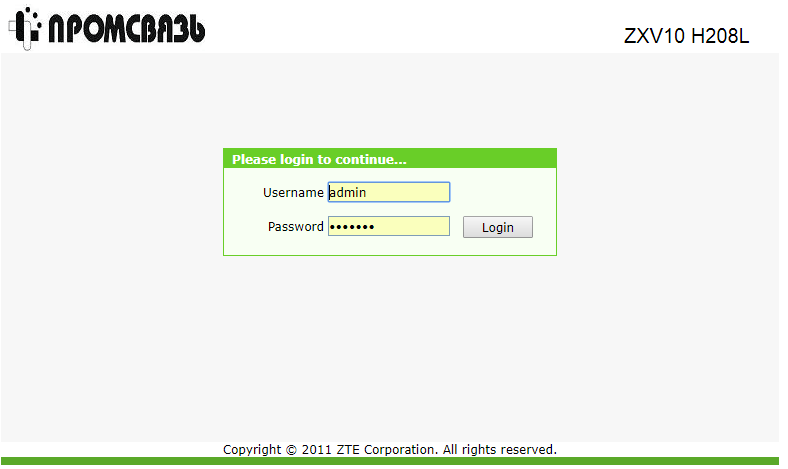 В этом случае, а также при неудачной попытке подключения рекомендуется прервать сеанс и восстановить его через 15-20 минут.
В этом случае, а также при неудачной попытке подключения рекомендуется прервать сеанс и восстановить его через 15-20 минут.
Карты доступа в Интернет Wi-Fi можно приобрести при предъявлении документа, удостоверяющего личность (паспорт, вид на жительство в Республике Беларусь, удостоверение беженца). Продажа карт и регистрация покупателей карт осуществляются в соответствии с Указом Президента Республики Беларусь от 01.02.2010 № 60 «О мерах по совершенствованию использования национального сегмента сети Интернет»
телефон круглосуточной технической поддержки по работе сервиса 123.
Публичное соглашение
Частная школа и транспорт (налоговый кредит Флориды)
У вас уже есть учетная запись? Логин
Каждый ученик заслуживает выбора
Образование не подходит всем. Точно так же, как все ученики разные, каждый класс отличается, и каждая школа отличается. Студенты лучше всего учатся в академической среде, которая наилучшим образом соответствует их потребностям в обучении.
Шаг вперед для студентов поддерживает студентов Флориды и их семьи в построении более сильного будущего посредством индивидуального обучения. Наши стипендии открывают двери для помощи в обучении в частной школе и помогают покрыть расходы на поездку в другую государственную школу.
Возможности доступны через:
Стипендия налогового кредита Флориды (FTC)
Стипендия расширения прав и возможностей семьи для вариантов образования (FES-EO)
Стипендии для частных школ
Учащиеся K-12, которые соответствуют доходу или другим квалификационные требования получают стипендию в размере в среднем 7700 долларов США для обучения в частной школе, которая наилучшим образом соответствует их академическим потребностям.
Стипендия может быть использована для оплаты обучения наряду с другими сопутствующими расходами, такими как регистрация, учебники, тестирование и другие сборы.
Стипендии на общественный школьный транспорт
Учащиеся K-12 имеют возможность посещать государственную школу, которая лучше подходит им, чем та, которую им назначили. Учащиеся, отвечающие требованиям к доходам, могут получить не менее 750 долларов на транспорт.
Учащиеся, отвечающие требованиям к доходам, могут получить не менее 750 долларов на транспорт.
Частная школа и транспортная стипендия Справочники для родителей
Для получения дополнительной информации загрузите наши справочники.
Кто имеет право?
Стипендии для частных школ предоставляются учащимся из семей, которые либо соответствуют требованиям по уровню дохода, либо удовлетворяют критериям, перечисленным ниже.
Семьи, заинтересованные в получении транспортной стипендии в рамках программы FTC или FES-EO, должны соответствовать требованиям на основании дохода семьи. Примером того, кто может соответствовать требованиям, является семья из четырех человек с доходом до 111 000 долларов США.
Помощь в оплате обучения в частной школе предоставляется независимо от дохода:
- Братья и сестры учащихся, участвующих в стипендии для расширения возможностей семьи для учащихся с уникальными способностями (FES-UA)
- Дети-иждивенцы активного член вооруженных сил США, включая резервистов.
 Включает в себя членов армии, флота, военно-воздушных сил, береговой охраны, корпуса морской пехоты и космических сил.
Включает в себя членов армии, флота, военно-воздушных сил, береговой охраны, корпуса морской пехоты и космических сил. - Дети-иждивенцы сотрудников правоохранительных органов
- Дети, находящиеся на попечении или вне дома
- Бездомные дети
Найти школу
Поиск в каталоге подходящих частных школ
Как это работает?
Подайте заявку на получение стипендии через программу «Шаг вперед для студентов». В случае одобрения выберите стипендию в частной школе или транспортную стипендию.
Стипендия частной школы
Размер стипендии зависит от округа и класса, но в среднем составляет 7700 долларов США. Получив стипендию, работайте с выбранной вами частной школой-участником, чтобы зарегистрировать своего ученика в рамках программы «Шаг вперед для студентов». Вы будете уведомлены, когда придет время войти в свою учетную запись, чтобы утвердить стипендиальные средства, которые будут выданы непосредственно вашей школе в электронном виде.
Выберите участвующую частную школу ›
Просмотреть суммы стипендий ›
Транспортная стипендия
Транспортная стипендия составляет 750 долларов США и помогает покрыть расходы на обучение в государственной школе, отличной от той, в которую был назначен учащийся.
Получив стипендию, пожалуйста, следуйте инструкциям в своем письме о гранте, чтобы уведомить нас о том, что вы будете использовать вариант стипендии на транспорт. Семьи должны будут предоставлять табель успеваемости или отчет о проделанной работе ежеквартально, чтобы подтвердить посещаемость учащегося и получить платеж, который отправляется непосредственно семьям.
Примечание: Заявка одинакова для обеих программ, и заявки обрабатываются в порядке их поступления. Студенты обновления имеют первый приоритет. Стипендии могут быть переведены в подходящую школу, если учащийся переезжает в пределах штата или решает перейти в новую школу.
Документы, которые вам потребуются для подачи заявления
- Платежные квитанции за 30 дней подряд, ближайших к моменту подачи заявления.

- Подтверждение проживания для всех членов семьи, например, медицинская страховка, Medicaid, документация о доходах, счета за коммунальные услуги, документы об опеке над судом или аренда жилья с указанием членов семьи.
- Любые другие источники дохода, такие как пособия по безработице, пособия по социальному обеспечению или пособия на детей.
- Водительское удостоверение или паспорт для основных и дополнительных родителей.
На пути к успеху
«Без «Шага наверх» я не знаю, смогу ли я достичь целей, к которым собираюсь прийти».
Наня
Получатель стипендии Step Up
«Я всегда чувствовал, что образование важнее всего, я всегда хотел доказать это себе».
Zoe Elverillo
Получатель стипендии Step Up
«Частная школа отличается. Классы меньше… Нет ни одного учителя, которому все равно (здесь)».
Carlos Escobar
Получатель стипендии
Видео библиотека

 Инструмент для дистанционного сброса учтенных данных станет для него недоступным.
Инструмент для дистанционного сброса учтенных данных станет для него недоступным.
 168.11 — пропускают одну — три точки между цифрами;
168.11 — пропускают одну — три точки между цифрами; 168.0.3
168.0.3