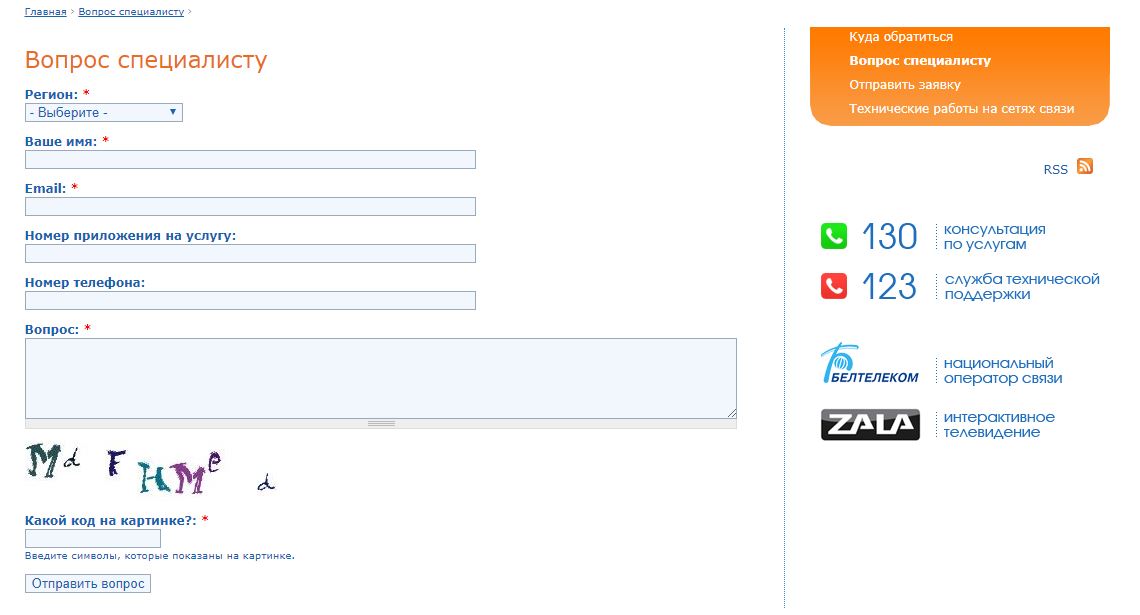Содержание
Как увеличить скорость Интернета по WiFi на роутере — 192.168.1.1 admin логин вход
Что делать если Вас не устраивает низкая скорость Интернета через Wi-Fi сеть роутера? Как её увеличить и ускорить роутер?
Для начала подключите свой ноутбук к нему через кабель и проверьте скорость. Возможно что Ваш маршрутизатор ни в чем не виноват и причина тормозов находится на стороне провайдера.
А вот если через кабель все отлично, а по Вай-Фай тормозит — тогда стоит попробовать его немного «подкрутить» по параметрам и тем самым ускорить беспроводную сеть.
Используем самый быстрый стандарт WiFi
Первое, на что надо обратить внимание — это использование только высокоскоростных стандартов Wi-Fi. Для обычного диапазона 2.4 ГГц это 802.11N, а для 5 ГГц — 802.11AC.
Настраивается это обычно в базовых параметрах модуля Вай-Фай на роутере, пункт называется Беспроводной режим. Единственная оговорка — думаю, Вы должны понимать, что Ваше беспроводной адаптер на компьютере, ноутбуке или телефоне тоже должен поддерживать выставленный быстрый стандарт.
Ширина канала роутера
Второй параметр, позволяющий увеличить скорость WiFi на роутере — это ширина радио-канала. Чтобы Интернет работал быстрее, выставьте значение 40 МГц для диапазона 2.4 ГГц:
Для диапазона 5 ГГц нужно использовать либо 40 МГц (для 802.11N), либо 80 МГц (для 802.11AC).
Обычно после этого прирост скорости становится ощутимым.
Замечание: Ставить максимальное значение ширины канала роутера можно только если у Вас отличное качество сигнала. Иначе можно получить обратный эффект — нестабильное соединение и падение пропускной способности канала.
Непересекающиеся каналы WiFi
В обычном диапазоне 2.4 ГГц значительное влияние может оказывать номер используемого радиоканала. Непересекающимися каналы в диапазоне 2,4 ГГц — это 1, 6 и 11, а значит скорость Вай-Фай сети роутера при их использовании будет выше.
На частотах в 5,0 ГГц доступно 24 непересекающихся канала, поэтому данный диапазон более предпочтителен. Это особенности работы радио-передатчиков и ничего здесь не поделать.
Это особенности работы радио-передатчиков и ничего здесь не поделать.
Включаем режим WMM
В беспроводных сетях есть своя технология обеспечения качества сервиса или, как она более правильно называется — приоритизации трафика. Называется она Wireless Multimedia или сокращенно WMM.
Её использование является обязательным если Вы хотите выжать по максимуму скорость Вай-Фай на роутере при использовании стандарта 802.11N. Включается эта опция в расширенных или дополнительных параметрах радиомодуля.
Мощность WiFi-сигнала роутера
Мощность передатчика маршрутизатора или точки доступа так же способны оказывать значительное влияние на скорость Интернета по Wi-Fi. Опять же технология беспроводной связи такова, что наибольшая скорость достигается при наибольшей плотности. А чем выше мощность передатчика роутера, тем плотность ниже, а значит падает и скорость. Именно из-за этого пользователям не советуют приближаться к точке доступа ближе чем на 1,5 метра. В противном случае качество работы сети наоборот падает и передача данных начинает тормозить. Поэтому, если Вы недовольны скоростью своего роутера — попробуйте снизить мощность передатчика до 75%, а то и до 50%.
В противном случае качество работы сети наоборот падает и передача данных начинает тормозить. Поэтому, если Вы недовольны скоростью своего роутера — попробуйте снизить мощность передатчика до 75%, а то и до 50%.
Используйте быструю и безопасную защиту
Использование устаревших стандартов шифрования беспроводной сети в современных условиях не только является брешью в безопасности, но ещё и причиной появления проблемы со скоростью Вай-Фая.
Дело в том, что стандарты WEP и WPA безнадежно устарели. Кроме того, что они взламываются за несколько минут простыми школьниками, так они ещё имеют и ограничения по передаче данных. Так, используя простой WPA, разогнаться выше 54 мегабит в секунду Вам не удастся даже на мощном современном оборудовании. Именно поэтому обязательно используйте только WPA2 с шифрованием AES тогда у Вас не будет тормозить Wi-Fi.
Перепрошивка Вай-Фай роутера
Ну и ещё один фактор, позволяющий в некоторых случаях в несколько раз ускорить Интернет по Wi-Fi — это перепрошивка роутера. Та микропрограмма, которая идёт на устройстве с завода очень часто оказывается сырой и с ошибками. А иногда встречались случаи, когда ПО было вообще неработоспосбным. Поможет только перепрошивка роутера. Например, на роутерах ASUS неоднократно встречался с тем, что скорость обмена радиомодуля с проводными интерфейсами ( этот параметр называется скорость коммутации) на новых прошивках значительно выше, чем на старых.
Та микропрограмма, которая идёт на устройстве с завода очень часто оказывается сырой и с ошибками. А иногда встречались случаи, когда ПО было вообще неработоспосбным. Поможет только перепрошивка роутера. Например, на роутерах ASUS неоднократно встречался с тем, что скорость обмена радиомодуля с проводными интерфейсами ( этот параметр называется скорость коммутации) на новых прошивках значительно выше, чем на старых.
Так же встречаются случаи, когда реально увеличить скорость Интернета по WiFi на роутере получается только с помощью альтернативных прошивок. Заводское программное обеспечение при этом проблему с тормозами девайса решить не может.
Перепрошивка роутера — дело относительно простое. На многих современных моделях есть уже опция автообновления ПО. Для того, чтобы выполнить перепрошивку вручную, сначала надо скачать файл микропрограммы с сайта производителя. Затем в меню настроек аппарата заходим в системные инструменты и в разделе «Обновление ПО» указываем путь к файлу прошивки.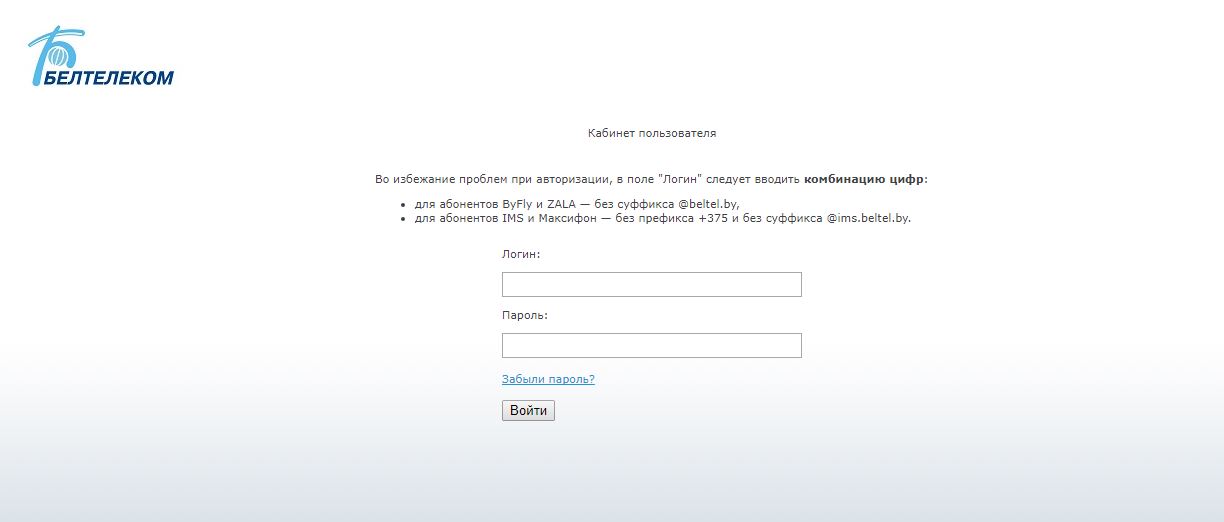
192.168.100.1 – вход в роутер Huawei, настройка Wi-Fi, не открывается личный кабинет_
192.168.100.1 – IP-адрес, который установлен в качестве заводского адреса для входа в настройки некоторых моделей роутеров, модемов и оптических терминалов от компании Huawei. Это несколько популярных моделей (например, Huawei EchoLife HG8245H, HG8326R, HG8310M), которые такие интернет-провайдеры как Ростелеком, Белтелеком, Byfly (Промсвязь), Казахтелеком устанавливают своим клиентам при подключении к интернету по технологии GPON или ADSL. По адресу 192.168.100.1 можно открыть личный кабинет модема для настройки Wi-Fi, смены пароля и других параметров. По этому адресу можно зайти только на страницу с настройками модема, а не в личный кабинет интернет-провайдера Ростелеком и других.
Обратите внимание: так как так эти модемы и GPON терминалы практически всегда устанавливают и настраивают представители интернет-провайдера, то с доступом к настройкам могут быть проблемы. Часто, например, в процессе настройки меняют логин/пароль модема, и при попытке зайти в настройки заводское имя пользователя и пароль просто не подходит. Если у вас возникли проблемы с подключением к интернету, я рекомендую сначала позвонить в поддержку интернет-провайдера. Возможно, у них какие-то неполадки на линии.
Часто, например, в процессе настройки меняют логин/пароль модема, и при попытке зайти в настройки заводское имя пользователя и пароль просто не подходит. Если у вас возникли проблемы с подключением к интернету, я рекомендую сначала позвонить в поддержку интернет-провайдера. Возможно, у них какие-то неполадки на линии.
Заводской IP-адрес должен быть указан на наклейке, которая находится на корпусе модема или оптического терминала Huawei. Там же обычно есть заводское имя пользователя и пароль для доступа к настройкам (username и password). Кроме этого на наклейке можно посмотреть заводской SSID (имя Wi-Fi сети) и WLAN key (пароль для подключения к Wi-Fi). Это имя и пароль установлены по умолчанию (когда роутер новый, после сброса настроек).Если у вас модем или GPON терминал от Промсвязь, Ростелеком или другого провайдера, то на нем IP-адрес, username и password скорее всего не будет указан.Но даже если это так, для входа в настройки устройства все ровно используется IP-адрес 192.168. 100.1.
100.1.
На некоторых роутерах используется более популярный IP-адрес: 192.168.1.1 или 192.168.0.1
Как открыть личный кабинет модема Huawei по адресу 192.168.100.1?
- Ваше устройство (ПК, ноутбук, смартфон) с которого мы будем выполнять вход в веб-интерфейс должно быть подключено к модему/терминалу. Подключиться можно либо по Wi-Fi сети, либо с помощью сетевого кабеля. Примерно вот так:
- На устройстве нужно отключить браузер, в адресной строке ввести (или скопировать) адрес http://192.168.100.1 и перейти по нему (нажав на клавишу Enter). Если адрес правильный и вы подключены к терминалу, то откроется окно авторизации.
- В этом окне нужно ввести имя пользователя (поле Username, или Account) и пароль (Password). Возможно, на вашем роутере Huawei эта информация указана на наклейке (показывал на фото выше). По умолчанию это обычно следующие данные: Username (Account) – root, а Password – admin.
 Только это заводские данные, их могли изменить в настройках роутера. Например, мастер при установке и настройке оптического терминала.
Только это заводские данные, их могли изменить в настройках роутера. Например, мастер при установке и настройке оптического терминала.
Если модем от провайдера Ростелеком, то в качестве логина скорее всего используется telecomadmin, а пароль admintelecom. Обязательно попробуйте. Если все хорошо, то должен открыться личный кабинет модема или терминала Huawei. Можно выполнить настройку Wi-Fi (WLAN) и т. д. - Если логин/пароль не подходит, или вы их не знаете или забыли, то смотрите мою инструкцию дальше.
Логин и пароль Huawei (root, admin, telecomadmin, admintelecom)
У многих по адресу 192.168.100.1 открывается окно авторизации, но в настройки не заходит, так как не подходит стандартный логин и пароль.
Логин/пароль для авторизации в модемах и терминалах Huawei HG8245H и других похожих моделях:
- Логин – root
- Пароль – admin
Но если устройство вам выдал провайдер Ростелеком, Белтелеком и т.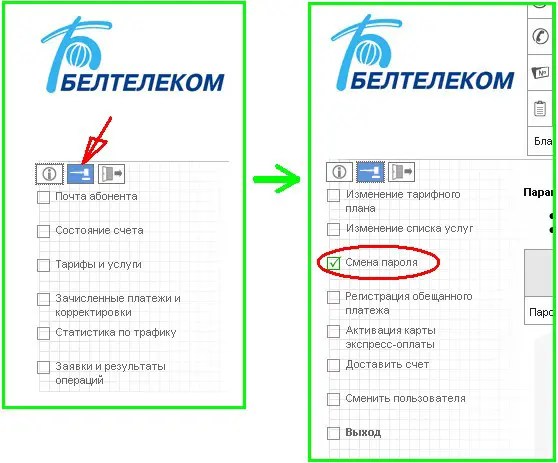 д., то там установлен другой логин/пароль. Очень часто:
д., то там установлен другой логин/пароль. Очень часто:
- Логин – telecomadmin
- Пароль – admintelecom
Если эти данные не подходят, то я рекомендую позвонить в поддержку своего интернет-провайдера и спросить, какие данные использовать для входа в настройки роутера.
Или еще один вариант – сделать сброс настроек роутера/терминала Хуавей.
После сброса настроек вам придется заново настраивать свой роутер. Если при установке это делали специалисты, и вы не уверены, что сможете его настроить, то я рекомендую для начала обсудить проблему с поддержкой интернет-провайдера.
Для этого нужно найти на корпусе устройства кнопку Reset (обычно она утоплена в корпус), нажать на кнопку и подержать ее нажатой минимум 10 секунд. Настройки роутера будут сброшены до заводских. После перезагрузи роутера попробуйте выполнить вход на 192.168.100.1 и ввести заводской логин/пароль.
Настройка Wi-Fi
Если цель входа в настройки – сменить параметры Wi-Fi сети (чаще всего это имя сети, или пароль), то сделать вы это сможете в разделе WLAN (Wi-Fi).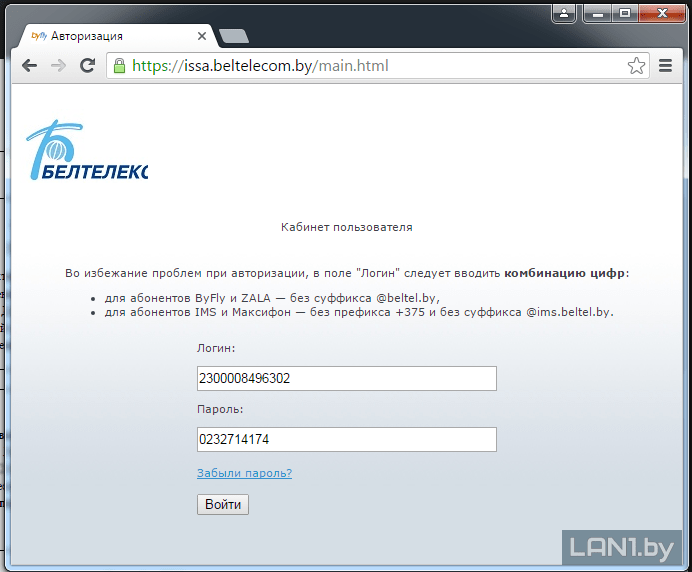
Там же можно сменить тип защиты, шифрование, или отключить Wi-Fi сеть. Для более тонкой настройки Wi-Fi сети (канал, ширина канала и т. д.) слева перейдите в раздел WLAN Adwanced Configuration. Не забывайте сохранять настройки нажав на кнопку ‘Apply’. Скорее всего веб-интерфейс вашего GPON терминала будет на русском языке, там будет проще разобраться.
Не открывается 192.168.100.1, не заходит в настройки Huawei
Бывает, что настройки модема по адресу 192.168.100.1 не открываются. Появляется ошибка, или открывается страница поисковой системы.
Причины могут быть разные, давайте рассмотрим самые популярные решения.
- Адрес http://192.168.100.1 нужно вводить в адресной строке браузера. А не в строке поиска! Попробуйте зайти через другой браузер. Можете использовать стандартный Microsoft Edge в Windows 10.
- Проверьте подключение к роутеру (GPON терминалу) Huawei.
- Попробуйте выполнить вход на другом устройстве. Оно так же должно быть подключено к вашему роутеру Huawei.

 Только это заводские данные, их могли изменить в настройках роутера. Например, мастер при установке и настройке оптического терминала.
Только это заводские данные, их могли изменить в настройках роутера. Например, мастер при установке и настройке оптического терминала.