Содержание
вход в ЛК, регистрация, официальный сайт
Личный кабинет абонента «Белтелекома» — это не только средство управления подключёнными услугами телекоммуникационного предприятия, но и своеобразный информационный портал, благодаря которому можно следить за новостями о деятельности организации.
Белтелекон является крупнейшим национальным провайдером Беларуси. Сервис интернет-провайдера представлен официальный сайтом и мобильным приложением.
Содержание
- Белтелеком: вход в личный кабинет
- Регистрация в личном кабинете Белтелеком
- Белтелеком — личный кабинет пользователя ByFly
- Карта WiFi
- Универсальный личный кабинет
- Мобильное приложение Белтелеком
- Интерфейс личного кабинета
- Оплата услуг через личный кабинет
- Служба поддержки клиентов
- Удаление личного кабинета Белтелекома
- Контакты и телефон поддержки
Белтелеком: вход в личный кабинет
Чтобы войти в имеющуюся учетную запись, следует открыть интернет-портал провайдера, кликнуть по расположенной в «подвале» главной страницы ссылке на «Кабинет пользователя» и перейти к форме ввода идентификаторов. На отобразившейся странице потребуется указать логин и пароль, которые гражданин получил при заключении контракта. При возникновении какой-либо ошибки с авторизацией рекомендуется перепроверить идентификационную пару и связаться со службой технической поддержки. За использование онлайн-сервиса плата не взимается.
На отобразившейся странице потребуется указать логин и пароль, которые гражданин получил при заключении контракта. При возникновении какой-либо ошибки с авторизацией рекомендуется перепроверить идентификационную пару и связаться со службой технической поддержки. За использование онлайн-сервиса плата не взимается.
Регистрация в личном кабинете Белтелеком
Чтобы получить доступ к личному кабинету, достаточно заключить с провайдером договор на обслуживание: учётная запись создаётся при помощи персональных сведений, которые физическое лицо предоставляет компании перед подписанием соглашения. Логин и пароль от аккаунта выдаются вместе с бумажной копией контракта. Проверить возможность подключения к сети «Белтелекома» можно на официальном сайте предприятия.
Белтелеком — личный кабинет пользователя ByFly
ByFly — это линейка тарифных планов от «Белтелекома», которые предназначены для активных пользователей интернета. Управление условиями обслуживания осуществляется через личный кабинет.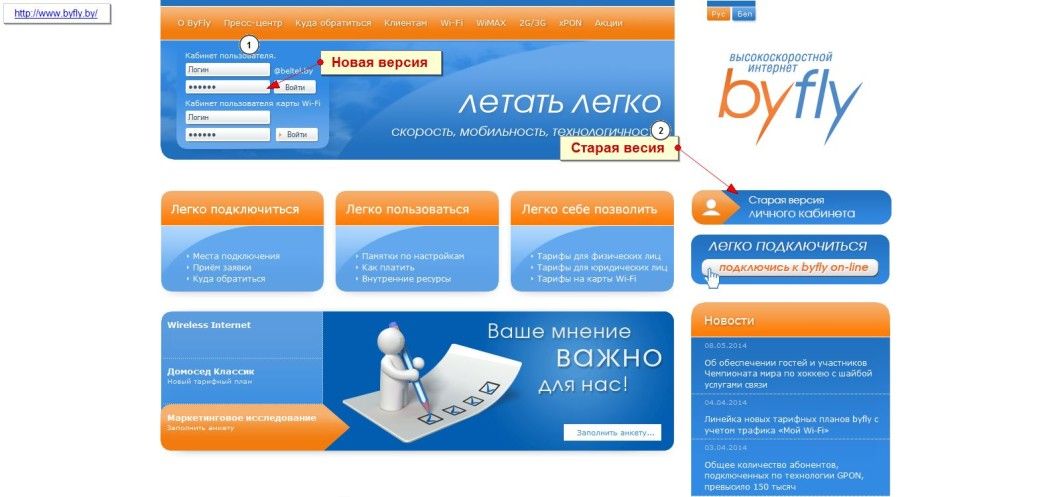
Для авторизации в учетной записи ByFly необходимо иметь логин и пароль. Идентификаторы генерируются автоматически и выдаются в офисе телекоммуникационного предприятия. Онлайн-сервис необходим для:
- быстрой оплаты услуг;
- формирования статистики по использованному интернет-трафику;
- перехода с одного тарифа на другой.
Следует добавить, что линейка ByFly состоит из множества тарифных планов, каждый из которых предназначен для конкретного типа пользователей.
Карта WiFi
Чтобы подключиться к публичной точке интернет-доступа от «Белтелекома», пользователь должен иметь специальную карту WiFi. Данные инструменты бывают двух типов: одноразовые и пополняемые.
Личный кабинет доступен для держателей обоих видов «пластика»: при помощи онлайн-сервиса можно просмотреть количество либо оставшихся на балансе минут соединения, либо доступных для списания денежных средств. Для контроля состояния лицевого счёта необходимо использовать идентификационную пару, полученную при покупке карты.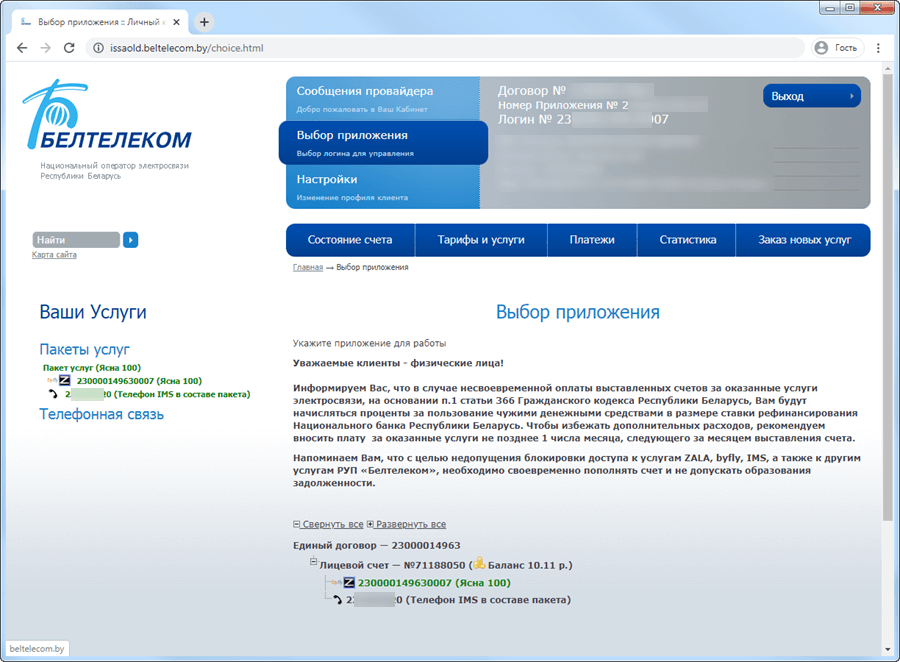
Приобрести интернет-карточку можно без посещения офисов телекоммуникационного предприятия: чтобы получить виртуальный ключ доступа к общественному WiFi, потребуется отправить специальное CMC-сообщение. Перечень текстовых команд можно найти на официальном портале организации. Пополнение баланса «виртуалки» возможно лишь через личный кабинет.
Универсальный личный кабинет
Для удобства потребителей услуг «Белтелеком» объединил все свои онлайн-сервисы в единый личный кабинет. Абоненты ByFly и ZALA, а также владельцы карт WiFi могут авторизироваться в системе удалённого обслуживания после перехода по my.beltelecom.by/login. При желании физическое лицо может подключить все свои учетные запись к одному персональному аккаунту.
Мобильное приложение Белтелеком
Владельцы мобильных устройств, работающих под управлением операционной системы Android, могут скачать фирменное приложение «Белтелекома». Стоит заметить, что на данный момент утилита имеет лишь тестовую версию, которая, несмотря на ошибки в своём программном коде, получила множество положительных отзывов от пользователей. Приложения для iOS не существует.
Приложения для iOS не существует.
С помощью утилиты можно:
- оплатить услуги провайдера;
- узнать баланс лицевого счёта;
- подключить или деактивировать дополнительные услуги;
- сменить тарифный план.
Также в приложение встроена новостная лента.
Интерфейс личного кабинета
Все функции онлайн-сервиса сгруппированы в разделы со следующими названиями:
- «Состояние счета»;
- «Тарифные планы и опции»;
- «Оплата»;
- «История операций»;
- «Подключение новых услуг».
В разделе «Состояние счёта» можно найти информацию о:
- количестве денежных средств на балансе абонента;
- когда-либо совершенных платежах;
- стоимости подключённого тарифного плана.
Также в данном разделе можно сформировать детализацию зачислений и списаний за любой отрезок времени.
В «Тарифных планах и услугах» представлены подробные описания всех контрактов от «Белтелекома». Ознакомившись с содержанием вкладки, пользователь может принять решение о смене действующего тарифа. Переход с одного тарифного плана на другой осуществляется при помощи личного кабинета: чтобы подключить новые условия обслуживания, достаточно поставить галочку в окошке рядом с характеристикой понравившегося предложения.
Переход с одного тарифного плана на другой осуществляется при помощи личного кабинета: чтобы подключить новые условия обслуживания, достаточно поставить галочку в окошке рядом с характеристикой понравившегося предложения.
Оплата услуг через личный кабинет
Наиболее удобным способом оплаты услуг телекоммуникационного предприятия является личный кабинет. Пользователю сервиса доступны такие инструменты расчета, как:
- Платёжный сертификат. Приобрести предназначенную для быстрой оплаты услуг провайдера карту можно только в офисах «Белтелекома». Использование сертификата подразумевает стирание защитного слоя и ввод одноразового кода в разделе «Активация экспресс-карты».
- Перевод с банковской карты. Абоненту потребуется перейти в раздел «Онлайн-оплата», указать сумму перевода и ввести реквизиты пластиковой карточки.
- «Обещанный платёж». Благодаря данной услуге абонент может отсрочить платеж за интернет: доступ в сеть будет оплачен самим провайдером. Активировать опцию можно в разделе «Платежи».
 Взятые в долг денежные средства возвращаются с указанными при подключении услуги процентами.
Взятые в долг денежные средства возвращаются с указанными при подключении услуги процентами.
Зачисление денег на баланс происходит в течение нескольких секунд. Проверить статус платежа можно в разделе «Состояние счёта».
Служба поддержки клиентов
При возникновении каких-либо проблем с обслуживанием абоненту рекомендуется связаться с представителем телекоммуникационного предприятия одним из следующих способов:
- позвонив на горячую линию по короткому номеру 123 — данный метод следует использовать для решения срочных вопросов;
- написав сообщение провайдеру через его аккаунт в Facebook, Instagram, VKontakte, OK или Twitter;
- воспользовавшись формой обратной связи, которая представлена на официальном сайте компании, — при написании сообщения в обязательном порядке заполняется небольшая персональная анкета.
К сожалению, сервисы «Белтелекома» не позволяют начать «живой» диалог с онлайн-консультантом, что в некоторой степени замедляет получение ответа на интересующий клиента вопрос. На данный момент чат-форма находится в разработке.
На данный момент чат-форма находится в разработке.
Удаление личного кабинета Белтелекома
Так как аккаунт абонента создаёт провайдер, пользователь не может самостоятельно удалить свой профиль из базы данных. Чтобы заблокировать персональную страницу, потребуется обратиться в ближайшее отделение «Белтелекома» с заявлением на отзыв конфиденциальных сведений.
Контакты и телефон поддержки
Официальный сайт Белтелеком: https://beltelecom.by/
Вход в личный кабинет: https://my.beltelecom.by/login
Телефон поддержки: 123
Проверьте свой баланс — прохождение | BRI
Год подходит к концу, многие оценивают свое финансовое положение и готовятся к открытой регистрации. Проверка баланса на конец года является частью подготовки. Если вы еще не проверили свой баланс на BRiMobile или BRiWeb, давайте рассмотрим этот процесс.
BRiWeb
Вход в систему
Если вы входите в BRiWeb во время чтения этой статьи, обратите внимание на правый верхний угол. Нажмите на бордовую кнопку с надписью «Войти». Выберите «Участники». Вы попадете на страницу входа в свою учетную запись.
Нажмите на бордовую кнопку с надписью «Войти». Выберите «Участники». Вы попадете на страницу входа в свою учетную запись.
Возможно, вам потребуется зарегистрировать учетную запись!
В целях повышения безопасности и упрощения входа в учетную запись вам потребуется использовать собственный идентификатор входа для сайта участника BRiWeb.
Если вы новичок в BRiWeb или в настоящее время используете идентификатор пользователя в качестве идентификатора входа, вам потребуется завершить процесс регистрации учетной записи при первом посещении нового сайта.
Для регистрации необходимы:
- Код компании: Предоставляется вашим работодателем и требуется для входа на старый сайт
- Идентификатор участника: Обычно 9-значный идентификатор, выбранный вашим работодателем (например, SSN, идентификатор платежной ведомости или даже их комбинация)
- Личная информация: Первый имя, фамилия, дата рождения, домашний почтовый индекс
Просмотр информации о балансе
После успешного входа в систему вы увидите информационную панель BRIWeb. В разделе «Обзор учетной записи» будут отображаться остатки по вашей учетной записи (счетам).
В разделе «Обзор учетной записи» будут отображаться остатки по вашей учетной записи (счетам).
Взглянем глубже…
Просмотр информации об учетной записи и транзакциях
Чтобы получить доступ к сводке учетной записи и последним транзакциям, щелкните вкладку учетной записи, о которой вы хотите узнать больше. В приведенном ниже примере выбрана вкладка Medical FSA/HRA. Отображается подробный вид счетов и балансов. Чтобы увидеть больше транзакций, нажмите синюю ссылку «Просмотреть все транзакции».
BRiMobile
Просматривать балансы на мобильном телефоне очень просто! Если вы еще не загрузили приложение BRiMobile, вы можете найти его в Apple App Store или Google Play.
Вход с мобильного телефона
Для входа требуется две части информации:
- Идентификатор входа
- Пароль
«Код компании» — это уникальный код, присвоенный вашей организации BRI. Если вы забыли код своей компании, обратитесь в отдел кадров. Ваш работодатель установил «Идентификатор входа» по умолчанию. Если вы никогда не входили в систему BRIWeb, обратитесь к своему работодателю, чтобы узнать свой «Идентификатор входа» и первоначальный пароль. Вы также можете использовать ссылку «Проблемы со входом в систему», чтобы сбросить пароль.
Если вы забыли код своей компании, обратитесь в отдел кадров. Ваш работодатель установил «Идентификатор входа» по умолчанию. Если вы никогда не входили в систему BRIWeb, обратитесь к своему работодателю, чтобы узнать свой «Идентификатор входа» и первоначальный пароль. Вы также можете использовать ссылку «Проблемы со входом в систему», чтобы сбросить пароль.
После входа в систему вы можете установить PIN-код, чтобы упростить процесс входа в систему в будущем.
Просмотр баланса
После входа в систему вы попадете в раздел «Обзор учетной записи», где будут отображаться балансы учетных записей, в которых вы зарегистрированы.
Проверка баланса по телефону
Хотя BRIWeb и приложение BRiMobile предоставляют более подробные сведения о балансе и действиях, у вас может не быть доступа к Интернету. Вы можете получить доступ к своему балансу по телефону – без ожидания в телефонной очереди – с помощью QuickBalance. QuickBalance — это автоматизированная телефонная линия, доступ к которой вы можете получить круглосуточно и без выходных. Это позволяет вам получить доступ к остатку на счете в режиме реального времени для всех ваших счетов до вычета налогов. Все, что вам нужно, это ваша предоплаченная карта Beniversal® Prepaid Mastercard® или eTRAC® Prepaid Mastercard, чтобы начать.
QuickBalance — это автоматизированная телефонная линия, доступ к которой вы можете получить круглосуточно и без выходных. Это позволяет вам получить доступ к остатку на счете в режиме реального времени для всех ваших счетов до вычета налогов. Все, что вам нужно, это ваша предоплаченная карта Beniversal® Prepaid Mastercard® или eTRAC® Prepaid Mastercard, чтобы начать.
Имея под рукой предоплаченную карту Beniversal® Prepaid Mastercard® или eTRAC® Prepaid Mastercard, просто позвоните в отдел обслуживания участников по номеру телефона (800) 473-9595. Выберите вариант из подсказки, чтобы услышать баланс вашей карты и предоставить номер карты и CVV. Затем автоматизированная система прочитает вам баланс на вашем счете (счетах).
Мгновенный баланс — Ixonia Bank
Мгновенный баланс
Когда дело доходит до управления деньгами на обучение, книги или школьные покупки, ключевое значение имеет чувство уверенности. Мгновенный баланс в приложении Ixonia Bank Mobile Banking дает вам полный контроль. Быстро и легко проверяйте баланс до шести счетов одним нажатием кнопки, и все это без входа в систему. И родители, и учащиеся могут чувствовать себя финансово уверенно, просматривая остатки на счетах и переводя деньги в одно мгновение.
Быстро и легко проверяйте баланс до шести счетов одним нажатием кнопки, и все это без входа в систему. И родители, и учащиеся могут чувствовать себя финансово уверенно, просматривая остатки на счетах и переводя деньги в одно мгновение.
Мгновенный баланс дает вам безопасный доступ к балансу вашей учетной записи (аккаунтов) без входа в мобильное приложение . Это дает вам быстрый доступ к тому, что вам нужно. Готовы ли вы совершить покупку, оплатить счета или отслеживать свою учетную запись, Мгновенный баланс упрощает это.
Начать работу легко. Просто следуйте этим инструкциям, чтобы включить Instant Balance:
- Обновите мобильное банковское приложение Ixonia Bank до последней версии
- Войдите в приложение «Мобильный банкинг» и выберите «Дополнительно» в нижнем меню
- Выберите «Мгновенный баланс» в настройках
- Сдвиньте кнопку «Мгновенный баланс» на зеленый цвет
- Выберите баланс(ы) счета, который вы хотите просмотреть (вы можете выбрать до шести)
- Нажмите «Сохранить», чтобы обновить настройки
.
Чтобы просмотреть свои балансы:
- После настройки просмотрите свои балансы, нажав значок «Мгновенный баланс» на экране входа в систему.

Убедитесь, что у вас включена функция «Сохранить идентификатор». После этого значок мгновенного баланса появится в верхней части экрана входа в систему. Вы также всегда можете получить к нему доступ в разделе «Дополнительно» после входа в систему.
Для вашего удобства вы можете использовать приведенные ниже скриншоты для справки.
1) При включении Instant Balance вы можете найти | 2) Включите Instant Balance и выберите | |
3) На главном экране вы можете получить доступ к Instant Balance , нажав значок в верхней части экрана. | 4) После нажатия значка ваши балансы отобразятся на экране входа в систему. |
Часто задаваемые вопросы об онлайн-банкинге
Войдите в мобильное приложение Ixonia Bank Mobile и выполните следующие простые действия:
- Подпишите оборотную сторону чека и напишите «Только для мобильного депозита, счет в Ixonia Bank #_________».

- Выберите «Депозит» в строке меню. Выберите «Внести чек».
- Выберите счет, на который вы хотите внести чек, и введите сумму чека.
- Выберите «Фотографировать». Банку Иксония потребуется доступ к вашей камере.
- Сфотографируйте лицевую и оборотную стороны чека с индоссаментом на мобильное устройство. Чтобы фотографии выглядели лучше всего, следуйте этим рекомендациям:
- Расположите камеру прямо над чеком (не под углом).
- Переместите все объекты, которые отображаются на картинке, подальше от чека.
- Убедитесь, что флажок виден, содержит все 4 угла, хорошо освещен и находится в фокусе
- Выберите «Использовать» или «Повторить» для обеих сторон.
- Вам предоставляется возможность «Редактировать» или «Внести депозит».
- После того, как вы нажмете «Внести депозит», вы получите на свой телефон подтверждение того, что ваш депозит обрабатывается.
- Надежно храните чек не менее тридцати (30) дней, а затем уничтожьте по истечении срока хранения.

 Взятые в долг денежные средства возвращаются с указанными при подключении услуги процентами.
Взятые в долг денежные средства возвращаются с указанными при подключении услуги процентами.

