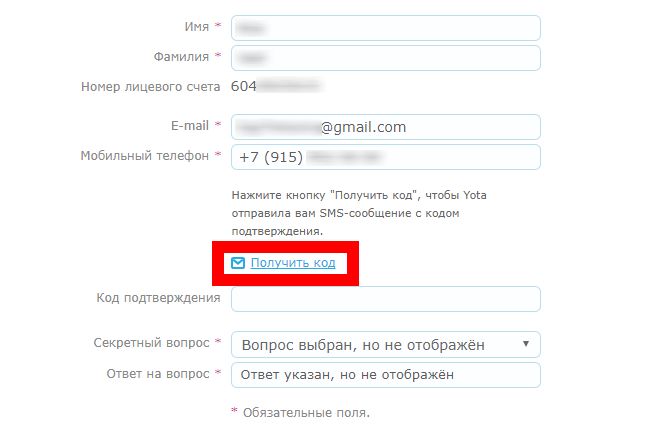Содержание
Личный кабинет Yota (йота) – как зарегистрировать, или зайти с компьютера или смартфона
Главная » Компьютеры
На чтение 3 мин Опубликовано
Обновлено
Содержание
- Регистрация в личном кабинете Yota через компьютер
- Регистрация с мобильного устройства
- Как зайти в личный кабинет
Регистрация в личном кабинете Yota через компьютер
Сегодня многие люди переходят на услуги Yota из-за удобства и простоты использования, а также низкой цены. Первое, что узнают пользователи после заключения договора и покупки модема, — это то, что при подключении они должны зарегистрироваться в своей учетной записи Live Account.
Сделать это будет несложно. Все, что нужно, — это модем и компьютер. Последовательность действий следующая:
- Распаковка модема
- Подключаясь к ноутбуку, одновременно необходимо отключить WiFi. Если первая активация будет проводиться, по каким-либо причинам, на стационарном компьютере, необходимо отключить проводной Интернет.
- Затем подождите, пока компьютер обнаружит устройство и загрузит все необходимые драйверы. При первом подключении этот процесс может занять довольно много времени.
- После подключения запустите браузер и перейдите на любой сайт. Вы не сможете загрузить его, вместо этого вы будете перенаправлены в свой личный кабинет, где вам необходимо зарегистрироваться.
Если он у вас уже есть, вы можете подключить к нему модем. Если нет, вам нужно будет зарегистрировать новую учетную запись. После прохождения процедуры вам нужно будет ввести номер своего мобильного телефона, на который придет сообщение о необходимости зарегистрироваться.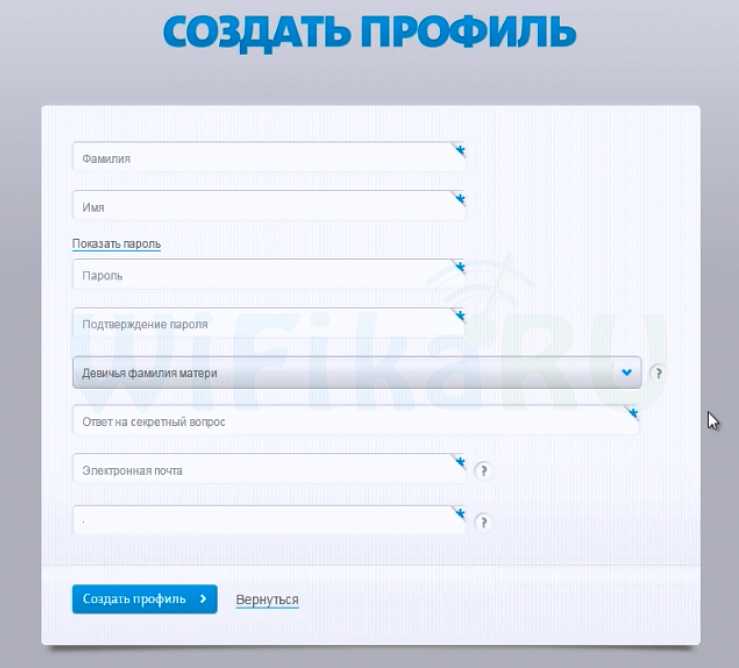 В большинстве случаев вам нужно будет ввести только номер личного счета и пароль, которые вам выдадут при заключении договора. Сделав все это, вы сможете связать свой личный кабинет с аккаунтами Вконтакте и Facebook и войти через них.
В большинстве случаев вам нужно будет ввести только номер личного счета и пароль, которые вам выдадут при заключении договора. Сделав все это, вы сможете связать свой личный кабинет с аккаунтами Вконтакте и Facebook и войти через них.
При первом входе в систему вам будет предложено создать логин и пароль, а также предоставить дополнительные данные, такие как имя, электронная почта, контрольный вопрос и ответ, чтобы восстановить пароль в случае его утери.
Регистрация с мобильного устройства
Оператор пользуется популярностью не только у пользователей модемов, но и у людей, использующих смартфоны и планшеты. Для таких людей оператор пошел по пути создания приложений для современных операционных систем, используемых в смартфонах.
Как пользоваться услугой «Оплата по факту» в Tele2
Таким образом, чтобы получить доступ к своему личному кабинету, новым абонентам достаточно вставить йоту SIM-карты в свое устройство, а затем загрузить и запустить приложение. Ссылки на приложение можно найти на сайте Yota или загрузить из AppleStore и GooglePlay. Дальнейшие действия не требуются.
Дальнейшие действия не требуются.
Как зайти в личный кабинет
После регистрации вам потребуется несколько раз войти в операционную. Для смартфонов просто нажмите на приложение и все. Алгоритм для ноутбуков и компьютеров немного сложнее: вам придется зайти на официальный сайт оператора и выбрать свой личный кабинет. Затем вам придется заново ввести имя пользователя и пароль, если ваш аккаунт не подключен к социальным сетям, но если подключение есть, вы сможете войти в систему с их помощью.
В Личном кабинете можно сделать множество полезных вещей:
- Оплатить услуги
- Просмотр уровня и скорости сигнала
- Установите свой тариф и скорость соединения
Из вышесказанного видно, что всем новым пользователям оператора Yota необходимо зарегистрироваться, в то время как старые абоненты используют Личный кабинет для совершения платежей и тонкой настройки своего тарифного плана.
10.
 0.0.1 Yota — настройка WiFi
0.0.1 Yota — настройка WiFi
Рубрика: СетиАвтор: ratatuil
Российская телекоммуникационная компания Yota — это оператор мобильной связи и мобильного доступа в сети Интернет, предоставляющий отличное качество связи под доступным ценам. Именно эта компания первой в России запустила стандарт 4G/LTE и WiMAX.
Воспользоваться высокоскоростным доступом от Йота можно не только с сотового телефона или планшета, но и с обычного компьютера или ноутбука. Для этого необходимо воспользоваться USB-модемом или мобильным роутером Yota. Настройки роутера Йота осуществляется через веб-интерфейс устройства, доступный по адресу 10.0.0.1 или status.yota.ru. Зайти в него можно используя любой современный веб-браузер.
10.0 0.1 — личный кабинет управления Йота
Современные модели USB-модемов Yota и Yota 4G работают как мобильный роутер, на котором настроена подсеть 10.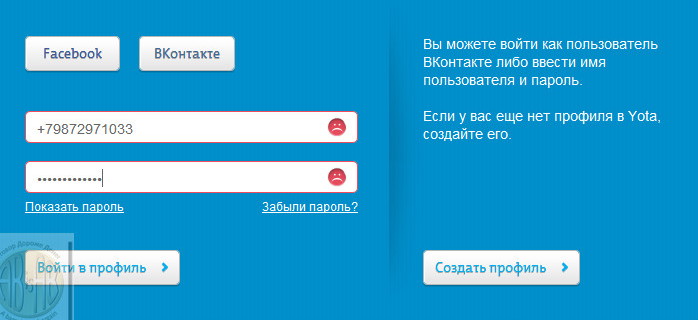 0.0.1/24. Само устройство для сети является шлюзом, компьютеру выдаётся адрес из этой подсети — 10.0.0.2, например. Но при для АйПи компьютера на модеме Йота включается демилитаризованная зона DMZ. И, соответственно, все запросы на внешний IP, который получил мобильный роутер при подключении, будут переадресованы на клиента с соблюдением порта.
0.0.1/24. Само устройство для сети является шлюзом, компьютеру выдаётся адрес из этой подсети — 10.0.0.2, например. Но при для АйПи компьютера на модеме Йота включается демилитаризованная зона DMZ. И, соответственно, все запросы на внешний IP, который получил мобильный роутер при подключении, будут переадресованы на клиента с соблюдением порта.
Есть и более дорогой модем — Yota WiFi со встроенной беспроводной точкой доступа. Это, фактически, полноценный мобильный маршрутизатор. Хотя на этом, в основном, отличия его от недорогих моделей и заканчиваются.
У всех этих устройств веб-интерфейс или, как его многие называют, личный кабинет управления Йота находится по адресу — 10.0.0.1. Авторизации нет. Вся информация о текущем соединении, качестве сигнала, текущей скорости и параметрах базовой станции находится на стартовой странице (она же http://status.yota.ru).
Для абонента самым полезным показателем из всех, которые доступны на этой странице личного кабинета, является качество сигнала: чем выше каждый из параметров SINR/RSRP, тем лучше.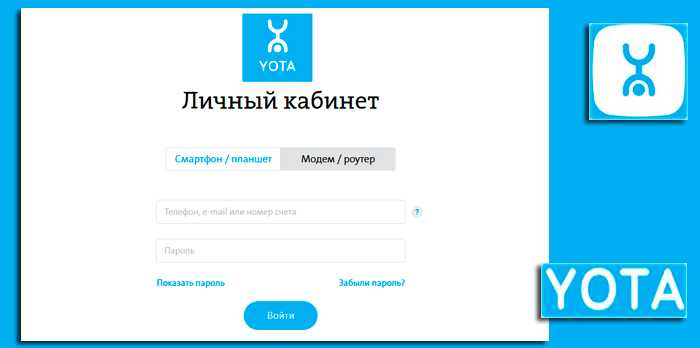
Настроек у гаджета, как таковых, пользователю доступно совсем немного. Например, смена диапазона выдаваемых DHCP-сервером модема IP-адресов. Для этого надо зайти по адресу: http://10.0.0.1/network или http://status.yota.ru/network. Всего доступно 3 варианта подсети:
- 10.0.0.0 - 192.168.0.0 - 172.16.0.0
Обновление программного обеспечения устройства происходит автоматически. Но если у Вас возникла необходимость перепрошить модем вручную через личный кабинет Йота, надо зайти на страницу http://10.0.0.1/manualupdate или же http://status.yota.ru/manualupdate. Но в любом случае, для этого Вам сначала будет необходимо достать файл с микропрограммой для этой модели устройства.
Настройка Wi-Fi на Yota
Для того, чтобы попасть в настройки беспроводной сети Вай-Фай на мобильном роутере Йота, надо зайти в Личный кабинет 10.0.0.1 и нажать на кнопку «Настройки устройства»:
В поле «Имя сети» можно изменить идентификатор SSID по которому Ваша сеть Вай-Фай Yota отображается в списке доступных. Для того, чтобы поменять пароль WiFi — придумайте и пропишите новый пароль в соответствуюшем поле. Если хотите вообще отключить его — поставьте в списке «Тип защиты» значение «Открытая»:
Для того, чтобы поменять пароль WiFi — придумайте и пропишите новый пароль в соответствуюшем поле. Если хотите вообще отключить его — поставьте в списке «Тип защиты» значение «Открытая»:
Но в этом случае обязательно имейте в виду, что любой желающий сможет подключиться к Вашему мобильному роутеру Йота и использовать это подключение в своих корыстных целях. Если остались какие-либо вопросы — смотрите видео как установить пароль на WiFI Yota через 10.0.0.1
Безопасность и ваш Apple ID
Узнайте больше о безопасности и вашем Apple ID.
Ваш Apple ID — это учетная запись, которую вы используете для входа в службы Apple, такие как App Store, iCloud, Apple Music, iMessage, FaceTime и т. д., и включает ваши контактные данные, платежные данные и данные безопасности.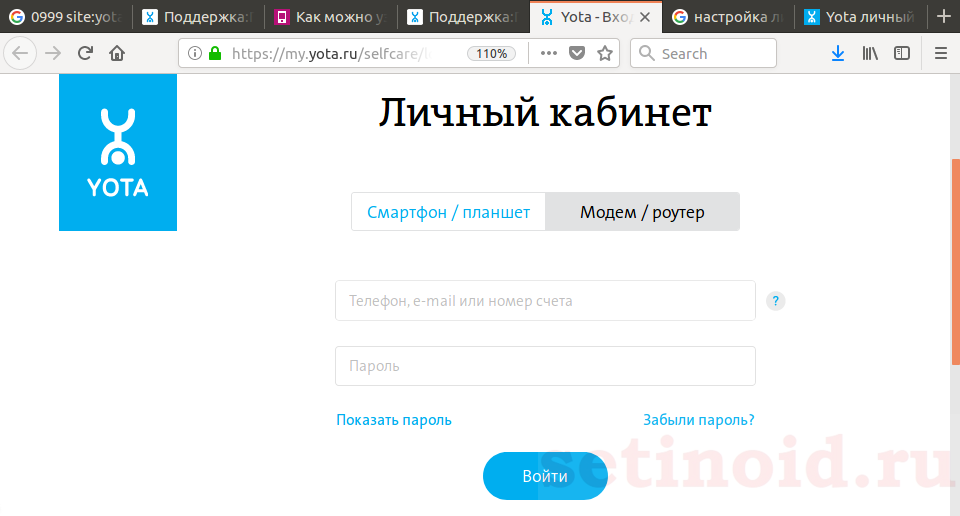 Apple использует лучшие в своем классе технологии безопасности для защиты ваших данных.
Apple использует лучшие в своем классе технологии безопасности для защиты ваших данных.
Никогда никому не сообщайте свой пароль Apple ID, коды подтверждения, код доступа к устройству, ключ восстановления или любые данные безопасности учетной записи. Apple никогда не попросит вас предоставить эту информацию.
В компании Apple действуют строгие правила и процедуры для предотвращения несанкционированного доступа к вашему Apple ID. Когда вы обращаетесь к нам за поддержкой, мы можем попросить вас подтвердить свой Apple ID через уведомление, которое мы отправляем на ваше устройство. Или вы можете создать временный PIN-код поддержки, который идентифицирует ваш Apple ID.
Защитите свой Apple ID и пароль
Чтобы защитить свой Apple ID и весь важный контент, который вы храните в Apple, вы можете следовать этим рекомендациям.
Защитите свою учетную запись с помощью двухфакторной аутентификации
Двухфакторная аутентификация предназначена для того, чтобы вы были единственным человеком, который может получить доступ к вашему Apple ID, даже если кто-то еще знает ваш пароль. Когда вы впервые вводите свой Apple ID и пароль на новом устройстве, это устройство запрашивает код подтверждения, который автоматически отображается на ваших доверенных устройствах.
Когда вы впервые вводите свой Apple ID и пароль на новом устройстве, это устройство запрашивает код подтверждения, который автоматически отображается на ваших доверенных устройствах.
Сохраняйте пароль Apple ID в тайне
Apple требует, чтобы вы использовали надежный пароль для своего Apple ID — восемь или более символов, включая буквы верхнего и нижнего регистра и по крайней мере одну цифру.
Никому не сообщайте свой пароль Apple ID, коды подтверждения или сведения о безопасности учетной записи. Не используйте свой пароль Apple ID с другими учетными записями в Интернете.
Не сообщайте Apple ID
Не делитесь учетной записью с другими людьми, даже с членами семьи. Совместное использование Apple ID означает, что вы предоставляете кому-то еще доступ ко всему вашему личному контенту. Если кто-то помог вам настроить Apple ID и пароль, измените свой пароль.
Чтобы поделиться покупками в App Store, фотографиями, календарем и многим другим, используйте функцию «Семейный доступ», общий доступ к фотографиям iCloud и другие простые в использовании функции обмена.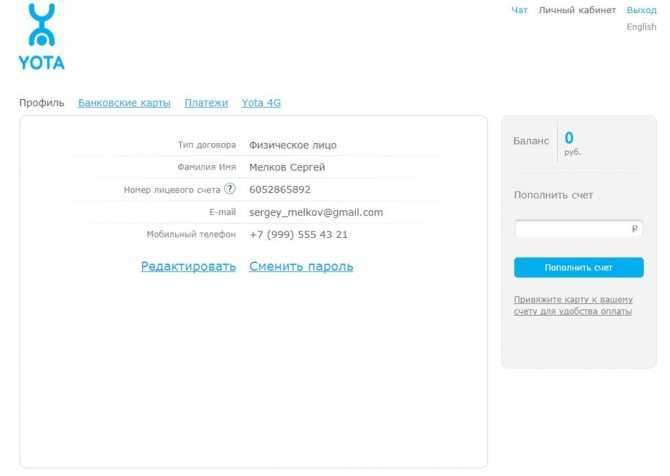
Своевременно обновляйте данные своей учетной записи
Apple уведомляет вас по электронной почте, текстовым сообщением или уведомлением, когда в вашу учетную запись вносятся изменения, например, когда вы впервые входите в систему на новом устройстве или меняете пароль. Если вы получили уведомление, но не помните, что вносили изменения, возможно, кто-то неправомерно получил доступ к вашей учетной записи. Вам следует немедленно сменить пароль и всегда обновлять информацию об учетной записи.
Узнайте, как сменить пароль Apple ID
Обновляйте данные своей учетной записи
Дополнительные советы по защите вашего устройства и данных
- Используйте код доступа или пароль устройства и Face ID или Touch ID. Для большей безопасности вы можете установить пароль на своем устройстве или пароль для входа на Mac, чтобы защитить свои данные. Используйте Face ID или Touch ID, если ваше устройство поддерживает это.

- Обновляйте программное обеспечение. Выпуски программного обеспечения Apple включают исправления ошибок, новые функции и критические обновления безопасности. Обязательно обновляйте свое устройство всякий раз, когда доступны обновления программного обеспечения.
- Защитите свою личную информацию. Узнайте, как Apple разрабатывает продукты для защиты вашей конфиденциальности и предоставления вам контроля над вашей информацией.
- Не попадайтесь на уловки. Если это звучит как мошенничество, предположим, что это так. Следуйте советам по безопасности в Интернете, чтобы избежать фишинга и других онлайн-мошенничества.
Подробнее
Дата публикации:
Access Indiana — Начало работы
- Регистрация новой учетной записи
- Сброс пароля доступа в Индиане
- Добавление аутентификатора к вашей учетной записи
- Как обновить адрес электронной почты
- Как обновить резервный адрес электронной почты
Регистрация новой учетной записи
Готовы зарегистрировать новую учетную запись? Выполните следующие шаги
ШАГ 1
Перейдите на https://access. in.gov.
in.gov.
Нажмите на золотую цифру Подпишитесь на Access Indiana .
Кнопка находится под текстом «У вас нет учетной записи?» в левой части страницы.
ШАГ 2
Введите свой личный или рабочий адрес электронной почты (Если вы являетесь пользователем шлюза IDOH, для регистрации вы должны использовать свой адрес электронной почты шлюза IDOH.) .
Нажмите Отправить код подтверждения , чтобы продолжить.
Не используйте временный адрес электронной почты. Это должен быть адрес электронной почты, к которому у вас всегда будет доступ.
ШАГ 3
Откройте новую вкладку или окно браузера, чтобы проверить свою электронную почту на наличие сообщения с темой Доступ к подтверждению электронной почты Индианы .
Скопируйте или запишите код подтверждения.
ШАГ 4
В поле Код подтверждения вставьте или введите код.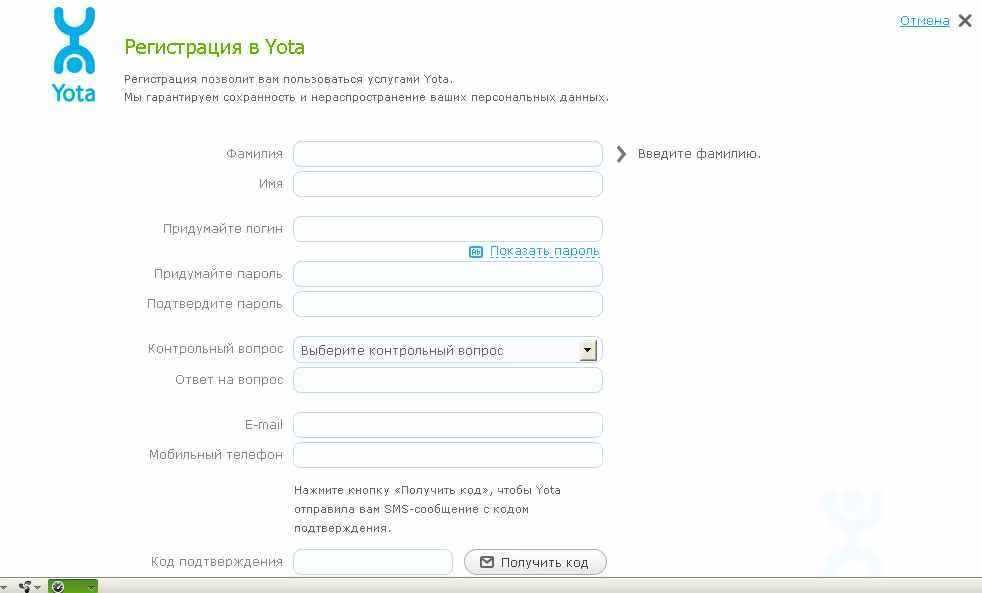
Нажмите Продолжить .
ШАГ 5
Введите пароль и подтвердите введенный пароль.
Нажмите Продолжить , чтобы перейти к следующему шагу.
ШАГ 6
Введите вашу личную информацию.
Нажмите Создать учетную запись , чтобы перейти к следующему шагу.
ПРИМЕЧАНИЕ. После этого шага ваша учетная запись будет создана, и дальнейшие шаги не являются обязательными.
(НЕОБЯЗАТЕЛЬНО) ШАГ 7
Выберите, использовать двухэтапную аутентификацию или нет.
Если вы решите подписаться, введите свой номер телефона и нажмите Продолжить , чтобы перейти к следующему шагу.
ИЛИ
Нажмите Пропустить этот , чтобы перейти к следующему шагу.
(НЕОБЯЗАТЕЛЬНО) ШАГ 7B
Подтверждение двухэтапной проверки.
Если вы решите подписаться, выберите метод второго фактора и перейдите к проверке с помощью предоставленного кода.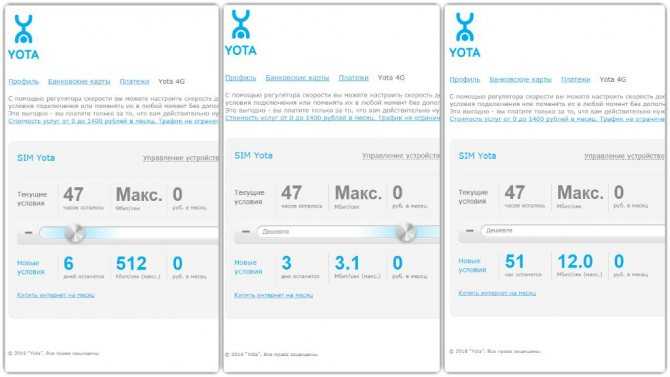 После этого нажмите Продолжить , чтобы перейти к следующему шагу.
После этого нажмите Продолжить , чтобы перейти к следующему шагу.
ИЛИ
Нажмите Пропустить этот , чтобы перейти к следующему шагу.
(НЕОБЯЗАТЕЛЬНО) ШАГ 8
Выберите, использовать ли дополнительный адрес электронной почты.
Если вы решите подписаться, введите дополнительный адрес электронной почты (он должен отличаться от основного) и нажмите Отправить код подтверждения , чтобы перейти к следующему шагу.
ИЛИ
Нажмите Пропустить этот , чтобы перейти к следующему шагу.
Сброс вашего пароля Access Indiana
Если у вас возникли проблемы со входом в систему и вам необходимо восстановить пароль, выполните следующие действия.
ШАГ 1
Введите основной адрес электронной почты Access Indiana.
Нажмите Продолжить .
ШАГ 2
Щелкните Сброс пароля доступа в Индиане .
ЭТАП 3
Откройте новую вкладку или окно браузера, чтобы проверить свою электронную почту на наличие сообщения с темой Доступ к Сбросу пароля Индианы .
Скопируйте или запишите код подтверждения.
ШАГ 4
В поле Код подтверждения вставьте или введите код.
Нажмите Продолжить .
ШАГ 5
Чтобы сбросить пароль, введите новый пароль, затем введите еще раз для подтверждения.
Нажмите Сбросьте пароль , чтобы завершить процесс.
Инструкции по добавлению аутентификатора в вашу учетную запись Access Indiana
ШАГ 1
После входа в систему перейдите на страницу Access Indiana «Безопасность учетной записи».
Нажмите Продолжить .
ШАГ 2
Нажмите кнопку «Добавить аутентификатор».
ЭТАП 3
Введите свой пароль Access Indiana и выберите предпочитаемое приложение Authenticator, установленное на вашем телефоне (в данном примере выбран Microsoft Authenticator).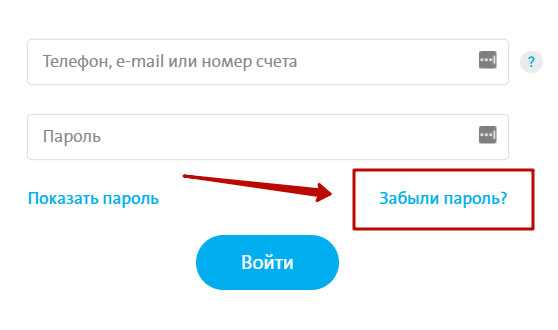
ШАГ 4
Нажмите кнопку «Продолжить».
ШАГ 5
Отсканируйте QR-код с помощью приложения Authenticator на телефоне или введите секретный ключ в Authenticator.
ШАГ 6
Введите проверочный код, отправленный вам в приложение Authenticator на вашем телефоне, и нажмите кнопку «Продолжить».
ШАГ 7
После нажатия кнопки «Продолжить» вы вернетесь на страницу «Безопасность учетной записи в Индиане» и увидите, что аутентификатор теперь включен.
ШАГ 8
После выхода из Access Indiana и повторного входа пользователь теперь увидит возможность использовать свой аутентификатор для завершения процесса входа. Выберите переключатель «Аутентификатор» и нажмите кнопку «Продолжить».
ШАГ 9
Введите код подтверждения, который вы получили в приложении Authenticator, и нажмите кнопку «Продолжить».
ШАГ 10
Пользователь успешно войдет в систему и попадет на панель управления Access Indiana.
Как обновить свой адрес электронной почты в Access Indiana
Примечание. Если вы меняете резервный адрес электронной почты на основной, сначала необходимо изменить резервный адрес электронной почты.
ШАГ 1
Войдите в свою учетную запись, и на панели инструментов справа от вас вы сможете обновить информацию своего профиля, включая изменение адреса электронной почты.
Выберите профиль ИЛИ выберите «Изменить адрес электронной почты» и/или «Изменить адрес электронной почты для восстановления» .
ШАГ 2
Введите пароль и новый адрес электронной почты.
ШАГ 3
Введите код подтверждения и нажмите «Продолжить». Успех! Ваш новый адрес электронной почты отображается на странице вашего профиля.
Изменение резервного адреса электронной почты
Примечание. Если вы хотите изменить резервный адрес электронной почты, у вас есть два варианта.
ВАРИАНТ 1
Перейдите в «Профиль» в правом верхнем углу экрана и в разделе «Резервный адрес электронной почты» нажмите справа «Изменить резервный адрес электронной почты» .