Содержание
10.0.0.1 и status.yota.ru – правильные адреса входа в настройки Yota
Приветствую! Сегодня я хотел бы показать вам, как нужно заходить на устройства Yota. Устройства этого провайдера все чаще и чаще попадаются в домах, так что эта волна докатилась и до меня. У них есть много чего для выхода в интернет – это и стандартные модемы-свистки с Wi-Fi и возможностью прямого подключения к компьютеру через USB, это и полноценные роутеры. Но механика подключения к настройкам у них одна и та же. Давайте попробуем.
Адреса подключения
status.yota.ru
10.0.0.1
Попробуйте перейти по одной из ссылок выше и у вас должен открыться кабинет настроек. Не забудьте перед этим подключить физически сами устройства – подключением к USB, через Wi-Fi или же по проводу.
Настройки или личный кабинет?
По адресам выше вы попадаете в личный кабинет модема/роутера. Там можно делать все, что связано с вашей домашней сетью и управлением устройством Yota – например, поменять пароль на Wi-Fi или переименовать сеть. Это именно настройки самого устройства.
Это именно настройки самого устройства.
Многие же хотят пополнить свой баланс. Делается это не здесь, а в личном кабинете. О нем будет немного ниже, мало ли вам нужно именно это, т.к. это две абсолютно разные вещи.
Личный кабинет
Адрес личного кабинета: https://my.yota.ru
Здесь как раз и происходит управление вашим тарифом – выбор скорости, пополнение счета, получение статистики по использованию интернета. А вот, что скрывается уже внутри:
Надеюсь с этим все понятно. Предлагаю теперь рассмотреть настройки самого модема.
Как зайти в модем Yota?
Оба адреса подходят для подключения – какой выберете вы, зависит только от вашего настроения. Для того, чтобы подключиться к настройкам, просто введите их в браузере и перейдите на этот «сайт». Другой вариант входа – просто перейдите по следующим ссылочкам:
10.0.0.1
status.yota.ru
После открытия должна сразу же открыться страничка с информацией о статусе устройства Йота:
Здесь лишь база – состояние подключение, текущие скорости, параметры сети. Чтобы войти в настройки нажимаем на кнопку «Настройки устройства», где уже и будут доступны необходимые настройки вашей Wi-Fi сети:
Чтобы войти в настройки нажимаем на кнопку «Настройки устройства», где уже и будут доступны необходимые настройки вашей Wi-Fi сети:
Есть и продвинутые настройки, для этого нужно перейти по адресу http://status.yota.ru/advanced.
Видео по теме
Неправильные адреса
Проверьте, что вы не перепутали адрес. Эти адреса не годятся:
10.10.10.0
10.10.1.1
10.10.0.1
10.0.1.1
Правильный адрес:
10.0.0.1
Бывает и такое, для начала попробуйте 10.0.0.1 по ссылкам выше. Если зашло на них – отлично. Если же не зашло, скорее дело в сетевом соединении.
Возможная инструкция по решению этой проблемы:
- В случае с USB модемом – отключаем от компьютера или розетки.
 В случае с роутером (Yota Many) – выключаем/включаем питание кнопкой или же от сети.
В случае с роутером (Yota Many) – выключаем/включаем питание кнопкой или же от сети. - Еще одна проблема модема – недостаток питания. Попробуйте поменять USB порт, сменить блок питания, исключить всякие удлинители – у меня подобное было один раз, помогло просто заменить блок питания на телефонный, иначе модем отказывался заводиться и не давал получить доступ в настройки.
- Модем подключен к компьютеру? А можно ли подключиться к его Wi-Fi сети и уже с другого устройства подключиться к настройкам? Бывает, что дело в какой-то ошибке на самом компьютере, можно попробовать перезагрузить и его, либо же попробовать другое устройство.
- Еще одна частая проблема – сетевые настройки. А вот об этом давайте поговорим сейчас.
Проблема с сетевыми подключениями
Работает на Windows 7, 8, 10 – названия могут немного отличаться, суть одна и та же.
Итак, основные шаги здесь:
- Переходим в наши сетевые адаптеры:
Альтернативный вариант. Нажимаем клавиши Win+R и вводим ncpa.cpl
Нажимаем клавиши Win+R и вводим ncpa.cpl
- Ищем наше подключение. Щелкаем правой кнопкой мыши – переходим в свойство. А далее просто щелкаем по всему, что указано на рисунке ниже:
Обычно, автоматическая настройка помогает – и ваш компьютер или ноутбук сразу же получают от самого модема верные настройки с правильной подсетью. Другой же вариант – настроить себе статичные адреса:
IP-адрес: 10.0.0.2
Маска подсети: 255.255.255.0
Шлюз: 10.0.0.1
Уж после таких манипуляций все наверняка должно работать. Но если вдруг и это не помогает – напишите о своей проблеме подробно в комментариях. Обязательно помогу чем смогу вплоть до настройки. Если же вам помогла эта инструкция, тоже напишите свой отзыв – и людям полезно, и мне приятно. Большое спасибо!
Пингуем и проверяем выданный шлюз
Опытные пользователи могут пропинговать свое устройство через командную строку с помощью следующей команды:
ping 10. 0.0.1 –t
0.0.1 –t
Если устройство отвечает, но не работает, попробуйте другой браузер. Порой помогает. Если же нет – возможно что-то в самом модеме. Другой вариант – когда пинг говорит, что превышено время ожидания ответа, значит наш модем не доступен из сети. Даже после вышеуказанных манипуляций стоит проверить текущие сетевые настройки и выданный шлюз. Убедитесь что нужные настройки на своих местах.
Перед этим лучше поставить сетевые настройки на автоматическое получение (скриншот был выше). Так мы увидим, куда пытается подключиться наш компьютер.
Должно быть все вот так здесь. В моем случае, стоят настройки другого роутера, т.к. в дорогу не взял с собой Yota, но главное сравните цифры:
IP-адрес: 10.0.0.2
Маска подсети: 255.255.255.0
Шлюз: 10.0.0.1
Бывает, что кто-то до вас изменил настройки сети. И если у вас все настройки выдаются автоматически, то как раз шлюз здесь и будет адресом модема.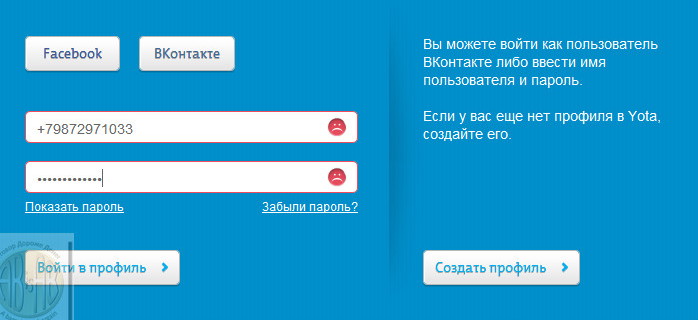 А вот сам IP-адрес может различаться – ведь он уникален для каждого устройства в сети, а раздачей его занимается само устройство (на автонастройках).
А вот сам IP-адрес может различаться – ведь он уникален для каждого устройства в сети, а раздачей его занимается само устройство (на автонастройках).
Файрволл и Брандмауэр
Порой адрес просто блокируется – антивирусом, файрволом или брандмауэром Windows. Попробуйте отключить все. Я не могу предвидеть все ваши текущие настройки, так что попробуйте сделать это самостоятельно. Прикладываю лишь скриншот брандмауэра:
Сброс настроек на заводские
Бывает, что кто-то до вас на модеме уже перебил подсеть на другую – вместо нашей 10.0.0/24 (изменил диапазон выдаваемых адресов). Про это я и написал парой разделов выше. Но если уж лень возиться, то настраиваемые роутеры с возможной такой проблемой имеют кнопку сброса (Reset) – посмотрите, вдруг имеется (иногда в углублении, иногда под SIM-картой). Зажимаем ее, ждем некоторое время и пытаемся подключиться снова. Настройки встанут на заводские. У Yota тоже есть такие устройства.
Вот и все. Теперь то вы уж точно подключитесь к своей «ёте» при любых условиях. На этом и прощаюсь с вами. Пользуйтесь, радуйтесь и не бойтесь всех этих сложных технологий. На самом деле они и не так уж сложны) Но комментарии всегда открыты для вас)
На этом и прощаюсь с вами. Пользуйтесь, радуйтесь и не бойтесь всех этих сложных технологий. На самом деле они и не так уж сложны) Но комментарии всегда открыты для вас)
Интернет-центр Yota B315: обзор, настройка, отзывы | Yota
Автор Даниил Полянский На чтение 15 мин Просмотров 301
Обновлено
Интернет с 3G/4G USB модема через компьютер на роутер и раздача по Wi-Fi
Уже несколько раз, в комментариях к другим статьям я обещал написать инструкцию по подключению USB 3G/4G модема к Wi-Fi роутеру. Но не напрямую, а через компьютер. Когда USB модем у нас подключен к компьютеру, или ноутбуку, Wi-Fi роутер так же подключен к компьютеру по сетевому кабелю, по которому он получает интернет от модема и раздает его на другие устройства. Схема выглядит примерно так:
USB 3G/4G модем компьютер или ноутбук (Windows) Wi-Fi роутер = раздача интернета с роутера по Wi-Fi и сетевому кабелю.
Вот еще фото моей схемы:
Кому это может пригодится? Да многим, кто пользуется интернетом через 3G/4G USB модем. В России это в основном провайдеры Yota, МТС, Билайн. В Украине самый популярный наверное Интертелеком.
Когда у нас USB модем, то мы можем подключить к интернету только одно устройство, компьютер, или ноутбук. Но что делать, когда устройств несколько? Как их подключить к интернету. Правильно, нужно интернет раздать через роутер. В данной ситуации, более правильным будет купить специальный Wi-Fi роутер, который поддерживает подключение USB модемов. О выборе таких роутеров я писал в статье Как раздать интернет по Wi-Fi c 3G USB модема? Роутеры с поддержкой USB модемов.
Но таких роутеров не много, они работают не со всеми модемами, да и нужно тратить деньги на покупку специального роутера для USB модема. А у многих есть какие-то старые, обычные маршрутизаторы, которые не поддерживают подключение USB модемов. И с помощью обычного роутера можно так же раздать интернет с 3G/4G модема.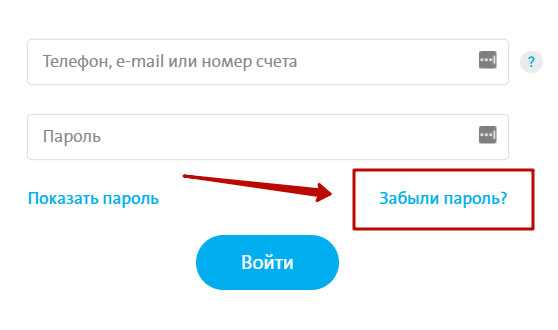 Правда, в этом случае нам еще понадобится компьютер, или ноутбук.
Правда, в этом случае нам еще понадобится компьютер, или ноутбук.
Минус данного способа в том, что компьютер все время должен быть включен. Так как модем с роутером будет соединен через компьютер.
Есть еще один способ раздать интернет с USB модема по Wi-Fi. Когда в роли роутера будет выступать ноутбук (ПК с Wi-Fi адаптером). Настройку такой схемы я подробно описывал в статье как раздать Wi-Fi с ноутбука, если интернет через USB модем (3G/4G)
. Возможно, эта схема понравится вам больше. Да и роутер в данном случае не нужен.
Несколько важных моментов:
- На вашем компьютере (ноутбуке) должен быть настроен интернет через USB модем. Скорее всего, понадобится настройка подключения именно средствами Windows, а не через программу, которая была установлена с драйверами модема. Если у вас оператор Интертелеком, то инструкцию по настройке подключения можно посмотреть здесь.
- На роутере сделайте сброс настроек к заводским. Чтобы старые параметры нам не помешали.
 Включите роутер, найдите кнопку Reset/Сброс, нажмите и подержите ее примерно 10 секунд.
Включите роутер, найдите кнопку Reset/Сброс, нажмите и подержите ее примерно 10 секунд. - Так же, я сразу советую отключить антивирус (встроенный в него брандмауэр). У меня ничего не работало, пока я не отключил встроенный в Dr.Web брандмауэр.
- Нам понадобится сетевой кабель для соединения роутера с компьютером. Как правило, сетевой кабель идет в комплекте с роутером.
Вроде бы все выяснили, можно переходить к настройке.
Содержание
- Обзор основных особенностей
- Обзор оценок устройства
- Почему не заходит на status.yota.ru?
- Проверяем сетевые параметры
- Передаем интернет с компьютера (USB модема) на роутер
Обзор основных особенностей
Когда есть желание приобрести Интернет-центр Yota b315, отзывы и обзоры помогут узнать о преимуществах и недостатках устройства. В нем предусмотрен тонкий изысканный корпус, отсутствуют какие-либо внешние антенны. Возможности маршрутизатора позволяют обеспечивать доступом к сети участок в радиусе примерно 60 метров. Для расширения зоны действия достаточно подсоединить две антенны, для которых предусмотрены два разъема в корпусе. Слот для сим-карты закрыт пластиковой крышкой. Для центра используется стандартная симка.
Для расширения зоны действия достаточно подсоединить две антенны, для которых предусмотрены два разъема в корпусе. Слот для сим-карты закрыт пластиковой крышкой. Для центра используется стандартная симка.
На передней панели расположены индикаторы:
- Питание.
- Подключение к сети и статус сим карты.
- Работа Wi-Fi.
- Порты LAN.
Скорость отдачи до 50Мб/с, а приема до 150Мб/с для сетей LTE.
Для начала работы необходимо вставить карту оператора. Для этого приподнимите крышку, под которой находится соответствующий слот. Можно увидеть схему правильного расположения симки. Аккуратно вставьте ее и закройте крышку. Далее остается только осуществить настройку Интернет-центра Huawei Yota b315, руководствуясь инструкцией ниже, также можноскачать полную версию инструкции.
- Подключите кабель питания к порту с надписью POWER на задней панели.
- Включите блок питания в розетку.
- Если необходимо подключить ПК или ноутбук напрямую, без использования WI-FI, то используйте сетевой кабель.
 Воткните его в разъем LAN Интернет-центра и присоедините другой конец к компьютеру.
Воткните его в разъем LAN Интернет-центра и присоедините другой конец к компьютеру. - Включите устройство (кнопка Power).
- После загрузки поищите Wi-Fi сеть Yota. Это можно сделать с телефона или другого гаджета, имеющего модуль Wi-Fi. Подключитесь к ней.
- Запустите браузер и попробуйте ввести адрес любого сайта. Произойдет автоматическое перенаправление на сайт Yota.
- На странице «Настройка устройства» введите имя сети, выберите тип шифрования и задайте пароль.
- Сохраните настройки. При этом Yota b315 перезагрузится.
- Снова подключитесь к сети.
- Запустите браузер и следуйте за инструкциями на автоматически открытой странице оператора.
При необходимости изменить конфигурацию используйте страницу http://status.yota.ru. По умолчанию пароль администратора «admin».
Обзор Yota b315 позволил понять, что основными преимуществами модели являются:
- возможность подключить 32 устройства;
- USB-порт позволит подсоединить любое устройство, имеющее USB выход;
- организацию локальной сети обеспечивают 4 LAN-порта;
- наличие файлового сервера;
- встроенный SIM.

Абоненты компании могут без проблем пользоваться таким оборудованием – оно легко устанавливается и настраивается. Для запуска процесса функционирования маршрутизатора Yota b315 с сим картой другого оператора необходимо сменить прошивку.
Обзор оценок устройства
Обзор отзывов пользователей позволил провести аналитику. Все высказывают примерно одинаковое мнение. Yota b315 характеризуется стабильным функционированием, способностью создавать широкую зону покрытия. Средняя общая оценка интернет-центра по отзывам пользователей ЯндексМаркет – 5 баллов. Обзор отзывов на отдельные параметры показывает несколько меньшие оценки:
- Мощность передатчика – 4,4
- Качество связи – 4,8
- Радиус действия связи – 4
- Простота настройки – 4,4
Самым главным недостатком является его неустойчивость. При подключенных антеннах устройство падает. Некоторые используют двухсторонний скотч, но это решение подходит далеко не всем. Так же не всем нравится отсутствие DHCP – адресов и VPN.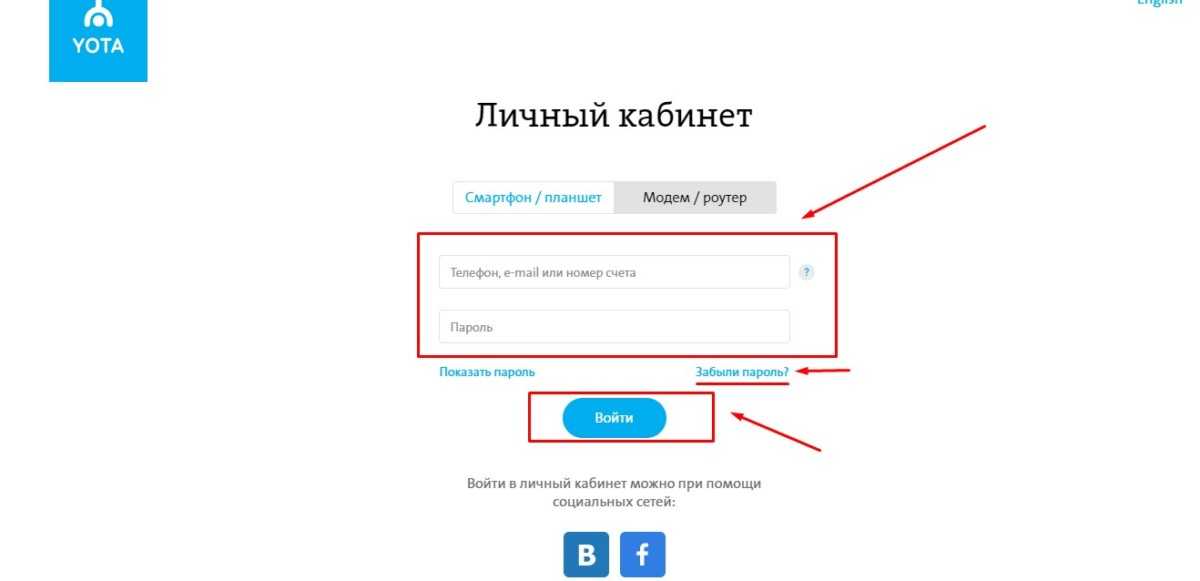 Больше всех радует высокий уровень сигнала даже в местностях с плохим доступом к Интернет.
Больше всех радует высокий уровень сигнала даже в местностях с плохим доступом к Интернет.
К сожалению, иногда при попытке зайти в web-интерфейс модема могут появится разные проблемы. Чаще всего, просто не открывается страница по адресу status.yota.ru или 10.0.0.1. Может появится ошибка, что «страница недоступна», или «не удается получить доступ к сайту».
Несколько советов, которыми можно попытаться решить эту проблему:
- Отключите Wi-Fi модем Yota от компьютера и подключите заново. Если это не USB-модем, а Yota Many, то просто отключите и включите питание.
- Если вы пытаетесь зайти в настройки модема, который подключен по USB, то можете попробовать подключится к его беспроводной сети и зайти панель управления по Wi-Fi.
- Попробуйте войти на status.yota.ru с другого браузера, или устройства. Можно даже с телефона, или планшета. Просто подключите его к Wi-Fi сети мобильного роутера от Йота.
- Если модем по прежнему не доступен
(в том числе по адресу 10. 0.0.1)
0.0.1), то нужно проверить сетевые настройки на компьютере
(если вы пытаетесь зайти с компьютера)
. Сделать это не сложно.
Проверяем сетевые параметры
Зайдите в «Сетевые подключения».
Дальше нужно открыть свойства того подключения, через которое вы подключены к модему Yota. Если вы подключены по Wi-Fi, то это адаптер «Беспроводная сеть» (в Windows 10), или «Беспроводное сетевое соединение» (в Windows 7). Если модем подключен по USB, то это скорее всего будет адаптер «Подключение по локальной сети 2», или «Ethernet 2» (цифра может быть другой).
Просто нажимаем правой кнопкой мыши и выбираем «Свойства». К примеру, я подключен к мобильному роутеру (он же модем) по Wi-Fi:
Дальше выставляем автоматическое получение IP и DNS для протокола IPv4.
Если это не помогло, или там было выставлено автоматическое получение адресов, то можно попробовать прописать статические адреса:
IP-адрес: 10.0.0.2
Маска подсети: 255.
255.255.0
Основной шлюз: 10.0.0.1
DNS можно указать 8.8.8.8.
После этих настроек страничка по адресу IP-адресу 10.0.0.1 точно должна открываться.
Если ничего не помогло, то вполне возможно, что это какая-то программная, или аппаратная поломка модема.
Надеюсь, вы смогли зайти в настройки своего мобильного роутера от провайдера Йота, и сменить необходимые параметры. Если у вас остались какие-то вопросы по данной статье, то можете смело задавать их в комментариях ниже.
Передаем интернет с компьютера (USB модема) на роутер
Отключите соединение через модем на компьютере (отключитесь от интернета).
С помощью сетевого кабеля соедините компьютер с роутером. На компьютере, или ноутбуке сетевой кабель подключаем в разъем сетевой карты, а на роутере в WAN (Интернет) порт. Хочу заметить, что роутер у вас может быть другой. Ничего страшного. Вот схема подключения:
Дальше, на компьютере нажимаем правой кнопкой мыши на значок подключения к интернету, и выбираем Центр управления сетями и общим доступом. Дальше, выбираем «Изменение параметров адаптера».
Дальше, выбираем «Изменение параметров адаптера».
Дальше нажимаем правой кнопкой мыши на подключение, через которое вы подключаетесь к интернету (через 3G/4G модем), и выбираем Свойства. Само подключение может иметь название вашего оператора. Или просто «Телефонное подключение», как у меня.
В новом окне переходим на вкладку Доступ. Там ставим галочку возле «Разрешить другим пользователям сети использовать подключение к Интернету данного компьютера» В выпадающем списке выбираем «Подключение по локальной сети» (в Windows 10 — Ethernet). Нажимаем Ok.
Если вы были подключены к интернету, то появится сообщение, что изменения вступят в силу после повторного подключения к интернету. Просто отключаемся от интернета, и подключаемся заново. Если подключение было разорвано, то подключитесь к интернету. Возле вашего подключения должна появится надпись «Общедоступно».
В свойствах «Подключение по локальной сети» будет прописан IP-адрес и маска модсети. Так и должно быть, не меняйте их.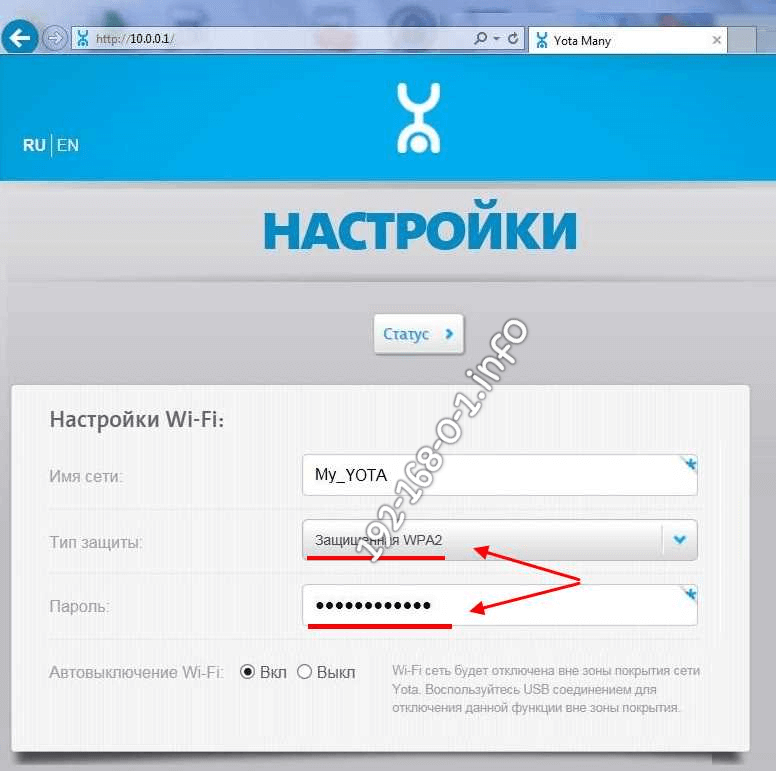
Подключитесь к интернету через модем, и роутер будет автоматически получать интернет с компьютера (в моем случае с ноутбука). Если ваш роутер был на заводских настройках, то по умолчанию, там тип подключения стоит Динамический IP. Так и должно быть, ведь роутер автоматически получает IP от компьютера.
Вы уже можете подключатся к роутеру по Wi-Fi, или по кабелю, и пользоваться интернетом. Если интернет через роутер не работает, то сначала попробуйте перезагрузить его. Если это не поможет, перезагрузите ноутбук и заново подключитесь к интернету. Отключите на компьютере антивирус (брандмауэр).
У меня все заработало сразу. Я через телефон подключился к роутеру TP-LInk, зашел в его настройки (на вкладку, где задаются настройки подключения к интернету), и там увидел, что роутер получил IP-адрес от ноутбука. А это значит, что все работает.
У меня роутер раздавал интернет, который получал от ноутбука, который был подключен к интернету через 3G USB модем от Интертелеком.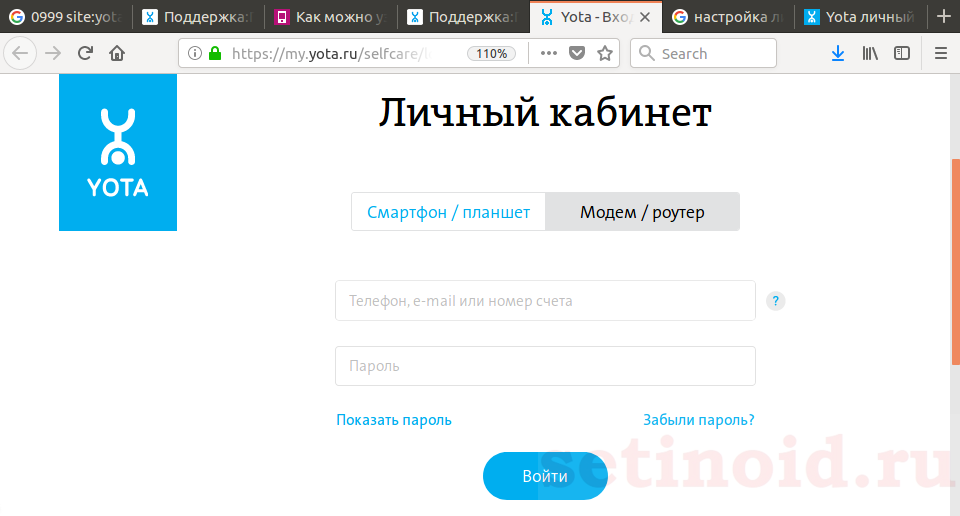
После того, как роутер будет получать и раздавать интернет, вы можете сменить другие настройки маршрутизатора. Например, настроить Wi-Fi сеть, поставить пароль на Wi-Fi.
По идеи, таким же способом можно вместо роутера передать интернет на другой компьютер, соединив их сетевым кабелем. Только на другом компьютере, в свойствах подключения по локальной сети ставим автоматическое получение IP и DNS. Я не проверял, но должно работать.
Нужно понимать, что данный способ может работать не со всеми модемами и подключениями. Так как разных модемов, операторов, настроек и прочего очень много, то не исключено, что возникнут какие-то проблемы в процессе настройки.
В моем случае все заработало. Надеюсь, у вас так же получилось все настроить. Задавать вопросы и делится советами можно в комментариях.
Разные советы для Windows
Настраиваем через WEB
Существует ряд способов настройки роутера по подходящим параметрам пользователя и решение некоторых проблем с устройством в домашнем режиме. Одним из таких способов является — настройка роутера, с использованием web-подключения.
Одним из таких способов является — настройка роутера, с использованием web-подключения.
Для того чтобы выполнить самостоятельную настройку устройства в домашних условиях, пользователю необходимо иметь хоть один браузер, установленный на компьютере, находящийся в рабочем режиме.
Для того чтобы перейти в настройки web-подключение пользователю необходимо в запущенном браузере на стартовой странице, в строке адреса странице ввести цифровую комбинацию. Комбинация, вводимая, пользователям является ip-адресом роутера, задаваемым в первоначальных заводских настройках, выглядит он так: 10.0.0.1.
Далее, в открывшемся окне ввода логина и пароля, необходимо ввести параметры, заданные производителем и имеющие стандартный вид: логин – admin, пароль – 1234.
После авторизации через заводские параметры, абонент Yota может в настройках управления изменить логин и пароль на необходимые ему, и ввести комбинацию, придуманную самостоятельно.
В окне настроек web-управления будет находиться вся информацию об устройстве и все его технические характеристики.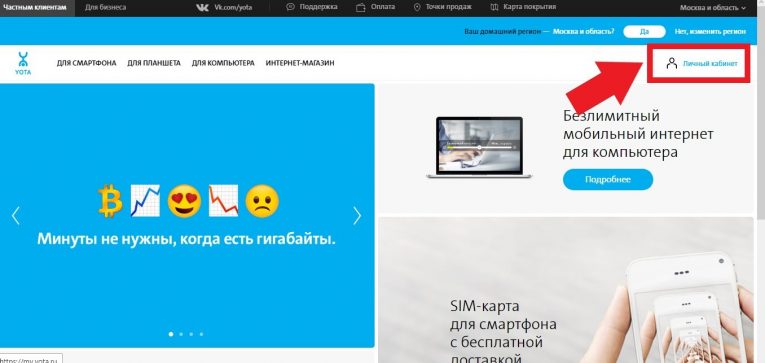 При необходимости пользователь может провести диагностику, которая выявит возможные проблемы при подключении.
При необходимости пользователь может провести диагностику, которая выявит возможные проблемы при подключении.
Настройка WI-FI
Роутеры и модемы Yota оснащены дополнительными настройками, которые позволяют установить важные функции, необходимые абоненту самостоятельно.
Все модели модемов оснащены встроенными заводскими настройками, которые предполагают установку необходимых параметров автоматически, в течение нескольких секунд с момента подключения устройства к компьютеру или ноутбуку.
В случае установки необходимых настроек сети wi-fi для всех устройств был разработан единый алгоритм, решающий проблему того, как настроить роутер компании Йота:
При необходимости любой пользователь может обратиться к специалисту сервиса Yota и получить подробный инструктаж о том, как настроить роутер компании Yota в домашних условиях. Также при приобретении устройства, клиент Yota может воспользоваться платной услугой в салоне оператора, где необходимые настройки будут выставлены за него.
Как сменить пароль WI-FI
Смена пароля на роутерах провайдера Yota может потребоваться пользователям сети по разным причинам, главной и часто встречаемой из них является установка пароля при первичном запуске. Дело в том, что в настройках роутера по умолчанию стоит создание локальной сети с открытым доступом. Пароль на сеть Wi-Fi необходимо устанавливать для того, чтобы обезопасить себя от нежелательных подключений, которые ведут за собой снижение скорости работы роутера, а зачастую и лишние переплаты.
Существует несколько способов того, как сменить пароль Wi-Fi на своем роутере компании Yota. Способы являются универсальными и предназначены для смены пароля на разных маршрутизаторах:
- Проще всего обратиться во флагманский салон и еще при покупке уточнить у специалиста имеется ли на роутере пароль, ограничивающий от нежелательных подключений, в случае, если да, необходимо уточнить, где он записан. Если нет, следует попросить установить такой пароль сразу в салоне;
- В случае если первый пункт был не осуществлен, а клиент Yota оказался уже дома, необходимо проверить само устройство на наличие записи пароля и логина на обратной стороне панели;
- Для того чтобы установить пароль необходимо ввести в браузере на домашней странице комбинацию «Личного кабинета»: 10.
 0.0.1, в открывшемся окне пройти необходимую авторизацию по номеру телефона или ввести заданные заводские логин и пароль, обычно которые выглядят так: логин- admin, пароль -1234/admin. После ввода необходимой информации выбрать пункт меню «управление роутером и паролем».
0.0.1, в открывшемся окне пройти необходимую авторизацию по номеру телефона или ввести заданные заводские логин и пароль, обычно которые выглядят так: логин- admin, пароль -1234/admin. После ввода необходимой информации выбрать пункт меню «управление роутером и паролем».
При возникновении проблем со сменой или установкой пароля пользователь всегда может обратиться к специалисту сервиса обслуживания клиентов Yota по бесплатному номеру, указанного на официальном сайте оператора.
Возможные проблемы при настройке
При подключении роутера к сети и введение его в эксплуатацию возможно появление у пользователя следующих проблем:
- Роутер подключен, авторизация прошла, были установлены необходимые драйвера, но на роутер не раздает высокоскоростную сеть 4G.
При возникновении подобной проблемы пользователю необходимо выполнить настройку модема вручную, используя адрес 10.0.0.1 на стартовой странице браузера. Подключение в таком случае будет осуществляться через разъем UCB, напрямую к компьютеру или ноутбуку.
- Компьютер не видит подключенный модем, в устройствах сети. Такая проблема возникает чаще всего из-за устаревшего программного обеспечения как на самом устройстве, так и на роутере. Рекомендуется обновить вначале роутер, путем перехода на стартовую страницу, через адресную строку домашней странице браузера 10.0.0.1. После установки необходимых обновлений роутер требуется перезагрузить и выполнить повторное подключение.
О состоянии настроек роутера абонент Yota всегда может узнать по адресу «Личного кабинета», который находиться по адресу 10.0.0.1. Данную комбинацию необходимо ввести в любом браузере, установленном на компьютере.
Также при возникновении любых проблем с выставлением рабочих настроек пользователь может обратить в службу поддержки Yota, где специалист проконсультирует абонента по всем возникшим вопросам и даст квалификационную консультацию по диагностике и решение возникших вопросов.
Как добавить рабочую или учебную учетную запись в Windows 10 или 11
iStockphoto/Getty Images
Я работаю с несколькими учетными записями в Windows. Я использую учетную запись Microsoft для входа в Windows 10 и 11, через которую я также получаю электронные письма и веду календарь. И я использую рабочую учетную запись на основе домена, которая подключается к своей электронной почте, а также к моим встречам в календаре и контактам. Этот сценарий может быть похож на тех из вас, кто работал дома во время пандемии и, возможно, использовал свои личные устройства для работы.
Я использую учетную запись Microsoft для входа в Windows 10 и 11, через которую я также получаю электронные письма и веду календарь. И я использую рабочую учетную запись на основе домена, которая подключается к своей электронной почте, а также к моим встречам в календаре и контактам. Этот сценарий может быть похож на тех из вас, кто работал дома во время пандемии и, возможно, использовал свои личные устройства для работы.
В этом случае у вас уже может быть персональный ПК с Windows, настроенный с учетной записью Microsoft или локальной учетной записью. Но скажем, вы хотели бы использовать тот же компьютер для управления своей рабочей или учебной учетной записью и доступом.
Предполагая, что этот тип установки проходит проверку вашими ИТ-специалистами, у вас есть несколько вариантов в зависимости от того, к чему вы хотите получить доступ, и кто будет управлять вашим компьютером.
Также: Как использовать Microsoft Authenticator в качестве менеджера паролей
Если вы хотите просматривать свою рабочую электронную почту, контакты и календарь, а компьютер, который вы используете, является личным ПК, которым вы владеете и управляете, вы можете просто добавить учетную запись электронной почты на свой компьютер.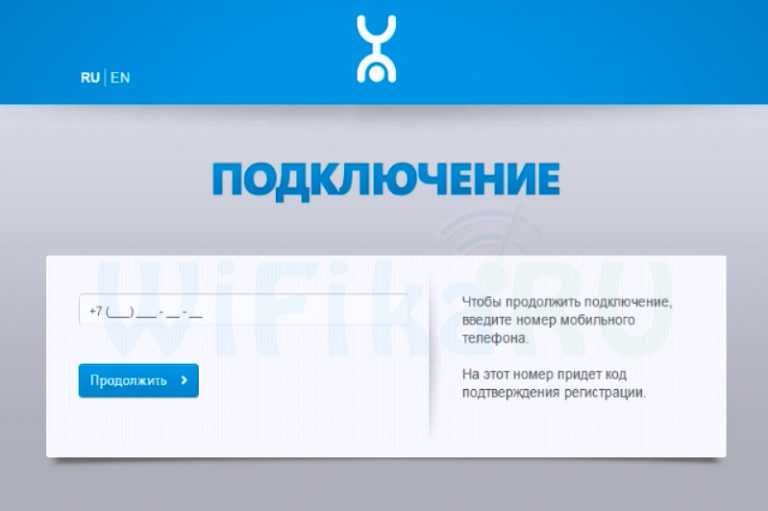 Но если вы хотите, чтобы ваш компьютер присоединился к сети вашей компании, где он будет в некоторой степени управляться вашей организацией для обновлений безопасности и других политик, вы можете добавить компьютер в свой домен Active Directory. Очевидно, что это решение вы должны обсудить и согласовать со своим ИТ-персоналом.
Но если вы хотите, чтобы ваш компьютер присоединился к сети вашей компании, где он будет в некоторой степени управляться вашей организацией для обновлений безопасности и других политик, вы можете добавить компьютер в свой домен Active Directory. Очевидно, что это решение вы должны обсудить и согласовать со своим ИТ-персоналом.
В качестве другого пути, возможно, вы студент или посещаете занятия, и у вас есть специальная школьная учетная запись, через которую вы получаете электронную почту и назначаете встречи. Вы хотите добавить свою школьную учетную запись на свой личный компьютер дома. Это также выполнимо.
Также: Студенты, обратите внимание: это лучшие ноутбуки для колледжа
Для демонстрации этого процесса я использую компьютер с Windows 10, но он работает одинаково независимо от того, используете ли вы Windows 10 или 11.
Как добавить рабочую или учебную учетную запись в Windows 10 или 11
Скриншот Лэнса Уитни/ZDNET Lance Whitney/ZDNET Скриншот Lance Whitney/ZDNET Скриншот Lance Whitney/ZDNET
Также: Шесть лучших почтовых хостингов: Вам нужен профессиональный адрес
Теперь давайте попробуем другой сценарий.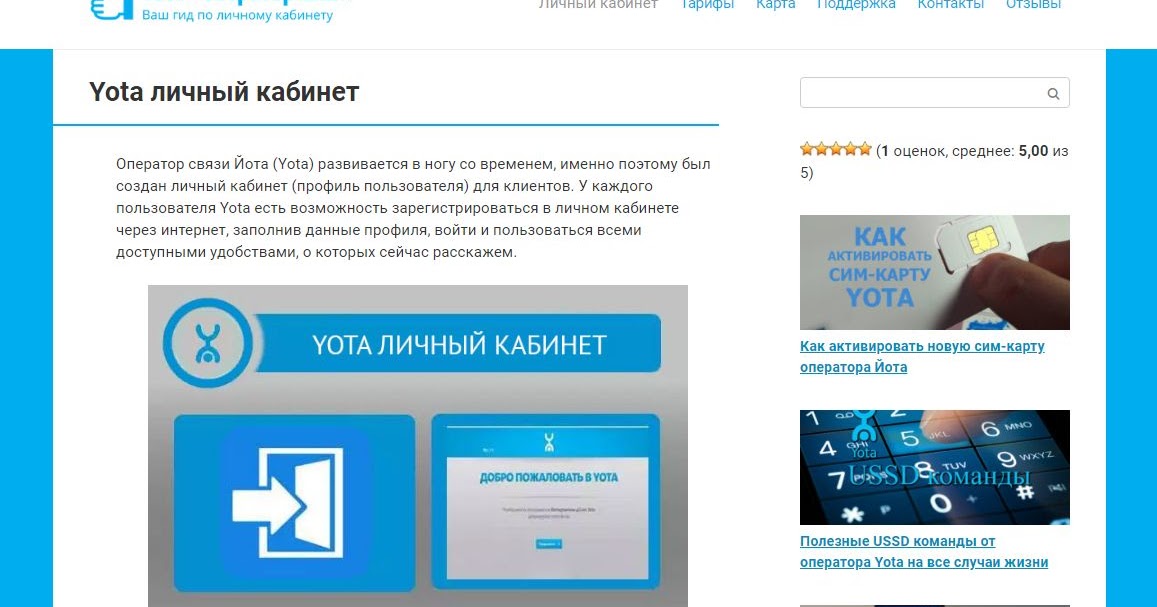 Вы хотите зарегистрировать свой компьютер в домене вашей компании, чтобы иметь доступ ко всем необходимым ресурсам и управлять своим компьютером, хотя бы частично, внутренними политиками.
Вы хотите зарегистрировать свой компьютер в домене вашей компании, чтобы иметь доступ ко всем необходимым ресурсам и управлять своим компьютером, хотя бы частично, внутренними политиками.
Как зарегистрировать свой компьютер в домене вашей компании
1. Выберите параметр «Присоединиться к этому устройству»
В окне «Подключение» щелкните ссылку Присоединить это устройство к Azure Active Directory или Присоединить это устройство к локальный домен Active Directory .
При выборе Azure Active Directory ваш компьютер регистрируется в вашей организации, где ИТ-администраторы могут применять политики для управления вашим ПК. Во многих случаях политики использования персонального компьютера через BYOD (Bring Your Own Device) будут менее строгими, чем политики для корпоративного компьютера. Но вам придется обратиться в свою ИТ-группу или службу поддержки, чтобы подтвердить это.
Если вы выберете маршрут Azure Active Directory, вас попросят ввести адрес электронной почты, а затем пароль.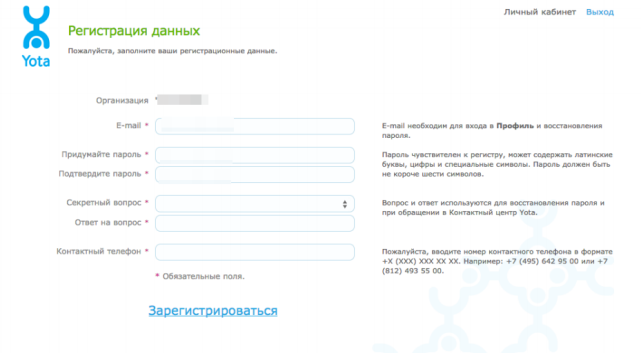 Подтвердите доменное имя вашей организации, ваше имя пользователя и тип пользователя (администратор или пользователь). Щелкните Присоединиться. Вам сообщают, что ваше устройство подключено.
Подтвердите доменное имя вашей организации, ваше имя пользователя и тип пользователя (администратор или пользователь). Щелкните Присоединиться. Вам сообщают, что ваше устройство подключено.
Скриншот Lance Whitney/ZDNET
2. При необходимости введите имя домена и учетные данные
Для выбора варианта локального домена Active Directory необходимо, чтобы вы уже были подключены к домену AD вашей организации. В этом случае вы должны ввести доменное имя, а затем учетные данные своей учетной записи. Затем ваш компьютер будет управляться в соответствии с применимыми политиками домена.
В следующий раз, когда вы выйдете из Windows, а затем войдете снова, вы можете выбрать вход с помощью локальной учетной записи, учетной записи Microsoft или рабочей учетной записи. Чтобы использовать свою рабочую учетную запись, выберите «Другой пользователь» на экране входа и введите свой рабочий адрес электронной почты и пароль.
Скриншот Lance Whitney/ZDNET
3. Добавьте учетную запись рабочей электронной почты в почтовый клиент и другие приложения
После этого ваша учетная запись получит необходимые настройки и политики. Вам просто нужно добавить свою рабочую учетную запись электронной почты в почтовый клиент и любые другие приложения, связанные с работой. С этого момента вы можете входить в Windows с помощью своей локальной учетной записи, учетной записи Microsoft или рабочей учетной записи.
Вам просто нужно добавить свою рабочую учетную запись электронной почты в почтовый клиент и любые другие приложения, связанные с работой. С этого момента вы можете входить в Windows с помощью своей локальной учетной записи, учетной записи Microsoft или рабочей учетной записи.
Также: Корпорация Майкрософт внедряет эти параметры безопасности для защиты миллионов учетных записей. Вот что изменится
4. Чтобы отключить рабочую учетную запись, перейдите в «Настройки»
Наконец, вы можете легко удалить или отключить свою рабочую учетную запись, если она вам больше не нужна. Вернитесь к Настройки > Аккаунты > Доступ к рабочему или учебному . Выберите свою учетную запись и нажмите «Отключить». Подтвердите, что хотите удалить учетную запись. Введите учетные данные для учетной записи локального администратора, если будет предложено. Перезагрузите компьютер, и ваша рабочая или учебная учетная запись исчезнет.
Снимок экрана: Лэнс Уитни/ZDNET
Windows 11
Как защитить вашу цифровую конфиденциальность.
 Руководства The Privacy Project
Руководства The Privacy Project
Торин Клосовски
Иллюстрации Джона Хана
обеспечить безопасность от нежелательных попыток сторонних лиц получить доступ к вашим данным, а также защитить вашу конфиденциальность от тех, с кем вы не согласны делиться своей информацией. Начать работу легко. Вот руководство по нескольким простым изменениям, которые вы можете внести, чтобы защитить себя и свою информацию в Интернете.
Используйте эти инструменты
Разумно используйте доступные инструменты для обеспечения безопасности ваших данных.
Защита ваших счетов
Почему: За последнее десятилетие утечки данных и утечки паролей поразили такие компании, как Equifax , Facebook , Home Depot , Marriott , Target , , Marriott , Target , , Marriott , , , , Marriott , , , Marriott , , , Yah , и бесчисленное множество других. Если у вас есть онлайн-аккаунты, хакеры, скорее всего, утекли данные по крайней мере из одного из них. Хотите знать, какие из ваших учетных записей были скомпрометированы? Найдите свой адрес электронной почты на Меня обманули? , чтобы сопоставить ваш адрес электронной почты с сотнями утечек данных.
Если у вас есть онлайн-аккаунты, хакеры, скорее всего, утекли данные по крайней мере из одного из них. Хотите знать, какие из ваших учетных записей были скомпрометированы? Найдите свой адрес электронной почты на Меня обманули? , чтобы сопоставить ваш адрес электронной почты с сотнями утечек данных.
Как: Каждый должен использовать диспетчер паролей для создания и запоминания разных сложных паролей для каждой учетной записи — это самое важное, что люди могут сделать сегодня для защиты своей конфиденциальности и безопасности. Любимые менеджеры паролей Wirecutter — это LastPass и 1Password . Оба могут генерировать пароли, отслеживать учетные записи на предмет нарушений безопасности, предлагать изменение слабых паролей и синхронизировать ваши пароли между вашим компьютером и телефоном. Менеджеры паролей кажутся пугающими в настройке, но после того, как вы их установили, вам просто нужно просматривать Интернет, как обычно. Когда вы входите в учетные записи, менеджер паролей сохраняет ваши пароли и предлагает изменить слабые или повторяющиеся пароли. В течение пары недель вы получаете новые пароли для большинства своих учетных записей. Потратьте это время, чтобы также изменить пароли по умолчанию для любых устройств в вашем доме — если ваш домашний маршрутизатор, умные лампочки или камеры видеонаблюдения все еще используют «пароль» или «1234» в качестве пароля, измените их.
В течение пары недель вы получаете новые пароли для большинства своих учетных записей. Потратьте это время, чтобы также изменить пароли по умолчанию для любых устройств в вашем доме — если ваш домашний маршрутизатор, умные лампочки или камеры видеонаблюдения все еще используют «пароль» или «1234» в качестве пароля, измените их.
Всем также следует использовать двухэтапную аутентификацию , когда это возможно, для своих онлайн-аккаунтов. Большинство банков и крупных социальных сетей предоставляют эту возможность. Как следует из названия, двухэтапная аутентификация требует двух шагов: ввода пароля и ввода номера, доступ к которому есть только у вас. Например, первый шаг — это вход в Facebook с вашим именем пользователя и паролем. На втором этапе Facebook отправляет вам временный код в текстовом сообщении или, что еще лучше, через приложение, такое как Google Authenticator, и вы вводите этот код для входа в систему.
Защитите свой просмотр веб-страниц
Зачем: Компании и веб-сайты отслеживают все, что вы делаете в Интернете. Каждое объявление, кнопка социальной сети и веб-сайт собирают информацию о вашем местоположении, привычках просмотра и многом другом. Собранные данные раскрывают о вас больше, чем вы могли ожидать. Вы можете считать себя умным, потому что никогда не писали в Твиттере о своих медицинских проблемах или не делились всеми своими религиозными убеждениями на Facebook, например, но велика вероятность, что веб-сайты, которые вы регулярно посещаете, предоставляют все данные, необходимые рекламодателям, чтобы точно определить, какой вы человек. Это часть того, почему таргетированная реклама остается одним из самых тревожных нововведений в Интернете.
Каждое объявление, кнопка социальной сети и веб-сайт собирают информацию о вашем местоположении, привычках просмотра и многом другом. Собранные данные раскрывают о вас больше, чем вы могли ожидать. Вы можете считать себя умным, потому что никогда не писали в Твиттере о своих медицинских проблемах или не делились всеми своими религиозными убеждениями на Facebook, например, но велика вероятность, что веб-сайты, которые вы регулярно посещаете, предоставляют все данные, необходимые рекламодателям, чтобы точно определить, какой вы человек. Это часть того, почему таргетированная реклама остается одним из самых тревожных нововведений в Интернете.
Как: Расширение браузера, такое как uBlock Origin , блокирует рекламу и данные, которые они собирают. Расширение uBlock Origin также предотвращает запуск вредоносных программ в вашем браузере и дает вам простой способ отключить блокировку рекламы , когда вы хотите поддерживать сайты, которые, как вы знаете, безопасны. Объедините uBlock с Privacy Badger , который блокирует трекеры, и реклама не будет преследовать вас так часто. Чтобы еще больше замедлить рекламу сталкеров, отключите рекламу на основе интересов с Apple , Facebook , Google и Twitter . Многие веб-сайты предлагают способы отказаться от сбора данных, но вам нужно сделать это вручную. Simple Opt Out содержит прямые ссылки на инструкции по отказу для основных сайтов, таких как Netflix, Reddit и других. Это не устранит проблему полностью, но значительно сократит объем собираемых данных.
Объедините uBlock с Privacy Badger , который блокирует трекеры, и реклама не будет преследовать вас так часто. Чтобы еще больше замедлить рекламу сталкеров, отключите рекламу на основе интересов с Apple , Facebook , Google и Twitter . Многие веб-сайты предлагают способы отказаться от сбора данных, но вам нужно сделать это вручную. Simple Opt Out содержит прямые ссылки на инструкции по отказу для основных сайтов, таких как Netflix, Reddit и других. Это не устранит проблему полностью, но значительно сократит объем собираемых данных.
Также следует установить расширение HTTPS Everywhere . HTTPS Everywhere автоматически направляет вас на безопасную версию сайта, если сайт ее поддерживает, что затрудняет для злоумышленника — особенно если вы подключены к общедоступной сети Wi-Fi в кафе, аэропорту или гостинице — цифровое прослушивание того, что ты делаешь.
Некоторые люди могут захотеть использовать виртуальную частную сеть (VPN), но это не обязательно для всех.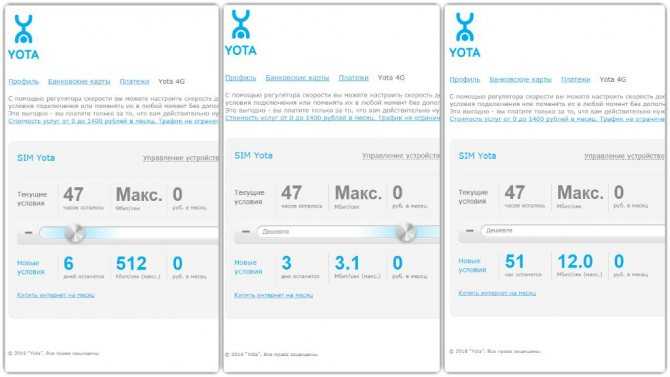 Если вы часто подключаетесь к общедоступной сети Wi-Fi, вам пригодится VPN, поскольку она добавляет уровень безопасности к вашему просмотру, когда HTTPS недоступен. Это также может обеспечить некоторую конфиденциальность от вашего интернет-провайдера и помочь свести к минимуму отслеживание на основе вашего IP-адреса. Но вся ваша интернет-активность по-прежнему проходит через серверы провайдера VPN, поэтому, используя VPN, вы предпочитаете доверять этой компании, а не вашему интернет-провайдеру, чтобы он не хранил и не продавал ваши данные. Убедитесь, что вы сначала разберитесь с плюсами и минусами , но если вам нужен VPN, Wirecutter рекомендует IVPN .
Если вы часто подключаетесь к общедоступной сети Wi-Fi, вам пригодится VPN, поскольку она добавляет уровень безопасности к вашему просмотру, когда HTTPS недоступен. Это также может обеспечить некоторую конфиденциальность от вашего интернет-провайдера и помочь свести к минимуму отслеживание на основе вашего IP-адреса. Но вся ваша интернет-активность по-прежнему проходит через серверы провайдера VPN, поэтому, используя VPN, вы предпочитаете доверять этой компании, а не вашему интернет-провайдеру, чтобы он не хранил и не продавал ваши данные. Убедитесь, что вы сначала разберитесь с плюсами и минусами , но если вам нужен VPN, Wirecutter рекомендует IVPN .
Используйте антивирусное программное обеспечение на своем компьютере
Почему: Вирусы могут показаться не такими распространенными, как десять лет назад, но они все еще существуют. Вредоносное программное обеспечение на вашем компьютере может причинить всевозможный ущерб: от надоедливых всплывающих окон до скрытого майнинга биткойнов и сканирования личной информации.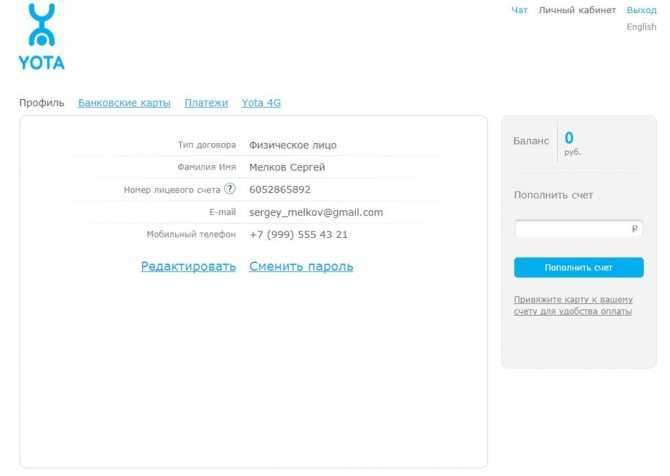 Если вы рискуете перейти по опасным ссылкам или если вы делите компьютер с несколькими членами семьи, стоит установить антивирусное программное обеспечение, особенно на компьютерах с Windows.
Если вы рискуете перейти по опасным ссылкам или если вы делите компьютер с несколькими членами семьи, стоит установить антивирусное программное обеспечение, особенно на компьютерах с Windows.
Как: Если ваш компьютер работает под управлением Windows 10, вам следует использовать встроенное программное обеспечение Microsoft, Защитник Windows . Защитник Windows обеспечивает достаточную безопасность для большинства людей, и это основной антивирус, который Wirecutter рекомендует ; мы пришли к такому выводу после разговора с несколькими экспертами. Если вы используете более старую версию Windows (хотя мы рекомендуем обновить ее до Windows 10) или используете общий компьютер, может потребоваться второй уровень защиты. Для этого Malwarebytes Premium — ваш лучший выбор. Malwarebytes ненавязчив, хорошо работает с Защитником Windows и не выдает десятки надоедливых уведомлений, как это делают большинство антивирусных утилит.
Пользователям Mac, как правило, подходят средства защиты, включенные в macOS, особенно если вы загружаете программное обеспечение только из Apple App Store и используете известные расширения для браузера. Если вам нужен второй уровень безопасности, Malwarebytes Premium также доступен для Mac. Вы должны вообще избегать антивирусных приложений на своем телефоне и придерживаться загрузки надежных приложений из официальных магазинов.
Если вам нужен второй уровень безопасности, Malwarebytes Premium также доступен для Mac. Вы должны вообще избегать антивирусных приложений на своем телефоне и придерживаться загрузки надежных приложений из официальных магазинов.
Узнайте больше из The Privacy Project
Передовая практика
Примите здоровые привычки в Интернете, чтобы не подвергать себя опасности.
Обновление программного обеспечения и устройств
Зачем: Операционные системы телефонов и компьютеров, веб-браузеры, популярные приложения и даже устройства «умный дом» часто получают обновления с новыми функциями и улучшениями безопасности. Эти обновления безопасности, как правило, гораздо лучше противодействуют хакерам, чем антивирусное программное обеспечение.
Как: Все три основные операционные системы могут обновляться автоматически, но вам следует дважды проверить, включены ли автоматические обновления для выбранной вами ОС: Windows , macOS или Chrome OS .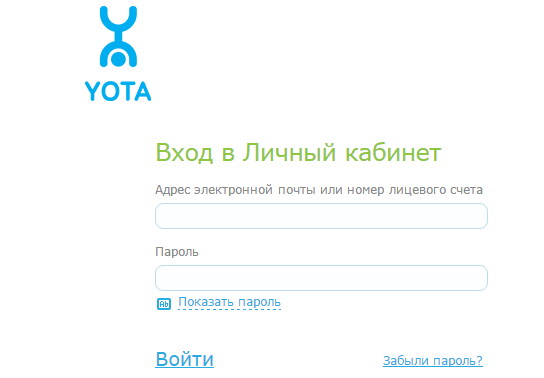 Хотя включать компьютер и ждать обновления, которое может сломать программное обеспечение, которое вы используете , неприятно, преимущества безопасности стоят проблем . Эти обновления включают новые версии браузера Microsoft Edge и Apple Safari. Большинство сторонних веб-браузеров, включая Google Chrome и Mozilla Firefox, также обновляются автоматически. Если вы склонны оставлять браузер открытым все время, не забывайте время от времени перезагружать его, чтобы получать эти обновления. Ваш телефон также имеет параметры автоматического обновления. На iPhone от Apple включите автоматические обновления до Настройки > Общие > Обновление ПО . В операционной системе Android от Google обновления безопасности должны происходить автоматически, но вы можете перепроверить, открыв «Настройки»> «Система»> «Дополнительно»> «Обновление системы ».
Хотя включать компьютер и ждать обновления, которое может сломать программное обеспечение, которое вы используете , неприятно, преимущества безопасности стоят проблем . Эти обновления включают новые версии браузера Microsoft Edge и Apple Safari. Большинство сторонних веб-браузеров, включая Google Chrome и Mozilla Firefox, также обновляются автоматически. Если вы склонны оставлять браузер открытым все время, не забывайте время от времени перезагружать его, чтобы получать эти обновления. Ваш телефон также имеет параметры автоматического обновления. На iPhone от Apple включите автоматические обновления до Настройки > Общие > Обновление ПО . В операционной системе Android от Google обновления безопасности должны происходить автоматически, но вы можете перепроверить, открыв «Настройки»> «Система»> «Дополнительно»> «Обновление системы ».
Для стороннего программного обеспечения и приложений может потребоваться найти и включить параметр Проверить наличие обновлений в настройках программного обеспечения. Устройства умного дома, такие как камеры, термостаты и лампочки, могут получать обновления для приложения, а также для самого оборудования. Проверьте настройки с помощью приложения устройства, чтобы убедиться, что эти обновления происходят автоматически; если вы не найдете опцию автоматического обновления, возможно, вам придется время от времени перезагружать устройство вручную (может помочь ежемесячное напоминание календаря).
Устройства умного дома, такие как камеры, термостаты и лампочки, могут получать обновления для приложения, а также для самого оборудования. Проверьте настройки с помощью приложения устройства, чтобы убедиться, что эти обновления происходят автоматически; если вы не найдете опцию автоматического обновления, возможно, вам придется время от времени перезагружать устройство вручную (может помочь ежемесячное напоминание календаря).
Не устанавливайте сомнительное программное обеспечение
Почему: Каждое странное приложение, которое вы устанавливаете на свой телефон, и каждое расширение браузера или часть программного обеспечения, которые вы загружаете с сомнительного веб-сайта, представляет собой еще одну потенциальную дыру в конфиденциальности и безопасности. Бесчисленные мобильные приложения отслеживают ваше местоположение, куда бы вы ни пошли, и собирают ваши данные без запроса согласия, даже в детских приложениях .
Как: Перестаньте загружать мусорное программное обеспечение и придерживайтесь загрузки программ и расширений для браузера напрямую с их производителей и из официальных магазинов приложений. Вам не нужна половина приложений на вашем телефоне, и Избавьтесь от того, что вам не нужно может заставить ваш телефон работать быстрее. Как только вы очистите приложения, которые не используете, проверьте разрешения на конфиденциальность того, что осталось. Если у вас iPhone, откройте Настройки и коснитесь параметра Конфиденциальность . На Android перейдите в «Настройки» > «Приложения », затем коснитесь значка шестеренки и выберите «Разрешения приложений» . Здесь вы можете увидеть, какие приложения имеют доступ к вашему местоположению , контактам, микрофону и другим данным. Отключайте разрешения там, где они не имеют смысла — например, для работы Google Maps требуется ваше местоположение, а вашему приложению для заметок — нет. В будущем подумайте о разрешениях приложений при установке нового программного обеспечения; если приложение бесплатное, возможно, оно собирает и продает ваши данные.
Вам не нужна половина приложений на вашем телефоне, и Избавьтесь от того, что вам не нужно может заставить ваш телефон работать быстрее. Как только вы очистите приложения, которые не используете, проверьте разрешения на конфиденциальность того, что осталось. Если у вас iPhone, откройте Настройки и коснитесь параметра Конфиденциальность . На Android перейдите в «Настройки» > «Приложения », затем коснитесь значка шестеренки и выберите «Разрешения приложений» . Здесь вы можете увидеть, какие приложения имеют доступ к вашему местоположению , контактам, микрофону и другим данным. Отключайте разрешения там, где они не имеют смысла — например, для работы Google Maps требуется ваше местоположение, а вашему приложению для заметок — нет. В будущем подумайте о разрешениях приложений при установке нового программного обеспечения; если приложение бесплатное, возможно, оно собирает и продает ваши данные.
Те же правила действуют и для вашего компьютера. Если вы не знаете, что удалить со своего компьютера с Windows, Должен ли я удалить это? может помочь вам выбрать. (Да, это больше программное обеспечение, но вы должны удалить его после того, как закончите его использовать.) У пользователей Mac нет эквивалента, но все программное обеспечение находится в папке «Приложения», поэтому его легко просмотреть. Если вы найдете приложение, которое не устанавливали, найдите его в Google, а затем перетащите в корзину, чтобы удалить, если оно вам не нужно.
Если вы не знаете, что удалить со своего компьютера с Windows, Должен ли я удалить это? может помочь вам выбрать. (Да, это больше программное обеспечение, но вы должны удалить его после того, как закончите его использовать.) У пользователей Mac нет эквивалента, но все программное обеспечение находится в папке «Приложения», поэтому его легко просмотреть. Если вы найдете приложение, которое не устанавливали, найдите его в Google, а затем перетащите в корзину, чтобы удалить, если оно вам не нужно.
В случае чрезвычайной ситуации
Подумайте заранее на случай, если вы потеряете свой телефон или компьютер.
Заблокируйте свой телефон на случай его потери
Зачем: Вы должны гарантировать, что никто не сможет проникнуть в ваш телефон, если вы его потеряете или кто-то украдет. Смартфоны по умолчанию зашифрованы, и это здорово, но вам все равно нужно предпринять несколько шагов, чтобы убедиться, что ваш телефон правильно заблокирован, если он исчезнет.
Как: Здесь у вас две основные защиты. Во-первых, используйте надежный пароль вместе с биометрическим входом (отпечаток пальца или лицо). Во-вторых, настроить функцию удаленного отслеживания вашего телефона. Если вы еще не сделали первый шаг, настройте PIN-код или шаблон и включите биометрический вход на своем телефоне. Вы можете найти эти параметры на iPhone до Настройки > Face ID и пароль или Touch ID и пароль , а на телефоне Android — Настройки > Безопасность и местоположение .
Затем настройте функцию удаленного отслеживания вашего телефона. Если вы потеряете свой телефон, вы сможете увидеть, где он находится, и вы можете удаленно удалить все на телефоне, если не можете его восстановить. На iPhone перейдите в Настройки , коснитесь своего имени, а затем перейдите в iCloud > Find My iPhone . На телефоне Android коснитесь Настройки > Безопасность и местоположение и включите Найти мое устройство .
Включите шифрование на своем ноутбуке (это проще, чем кажется)
Почему: Если вы потеряете свой ноутбук или кто-то его украдет, вор получит как новое устройство, так и доступ к вашим данным. Даже без вашего пароля вор обычно может копировать файлы с ноутбука, если он знает, что делает. Если незнакомец покопается в вашем ноутбуке, он может просмотреть, скажем, все ваши фотографии или налоговые декларации, или, может быть, незаконченную часть 9.0209 Фанфик по игре престолов .
Как: Когда вы шифруете накопитель на своем ноутбуке, ваш пароль и ключ безопасности защищают ваши данные; без вашего пароля или ключа данные становятся бессмысленными. Хотя шифрование может показаться чем-то из высокотехнологичного шпионского фильма, его просто и бесплатно можно включить с помощью встроенного программного обеспечения. Следуйте этим инструкциям по настройке шифрования как на Windows, так и на Mac.
Говоря о краже компьютеров, если вы храните много данных на своем компьютере, стоит постараться сделайте резервную копию надежно .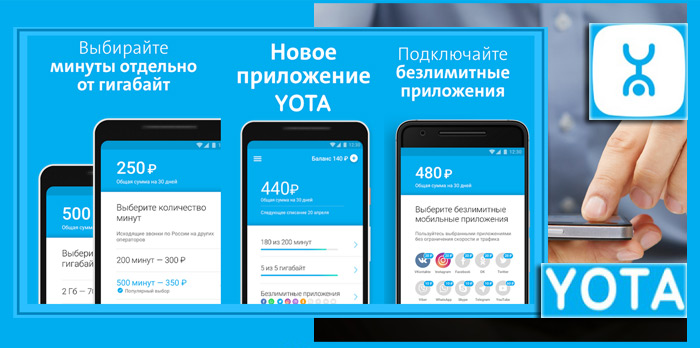 Для этой цели Wirecutter нравится онлайн-сервис резервного копирования Backblaze , который шифрует все свои данные таким образом, что даже сотрудники Backblaze не имеют к нему доступа.
Для этой цели Wirecutter нравится онлайн-сервис резервного копирования Backblaze , который шифрует все свои данные таким образом, что даже сотрудники Backblaze не имеют к нему доступа.
Важность паранойи
В конечном счете, безопасность и конфиденциальность связаны, поэтому вам нужно выработать привычку защищать и то, и другое. Это может показаться отнимающей много времени, подавляющей головной болью, но после того, как вы выполните эти шаги, все, что вам останется, — это развить свое суждение и установить хорошее поведение в Интернете.
С подозрением относитесь к ссылкам в электронных письмах и в социальных сетях. Сделайте свои учетные записи приватными и не делитесь тем, что вы все равно хотели бы выложить. Держите свой основной адрес электронной почты и номер телефона относительно конфиденциальными. Используйте резервную учетную запись электронной почты, которая вам не нужна, для покупок и других действий в Интернете; таким образом, если учетная запись взломана, она не будет связана с важной личной учетной записью, такой как учетная запись вашего банка.
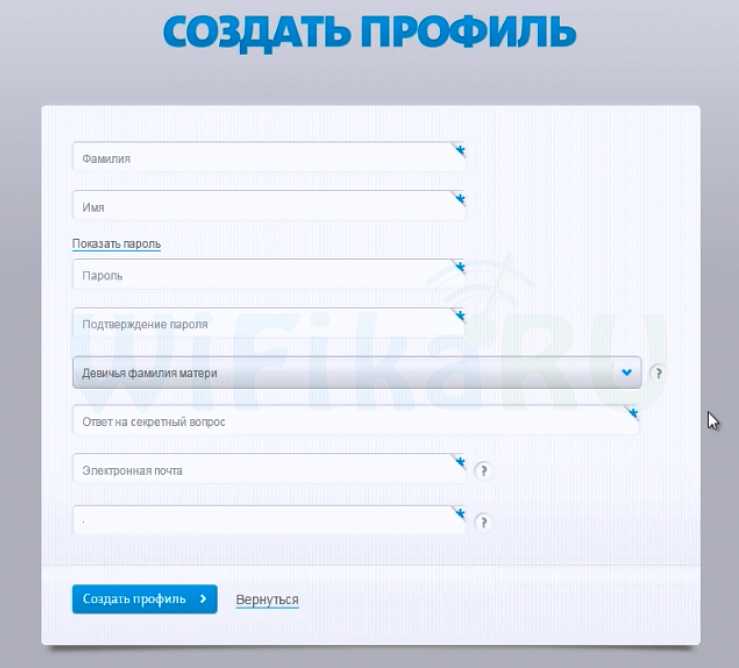 В случае с роутером (Yota Many) – выключаем/включаем питание кнопкой или же от сети.
В случае с роутером (Yota Many) – выключаем/включаем питание кнопкой или же от сети. Включите роутер, найдите кнопку Reset/Сброс, нажмите и подержите ее примерно 10 секунд.
Включите роутер, найдите кнопку Reset/Сброс, нажмите и подержите ее примерно 10 секунд. Воткните его в разъем LAN Интернет-центра и присоедините другой конец к компьютеру.
Воткните его в разъем LAN Интернет-центра и присоедините другой конец к компьютеру.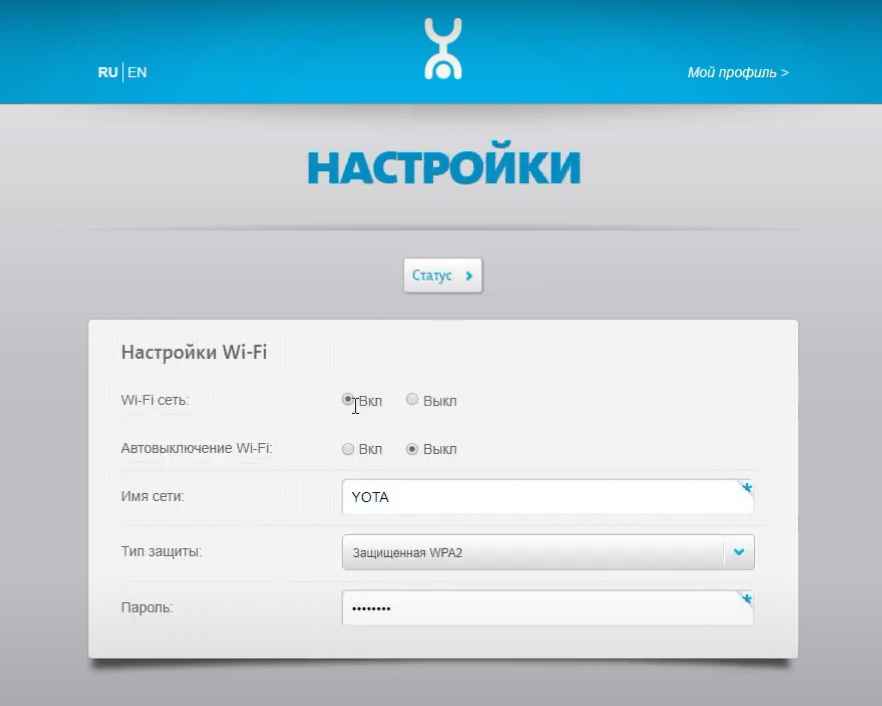
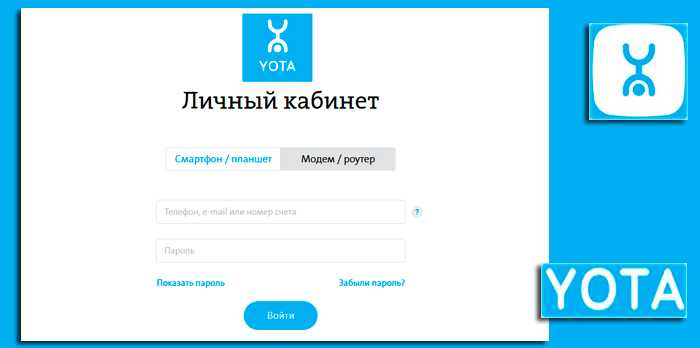 0.0.1)
0.0.1) 255.255.0
255.255.0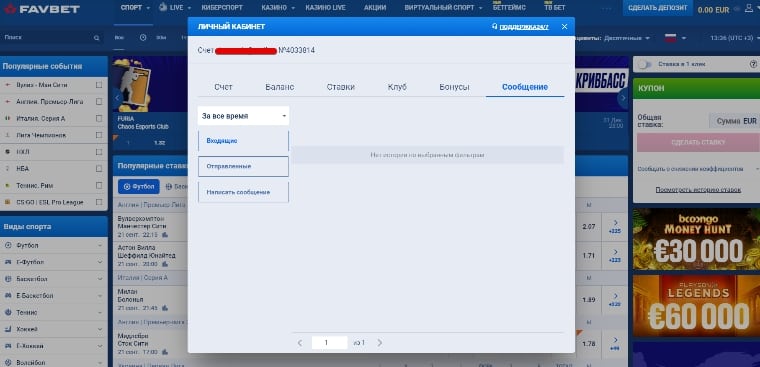 0.0.1, в открывшемся окне пройти необходимую авторизацию по номеру телефона или ввести заданные заводские логин и пароль, обычно которые выглядят так: логин- admin, пароль -1234/admin. После ввода необходимой информации выбрать пункт меню «управление роутером и паролем».
0.0.1, в открывшемся окне пройти необходимую авторизацию по номеру телефона или ввести заданные заводские логин и пароль, обычно которые выглядят так: логин- admin, пароль -1234/admin. После ввода необходимой информации выбрать пункт меню «управление роутером и паролем».