Содержание
USB модемы Yota | GSM-Репитеры.РУ
GSM-Репитеры.РУ » Продажа » Оборудование для приема и усиления сигнала Yota » USB модемы Yota
Здесь Вы можете купить универсальные модемы, работающие с сим-картами Yota и других операторов связи. Все модели проверены на совместимость.
На странице:
50255075100
Сортировка:
Наименование (А -> Я)Цена (по возрастанию)Цена (по убыванию)Рейтинг (по возрастанию)Рейтинг (по убыванию)
Модем 3G/4G ZTE MF79 с WiFi
ZTE MF79 — USB-модем в форм-факторе «флешки», с функцией точки доступа WiFi для 10 беспроводных устройств. Доступная цена и полная универсальность позволяют рекомендовать MF79 в..
В сравнение
2 500 р.
Модем 3G/4G Huawei e8372h-320 с WiFi
Huawei E8372 — высокоскоростной USB-модем c функцией WiFi, который поддерживает работу в самых популярных стандартах связи 2G, 3G и 4G. Благодаря наличию встроенного WiFi-модуля..
Благодаря наличию встроенного WiFi-модуля..
В сравнение
3 900 р.
Модем 4G Yota WLTUBQ-108
Фирменный USB-модем Yota для работы в сетях одноименного провайдера мобильного интернета.
WLTUBQ-108 — новая версия модема Yota One, пришедшая на смену популярным моделям LU..
В сравнение
4 000 р.
Модем 3G/4G Huawei E3372h-320
Huawei E3372 — самый популярный 3G/4G-модем от компании Huawei, известного производителя интернет-оборудования. Этот модем универсален и работает с SIM-картами любых российских ..
В сравнение
4 500 р.
Роутер 3G/4G-WiFi Huawei e5573Bs-320 (MR150-3)
Huawei E5573Bs-320 — переносной WiFi-роутер со встроенным 3G/4G-модемом, поддерживающий скорость загрузки данных до 150 Мбит/с (стандарт LTE Cat. 4). Подключение к пользовательс..
В сравнение
4 900 р.
Модем 4G Yota WLTUBQ-108 с разъёмами для внешней антенны
Модем Yota для работы в сетях одноименного провайдера мобильного интернета с разъемами и переходниками, позволяющими подключить внешнюю MIMO-антенну.
Эта версия модема специ..
В сравнение
5 000 р.
Модем 3G/4G Huawei E3372h-153
Легендарный модем E3372 от компании Huawei с поддержкой всех популярных стандартов 3G/4G-интернета. Huawei E3372 завоевал большую популярность среди операторов и пользователей с..
В сравнение
6 000 р.
Роутер 3G/4G-WiFi Huawei B315s-22
Настольный маршрутизатор от компании Huawei со слотом для SIM-карты, позволяющий обеспечить доступ в интернет для небольшой локальной сети с использованием мобильного подключени..
В сравнение
9 800 р.
10 900 р.
10 900 р.
4G LTE модем Yota WLTUBA-107: обзор, характеристики Тарифкин.ру
Конструкция модема
Модем Yota Swift Wltuba-107 выполнен в традиционном форм-факторе – в виде своеобразной флешки, с выступающим разъёмом для подключения к порту USB. В отличие от предшественников, он оснащён слотом под SIM-карту формата micro-SIM, которая вставляется в соответствующий разъём под модемом. В зависимости от выбранной модификации, устройство можно подключить к компьютеру тремя способами:
- Напрямую в USB-порт.
- Посредством кабеля с разъёмом micro-USB.
- Через Wi-Fi – для этого устройство подключается к любому зарядному устройству или другому компьютеру.
Обратите внимание, что при подключении через USB-удлинитель модем может испытывать нехватку электроэнергии – используйте удлинители с толстыми проводниками или с дополнительным питанием (иначе обрывов связи не избежать).
Рассмотрим характеристики модема Yota 4G LTE Wltuba-107:
- Совместимость с операционными системами Windows XP-8 (наверняка будет работать и с Windows 10), MacOS.

- Скорость – до 70 Мбит/сек на приём, до 40 Мбит/сек на раздачу.
- Мощность передатчика составляет +23 dBm.
- Эксплуатационная температура – от 0 до +30 градусов.
- Интерфейс подключения – USB 2.0 или USB 3.0.
- Габариты корпуса – 82х28.1х12.3 мм.
Если вам достался модем без SIM-карты, смело отправляйтесь в ближайший офис Yota и покупайте там нужную симку.
Подключение к интернету выполняется следующим образом. На первом шаге устанавливаем SIM-карту под USB-разъём. Шаг второй – подключаем устройство к свободному порту USB, дожидаемся появления значка сетевого соединения (как по локальной сети, никаких драйверов не требуется). Следующий этап – заходим в личный кабинет, пополняем баланс, выбираем скорость доступа и пользуемся интернетом. Подключение ко Всемирной паутине выполняется автоматически, при установлении коннекта на модеме Yota Wltuba-107 загорается логотип оператора.
Чтобы попасть в административную панель Yota Wltuba-107, пройдите по адресу https://status. yota.ru или https://10.0.0.1. Здесь вы сможете уточнить силу сигнала, проверить версию ПО, текущую скорость передачи данных, максимальную пиковую скорость в данном сеансе связи. В моделях с Wi-Fi доступна настройка точки доступа (имя сети, пароль).
yota.ru или https://10.0.0.1. Здесь вы сможете уточнить силу сигнала, проверить версию ПО, текущую скорость передачи данных, максимальную пиковую скорость в данном сеансе связи. В моделях с Wi-Fi доступна настройка точки доступа (имя сети, пароль).
Прошивка модема Wltuba-107 выполняется вручную, и только на ваш страх и риск. Если вы уверены в том, что вы делаете, скачайте прошивочный файл, пройдите по адресу https://status.yota.ru/manualupdate и залейте его в устройство. Помните, что своими неаккуратными действиями вы сможете привести гаджет в нерабочее состояние.
Как узнать модель модема
В процессе пользования услугами оператора может появиться вопрос, как определить модель модема Yota. Рассмотрим наиболее востребованные варианты.
Посмотрите в документации
Наиболее простой способ, как узнать нужную информацию — заглянуть в сопроводительную документацию к оборудованию. В документах обязательно должна быть указана модель Yota. Кроме того, эти сведения можно посмотреть в договоре, оформленном с оператором мобильной связи и провайдером Интернета. Также обратите внимание на коробку из-под устройства, если она сохранилась. На ней также должны быть подробные сведения о продукте, в том числе подробное название модели. Обратите внимание и на сам корпус, где также может быть бирка с интересующими данными.
Также обратите внимание на коробку из-под устройства, если она сохранилась. На ней также должны быть подробные сведения о продукте, в том числе подробное название модели. Обратите внимание и на сам корпус, где также может быть бирка с интересующими данными.
Обратите внимание на серийный номер
Более сложный способ позволяет узнать модель модема Yota по серийному номеру. Для этого необходимо иметь перед глазами первые четыре цифры этого кода. Рассмотрим разные варианты, когда SN начинается со следующих символов:
- до цифр 1434, к примеру, 1411 — (WLTUBA-107) LTE Cat.3;
- 1434 — (WLTUBQ-108) LTE Cat.4;
- 1645 — (WLTUBA-115) LTE Cat.4;
- до цифры 1443, к примеру, 14430 — LTE Cat.3;
- 1443 — LTE Cat.4;
- до 1545, к примеру, 1531 — Many Cat.3 белого цвета;
- с 1545 до 3251 — Many Cat.4 белого цвета;
- начинается с 3251 до 3266 — Many Cat.4 черного цвета.
Узнать модель модема Yota можно по укороченному серийному номеру с 11-ю символами. К примеру, обозначение 12345678801 говорит о том, что перед вами модем Yota (S15) LTE Cat.4. С помощью этой информации легко определить тип устройства, но для этого необходимо знать серийный номер. Эти данные можно посмотреть на корпусе устройства или зайти в «Диспетчер устройств», найти интересующее оборудование, нажать на правую кнопку мышки, войти в свойства и запустить диагностику. Подробнее на этом вопросе мы остановимся ниже.
К примеру, обозначение 12345678801 говорит о том, что перед вами модем Yota (S15) LTE Cat.4. С помощью этой информации легко определить тип устройства, но для этого необходимо знать серийный номер. Эти данные можно посмотреть на корпусе устройства или зайти в «Диспетчер устройств», найти интересующее оборудование, нажать на правую кнопку мышки, войти в свойства и запустить диагностику. Подробнее на этом вопросе мы остановимся ниже.
В диспетчере устройств на ПК / ноутбуке
Распространенный способ, как узнать, какой модем Йота в вашем пользовании, можно воспользоваться возможностями диспетчера приложений. Для этого сделайте следующее:
- Подключите модем Йота к ПК / ноутбуку и дождитесь, пока установится программное обеспечение.
- Дойдите в «Диспетчер устройств». Для этого жмите комбинацию Win+R, а после появления специального окна введите в командную строку команду devmgmt.msc.
- Найдите в разделе «Сетевые адаптеры» или «Модемы» ваше устройство.
- Выберите ваш девайс из перечня.

- Жмите правой кнопкой мышки на нужную строчку и войдите в «Свойства».
- Перейдите во вкладку «Диагностика».
- Выберите пункт «Опросить модем».
Таким способом можно узнать не только модель USB-модема, но и серийный номер (о его важности уже упоминалось выше).
Специальная программа
В качестве альтернативы можно узнать модель модема Yota с помощью специального софта. Как вариант, подойдет программа Everest. Для проверки сделайте следующее:
- Скачайте софт по ссылке everestsoft.ru/downloads/.
- Установите его на ПК / ноутбук.
- Подключите устройство Йота для связи с Интернетом.
- Найдите пункт с оборудованием.
- Войдите в него и почитайте интересующую информацию.
По желанию можно использовать и другой софт, к примеру, AIDA 32 / 64, HW Monitor и другие. Все они работают по стандартному принципу, потому трудностей с пользованием быть не должно.
В службе поддержки
Есили ни один из приведенных выше вариантов не подошел, можно узнать нужные сведения через специалиста, задав вопрос в онлайн-чате оператора Йота на официальном сайте, набрать номер горячей линии 8-800-550-00-07 или прийти лично в ближайший офис с паспортом.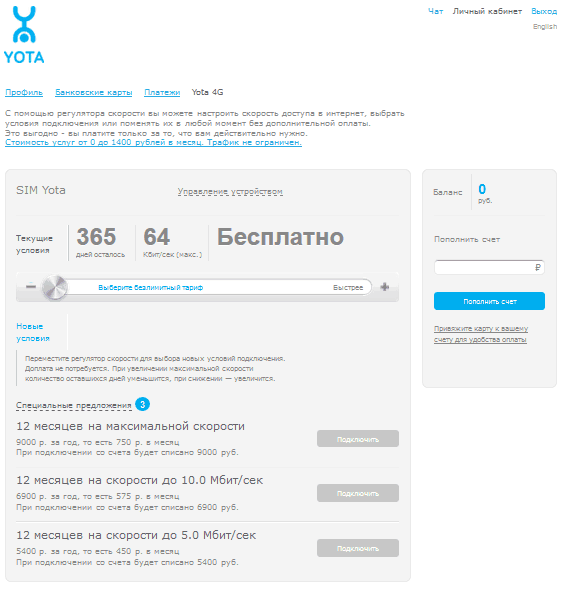 Сотрудники компании должны проконсультировать и дать необходимые сведения. По запросу могут потребоваться личные данные или номер договора.
Сотрудники компании должны проконсультировать и дать необходимые сведения. По запросу могут потребоваться личные данные или номер договора.
Основные проблемы
Мы проанализировали отзывы о модеме Wltuba-107 от оператора Yota и выяснили, что устройство характеризуется не самой продолжительной живучестью – многие пользователи жалуются на его выход из строя уже в первые месяцы эксплуатации. Но если оно прожило больше четырёх месяцев, то будет работать и дальше.
Вторая проблема возникает при попытке разлочить устройство. Вразумительных инструкций по этому поводу нет, нет их и в нашем обзоре. При обращении в техподдержку Yota, приходится выслушивать потуги консультантов, которые изо всех сил стараются отговорить абонентов от этой затеи. По некоторым данным, разблокировка модема Wltuba-107 возможна только в официальных офисах Yota и только в течение гарантийного срока.
Оцените статью
Возможные проблемы
При изучении отзывов владельцев, использующих данную модель модема, удалось определить, что девайс имеет недолгий срок службы. Многие владельцы пишут о поломках в течение первых 4 месяцев эксплуатации. Но если модем пережил этот срок, то дальше он будет функционировать стабильно.
Многие владельцы пишут о поломках в течение первых 4 месяцев эксплуатации. Но если модем пережил этот срок, то дальше он будет функционировать стабильно.
Есть и другая неприятность, которая появляется при попытке разблочить девайс. Как исправить ситуацию не понятно, поскольку ни консультанты, ни другие сотрудники компании Йота не могут предложить адекватное решение проблемы. Судя по всему, разблокировать модем можно только в период действия гарантийного срока в офисе компании Йота.
Для чего это нужно
Существует много ситуаций, когда нужно узнать модель модема Yota. Выделим основные:
- Обращение в сервисный центр для ремонта или получения консультаций по обслуживанию.
- Настройка устройства для подключения к Интернету.
- Получение сведений по имеющимся функциям и возможностям оборудования.
Знание модели модема Yota в большинстве случаев имеет информационный характер. При этом получить нужные данные можно одним из многочисленных способов — через оператора, с помощью документов или ПК / ноутбука.
В комментариях расскажите, какой из способов вам подошел больше всего, и какие еще варианты получения такой информации.
Обзор Мобильного LTE роутера от Yota
Привет всем!
Долго-долго искал хоть какую-то инфу про роутер, произведеный китайской фирмой Quanta, который дают на замену Yota Egg и Yota Many. Не нашел ничего кроме фотографий, поэтому кратко опишу его здесь.
Осторожно, траффик!
Внешний вид и сравнение с Yota Many
Вот так выглядит роутер (он белый):
Как видно по фотографиям, он немного больше Yota Many по всем параметрам.
Батарея 1430 mAh На SIM-карте нет логотипа Yota. Зато пломба поверх нее есть.
Что в коробке?
К сожалению, коробку выбросил сразу же, фотографий не будет.
- Роутер с SIM-картой
- Наклейки
- Шнур 2xUSB — micro-USB
- Аккумулятор (если б не включил роутер перед выбросом коробки — аккум улетел бы в бак вместе с ней. Находится внизу коробки в промежуточном отделении)
Функциональные элементы
Левая грань:
- Кнопка Power
- Кнопка WPS
Лицевая сторона:
- Индикатор питания
- Индикатор 4G
- Индикатор Wi-Fi
Ощущения от роутера
Сразу о минусах:
- Стоит чуть-чуть нажать на корпус — со всех сторон слышен хруст.
 Продешевили с материалами, у Yota Many корпус гораздо приятнее на ощупь.
Продешевили с материалами, у Yota Many корпус гораздо приятнее на ощупь. - Порт micro-USB присобачен абы-как, дырка в корпусе заметно больше порта. Это не страшно, но не очень приятно.
- Нет кнопки перевода Wi-Fi в открытый режим. Лучше бы ее вместо WPS сделали, больше толку.
- Долго стартует. Специально не замерял, но секунд 15-20 точно
- На стенде Yota сказали, что приблизительное время работы от батареи — 4 часа против 24 у Yota Many. Это очень огорчило.
- Как было написано на коробке, одновременное подключение до 5 устройств
. Тоже огорчило.
UPD: подключал 7 устройств, все работало! - Нет функции отключения Wi-Fi при отсутствии подключения к LTE.
- В инструкции написано, что короткое нажатие переводит устройство в режим ожидания. Ничего подобного. Либо пользуйся, либо выключай, третьего не дано.
- Начинает сильно греться после 5-10 минут работы. Так, что даже через сумку ощущается.
Плюсы:
- Съемная SIM-карта.
 (скорее даже не плюс, а некая нейтральная особенность)
(скорее даже не плюс, а некая нейтральная особенность) - Программная начинка (о ней ниже).
Программная начинка
Хоть и «обидели» этот роутер временем автономной работы и материалами, зато программная начинка здесь как у полноценного роутера. Кастрированный со всех сторон Yota Many тихо курит в сторонке.
Скриншоты:
Вход в админку (P.S. инструкции по эксплуатации не было в комплекте, методом подбора нашел пару admin-admin
)
Внутренности:
«Управление режимами электропитания» — как пафосно сказано. На деле там время ухода в режим ожидания в минутах.
Скорость, время работы и прочее измерить не могу, т.к. я не нахожусь в зоне покрытия во время тестирования.
Итого
Довольно-таки неплохой роутер со своими плюсами и минусами. Карман не оттягивает и пол-сумки не занимает. Лично я не успел привыкнуть к Many, т.к. использовал его всего 3 дня, поэтому для меня переход будет безболезненным. Вроде описал по-максимуму все.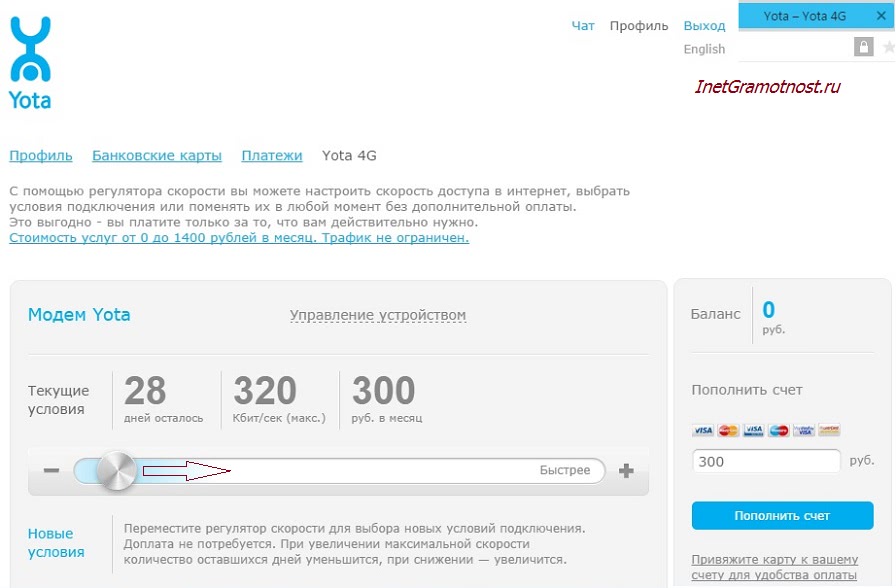 Если появятся какие-либо вопросы — буду рад ответить
Если появятся какие-либо вопросы — буду рад ответить
Спасибо за внимание!
P.S. не хватило кармы, чтобы запостить в хаб «Железо». Если это возможно — перенесите туда.
UPD: Мне из Yota прислали инструкцию. UPD: Скорость не режет, все отлично в этом плане.
Как сэкономить в Интернете, купив собственный модем
АВТОР:
Эрик Розенберг
Когда вы подписываетесь на услугу широкополосного доступа в Интернет, вам нужен модем, который преобразует цифровой сигнал в то, с чем могут общаться ваши компьютеры, телефоны, телевизоры и другие подключенные устройства. Крупные кабельные и телефонные компании очень упрощают вам задачу, предлагая арендовать модем, но вам не нужно его арендовать.
Вы можете купить его самостоятельно и сэкономить много денег в долгосрочной перспективе. Если вы технологически склонны и хотите ежемесячно экономить деньги на счетах за Интернет, покупка модема может быть правильным решением для вас.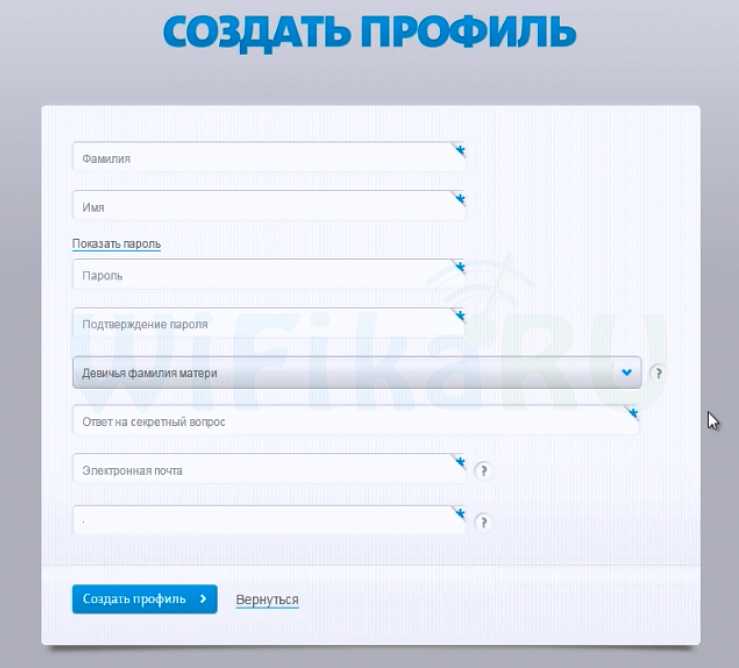
Фото: Депозитные фотографии
Как работают модемы и маршрутизаторы
Интернет входит в ваш дом по кабелю, телефону или оптоволоконному кабелю. Каждая из этих технологий может очень быстро перемещать данные, но ваши компьютеры и другие устройства не могут напрямую подключаться к этим кабелям.
Модем кодирует и декодирует данные, передаваемые в ваш дом и из него, а маршрутизатор позволяет подключать несколько устройств к одному и тому же модему. Крупные интернет-компании обычно сдают вам в аренду комбинацию модем-маршрутизатор «все в одном». Можно использовать как комбинированный модем-роутер, так и иметь два отдельных.
В моем доме есть кабельный модем и отдельный беспроводной интеллектуальный маршрутизатор Google OnHub. Я никогда не платил арендную плату какой-либо интернет-компании, поскольку у меня всегда была своя собственная.
Сколько можно сэкономить?
При арендной плате за модем от крупных телекоммуникационных компаний от 7 до 10 долларов и более, вы выкладываете дополнительные 120 долларов в год за интернет-услуги сверх объявленных ставок . Если вы похожи на меня, то эти 120 долларов я предпочел бы иметь в собственном кармане.
Если вы похожи на меня, то эти 120 долларов я предпочел бы иметь в собственном кармане.
Как найти нужный модем
Если у вас есть кабельный Интернет от таких компаний, как Xfinity или Cox, вам нужен модем, совместимый с DOCSIS. Каждый провайдер предлагает свой собственный список «утвержденного оборудования», например, для Xfinity. Вам не обязательно иметь и , чтобы купить что-то из одобренного списка, но если у вас есть какие-либо сомнения или опасения по поводу совместимости, вы знаете, что вы в безопасности, если будете придерживаться списка.
Текущее поколение кабельных модемов использует DOCSIS 3.0. Я использую Motorola SURFBoard SB6141, и он отлично работает. Я купил свой на Amazon, и это самый продаваемый модем на сайте с более чем 9000 отзывов и рейтинг 4,5 звезды.
При текущей стоимости SURFBoard SB6141 окупит себя за семь месяцев (при условии арендной платы за модем в размере 10 долларов в месяц). Перед покупкой обязательно уточните уровень скорости у кабельной компании, чтобы убедиться, что вы получаете каждый мегабит, за который платите.
Если у вас есть интернет-услуги DSL от таких компаний, как CenturyLink, вам нужен модем совершенно другого типа. Вы можете найти список поддерживаемых опций на веб-сайте CenturyLink или уточнить у своего провайдера, есть ли у вас другая услуга DSL.
Когда я жил в Денвере и пользовался услугами CenturyLink, я использовал комбинированный маршрутизатор с модемом Actiontec, аналогичный этому маршрутизатору с модемом Actiontec Wireless-N ADSL 300 Мбит/с. На момент написания этой статьи вы будете безубыточны примерно через шесть месяцев по сравнению с арендой у вашего провайдера.
Будьте готовы к тому, что вы сами будете технической поддержкой
Владение собственным устройством имеет один большой недостаток. Когда вы арендуете, ваш Интернет должен предоставлять техническую поддержку, если у вас есть какие-либо проблемы. Хотя интернет-компании печально известны своей ужасной поддержкой, они в конечном итоге заставят ее работать.
Если у вас есть собственное устройство, вы можете обратиться за помощью по основным параметрам конфигурации, но, как правило, вы несете ответственность за устранение неполадок самостоятельно или при поддержке производителя в течение гарантийного срока.
Я никогда не сталкивался с проблемой, которую не смог бы исправить самостоятельно после того, как все настроил и запустил, но вы должны хотя бы немного освоиться с технологиями, прежде чем идти самостоятельно.
Экономьте деньги, избегайте разочаровывающих звонков в службу поддержки
Если вам удобно настраивать модем и маршрутизатор, нет причин не покупать собственное устройство. Вы можете сэкономить деньги и не иметь дело с раздражающими агентами поддержки (за исключением редко необходимого звонка при первоначальной настройке).
Примерно через 6-8 месяцев вы выйдете на уровень безубыточности, а кроме того, вы будете продолжать экономить около 10 долларов в месяц, пока модем подключен и работает. Наслаждайтесь своими новыми сбережениями в качестве технически подкованного и экономного пользователя широкополосного доступа!
Если вам понравился этот пост, вам также может понравиться:
- Как получить прибыль от старых коллекций CD и DVD
- Купите собственный интеллектуальный маршрутизатор и сэкономьте на Интернете
Опубликовано Эриком Розенбергом Рубрики: Партнер · Tech Talk
Об Эрике Розенберге
Эрик Розенберг — эксперт по личным финансам со степенью бакалавра и степенью магистра делового администрирования в области финансов. Он работал менеджером банка и в корпоративных финансах. Свяжитесь с ним в Personal Profitability.
Взаимодействие с читателями
Как отказаться от Comcast Использование маршрутизатора в качестве точки доступа Wi-Fi
Если вам нужна дополнительная мотивация, чтобы избавиться от завышенной платы за аренду модема, я только что обнаружил большую. Вы никогда не задумывались, как Comcast Xfinity Wi-Fi может обеспечить так много общедоступных подключений Wi-Fi? Что ж, оказывается, если вы арендуете модем у Comcast (или других интернет-провайдеров), они, скорее всего, используют его в качестве общедоступной точки доступа Wi-Fi, даже если вы об этом не знаете.
И становится лучше…
Мало того, что вы платите возмутительные 14 долларов в месяц (168 долларов в год) с последним повышением платы за аренду модема Xfinity в дополнение к вашему завышенному интернет-пакету, чтобы арендовать модем ниже номинала, но Comcast затем использует тот же самый модем, который с вас взимается завышенная плата за предоставление услуги Wi-Fi в точке доступа Xfinity другим клиентам Xfinity в качестве привилегии (раньше они даже предлагали планы «по запросу» всем по цене, но теперь предлагают точки доступа Xfinity исключительно подписчикам).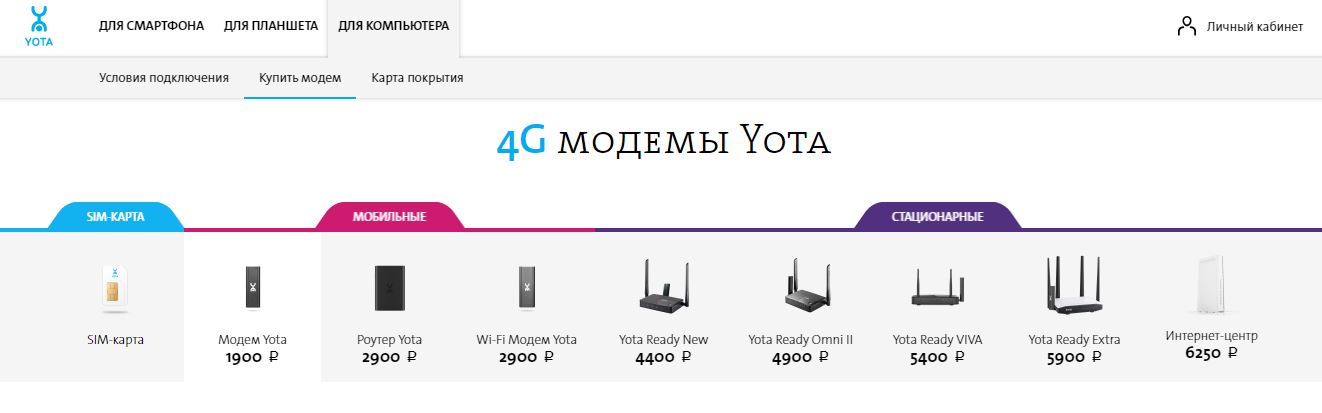
Одним из больших минусов этого является то, что это может замедлить вашу общую скорость. В конце концов, в любой момент через ваше устройство может проходить ограниченная полоса пропускания.
Вдобавок ко всему, было подсчитано, что существует дополнительная стоимость электроэнергии для использования их модемов с 2 антеннами, даже если никто, кроме вас, не подключается к вашему модему.
Кроме того, они делают это без вашего разрешения, автоматически подключая вас через свои условия обслуживания (есть способ отказаться от использования вашего модема в общедоступной точке доступа Comcast Wi-Fi, о котором я расскажу позже) . Я имею в виду, почему бы не предложить клиентам отменить плату за аренду модема (или, по крайней мере, предоставить скидку), если они решат использовать модем в качестве общедоступной точки доступа Wi-Fi?
Чувствуете, как закипает кровь? Comcast имеет давнюю историю привязывания его к своим клиентам, от завышенной платы за аренду модема (и даже ошибочной платы за аренду модема, когда у вас есть собственное устройство), до бесконечного повышения цен, болезненных переговоров о цене и других битв за обслуживание клиентов.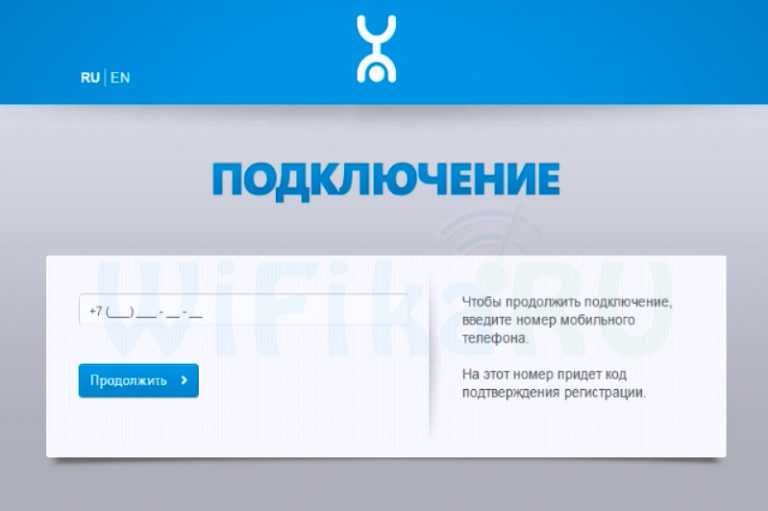 .
.
Итак, давайте приклеим их обратно.
Как отказаться от общедоступной точки доступа Wi-Fi Comcast или отключить ее проблемы, и вам, возможно, придется периодически повторно отказываться. Перейдите сюда, чтобы управлять своими предпочтениями и «отключить» (по умолчанию оно включено).
Если у вас возникнут проблемы, позвоните в службу поддержки клиентов Comcast по телефону 1-800-934-6489 (1-800-XFINITY).
Лучший способ отключить общедоступную точку доступа Wi-Fi Comcast: избавьтесь от арендованного модема
Отключение функции общедоступной точки доступа Wi-Fi Comcast Xfinity — это один из способов предотвратить использование вашего модема в качестве точки доступа. Тем не менее, он по-прежнему оставляет вас с завышенной платой за аренду модема и устройством, которое потребляет больше электроэнергии, чем обычная комбинация модема и маршрутизатора.
Есть несколько способов избавиться от платы за аренду модема Comcast Xfinity, но я рекомендую просто заменить арендованный модем Comcast на свой собственный.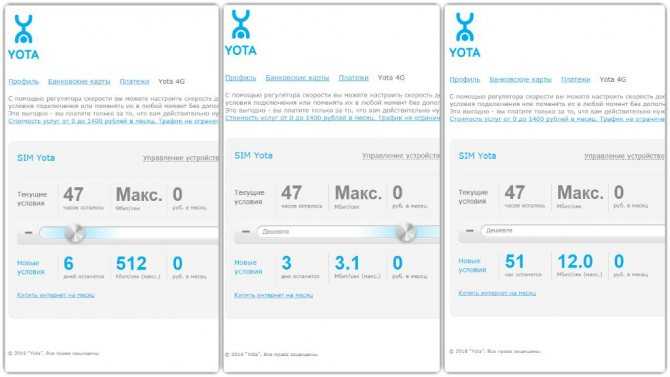 Подсчитано, что более 90% клиентов Comcast арендуют свой модем, что является дорогостоящей ошибкой (в настоящее время 14 долларов США в месяц или 168 долларов США в год для их стандартного шлюза или 25 долларов США в месяц или 300 долларов США в год для «xFi Complete»). Когда вы используете собственный модем/маршрутизатор, Comcast не может автоматически использовать его в качестве точки доступа.
Подсчитано, что более 90% клиентов Comcast арендуют свой модем, что является дорогостоящей ошибкой (в настоящее время 14 долларов США в месяц или 168 долларов США в год для их стандартного шлюза или 25 долларов США в месяц или 300 долларов США в год для «xFi Complete»). Когда вы используете собственный модем/маршрутизатор, Comcast не может автоматически использовать его в качестве точки доступа.
Я лично заменил свой модем Comcast Xfinity на собственный модем + маршрутизатор. Любая из следующих комбинаций окупится в первый год (по сравнению с арендованным маршрутизатором/модемом), а затем будет бесплатна на всю жизнь. А установка и переключение были достаточно просты, чтобы их мог сделать любой. Клиенты других интернет-провайдеров также могут снизить плату за аренду модема.
Рекомендуемые модемы (для сопряжения с указанными ниже маршрутизаторами):
- Motorola MB8611: до 2330 Мбит/с (DOCSIS 3.1)
- Netgear CM2000: до 2330 Мбит/с (DOCSIS 3.
 1)
1) - Arris S33: до 2330 Мбит/с (DOCSIS 3.1)
Если вам нужен Xfinity Voice, выберите Netgear CM2050v (до 2330 Мбит/с) или Arris T25 (до 949 Мбит/с). Примечание: вы можете так же легко (и с большой экономией средств) добавить функцию стационарной голосовой связи (VOIP), подключив устройство Ooma к маршрутизатору.
Если вам нужен шлюз (модем и маршрутизатор, объединенные в 1 устройство), я не рекомендую его, потому что они не так надежны, и вы не можете обновить половину, но Arris G36 (до 2330 бит/с и Wi- Fi 6) и Netgear CAX30 (до 949 Мбит/с и Wi-Fi 6) — варианты с хорошим соотношением цены и качества.
Рекомендуемые маршрутизаторы (для сопряжения с модемом выше):
Все они предлагают отличное соотношение цены и качества и максимальную скорость.
- TP-Link AX3000 — Wi-Fi 6: до 3000 Мбит/с (2402 Мбит/с в диапазоне 5 ГГц + 575 Мбит/с в диапазоне 2,4 ГГц)
- TP-Link AX1800 — Wi-Fi 6: до 1800 Мбит/с (1200 Мбит/с в диапазоне 5 ГГц + 574 Мбит/с в диапазоне 2,4 ГГц)
- Netgear Nighthawk AX1800 Wi-Fi 6: до 1800 Мбит/с (1200 Мбит/с в диапазоне 5 ГГц + 574 Мбит/с в диапазоне 2,4 ГГц)
- TP-Link AC1750 Wi-Fi 5: до 1750 Мбит/с (1200 Мбит/с в диапазоне 5 ГГц + 600 Мбит/с в диапазоне 2,4 ГГц)
Недавно я также рассмотрел новую технологию Wi-Fi 6E, Wi-Fi 6 и Wi-Fi 5, чтобы определить, стоит ли Wi-Fi 6E затрат.

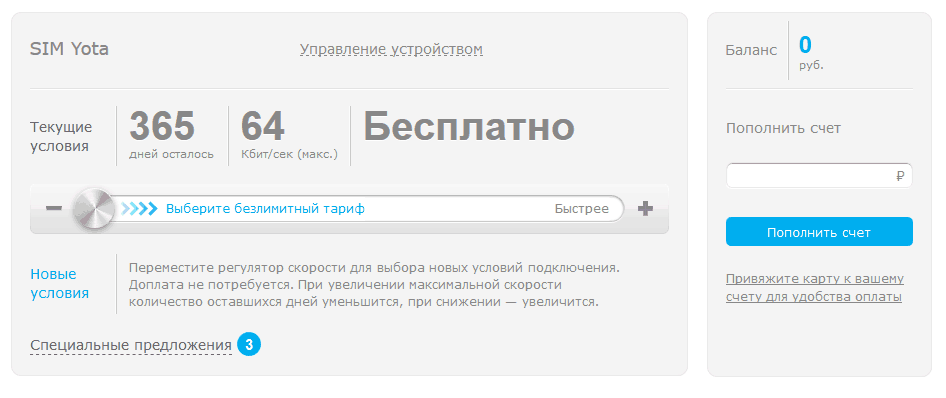
 Продешевили с материалами, у Yota Many корпус гораздо приятнее на ощупь.
Продешевили с материалами, у Yota Many корпус гораздо приятнее на ощупь. (скорее даже не плюс, а некая нейтральная особенность)
(скорее даже не плюс, а некая нейтральная особенность)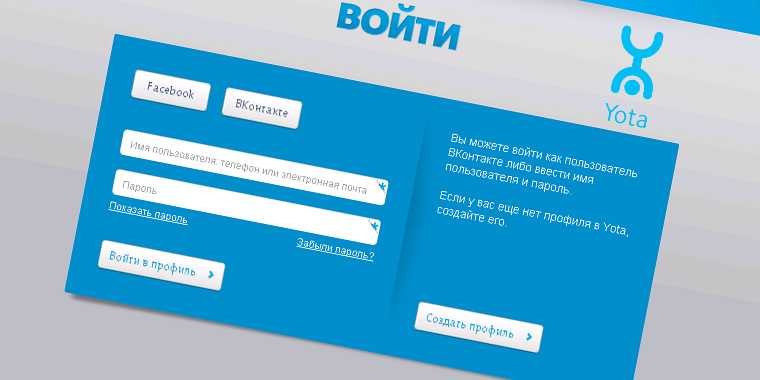 1)
1)