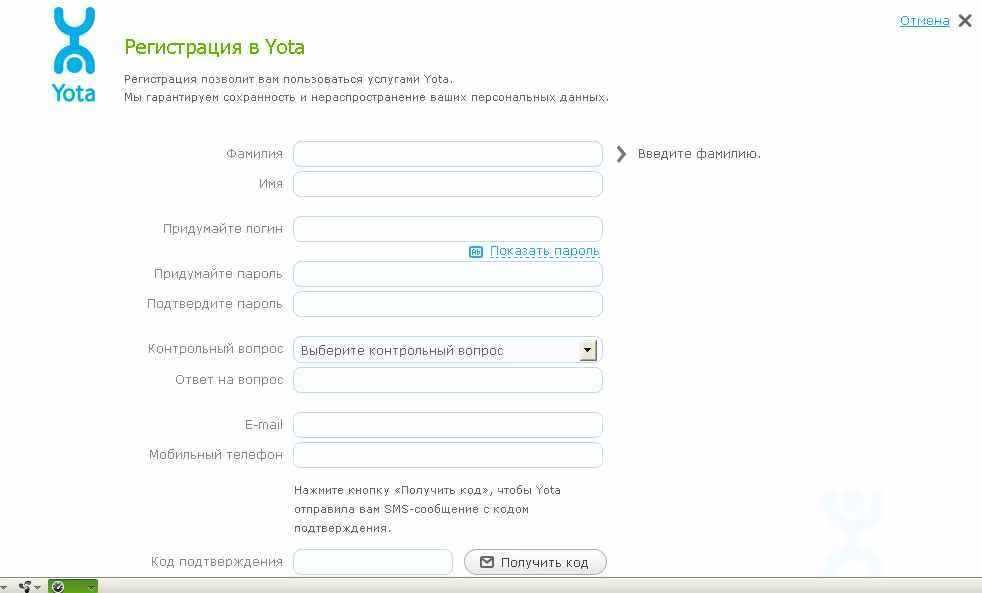Содержание
Как проверить баланс на Yota на телефоне
Навигация:
- Проверка счета с использованием USSD-кода
- Использование мобильной аппликации
- Официальный ресурс компании
- Связь со службой поддержки
У людей, которые недавно приобрели модем или сим-карту, возникает вопрос, как проверить баланс на Yota? Для жителей России этот оператор был первым, отказавшимся от роуминга на территории страны, что послужило увеличению количества клиентов компании и со временем их становится все больше. «Йота» предлагает пользователям своих сервисов возможность самим выбирать множество пакетов услуг на разные случаи жизни.
В этой статье будет описано 3 способа, воспользовавшись которыми можно посмотреть, сколько средств осталось на счету
Проверка счета с использованием USSD-кода
Одним из самых удобных и простых вариантов узнать остаток баланса – это ввести специальную команду и получить сообщение с запрашиваемой информацией. Этот метод поддерживается как смартфонами, так и простыми кнопочными телефонами. Чтобы осуществить запрос, потребуется набрать комбинацию: *100# и нажать на кнопку звонка. Через несколько секунд на дисплей устройства будет выведена информация о доступных средствах.
Этот метод поддерживается как смартфонами, так и простыми кнопочными телефонами. Чтобы осуществить запрос, потребуется набрать комбинацию: *100# и нажать на кнопку звонка. Через несколько секунд на дисплей устройства будет выведена информация о доступных средствах.
Кроме этой команды, отображающей счет в рублях, можно воспользоваться другим кодом, чтобы просмотреть количество оставшегося времени. Проверка осуществляется путем ввода *101# вместо описанного варианта выше.
Использование мобильной аппликации
Посмотреть счет и узнать баланс на телефоне можно скачав и установив официальную программу оператора. Она доступна для загрузки в магазинах приложений смартфонов с операционными системами «Андроид», iOS (Apple) и Windows Phone.
Используя лицензионную программу, можно не только узнать остаток средств, но и управлять некоторыми другими функциями, а также оперативно получать информацию от компании.
После открытия приложения на его главной странице сразу же будет видна нужная информацию о доступных средствах. Здесь также можно настроить подключение банковских карт и установить функцию автоплатежа, чтобы в дальнейшем начисление средств при опустошении баланса происходило в автоматическом режиме.
Здесь также можно настроить подключение банковских карт и установить функцию автоплатежа, чтобы в дальнейшем начисление средств при опустошении баланса происходило в автоматическом режиме.
Официальный ресурс компании
Этим способом могут воспользоваться только пользователи, которые приобрели модем Yota. Чтобы узнать состояние счета, потребуется осуществить следующие действия:
- Перейти на официальный сайт компании.
- Открыть раздел «Личный кабинет» справа в верхней части страницы.
- Ввести свои данные или пройти регистрационный процесс, если эта операция осуществляется впервые.
Попав в кабинет, можно найти множество полезной информации, в числе которой есть и текущее состояние баланса
Связь со службой поддержки
В том случае, если при проверке возникают неполадки и ни один из приведенных выше способов не работает, можно обратиться в справочно-информационный сервис компании, специалисты которого постараются помочь в разрешении проблемы, а также дадут детальную информацию о тарифах и услугах. Чтобы связаться с оператором, потребуется набрать номер 8 800 550 00 07.
Чтобы связаться с оператором, потребуется набрать номер 8 800 550 00 07.
Кроме этого, абоненты Yota имеют возможность использовать короткий номер 0999, как это обычно предлагается другими компаниями мобильной связи. Этот номер будет полезен, если нет возможности воспользоваться голосовым вызовом, – он предназначен для коммуникации при помощи текстовых сообщений. Услуга является бесплатной.
Кроме всех упомянутых выше вариантов, пользователи современных смартфонов с операционными системами «Андроид» и iOS могут воспользоваться специальными виджетами, которые показывают текущую информацию о состоянии счета на дисплее смартфона. Все подобные программы работают по одинаковому принципу и отличаются только различным дополнительным функционалом. Самые продвинутые из них способны представлять отчеты по использованному трафику и времени общения.
На этом все. Надеемся, что статья даст исчерпывающие ответы на вопрос о том, как проверить баланс на Yota.
Как настроить и управлять учетной записью Samsung
Примечание: Если у вас возникли проблемы с учетной записью Samsung, свяжитесь с нами . Если на вашем телефоне, планшете или телевизоре уже выполнен вход в учетную запись Samsung, вам потребуется выйти из этой учетной записи, чтобы создать новую учетную запись. Дополнительную информацию см. в разделе «Выход или удаление учетной записи».
Учетную запись Samsung можно настроить с телефона, планшета, компьютера и даже телевизора. Поскольку в телефоны и планшеты Galaxy уже встроено программное обеспечение для учетной записи Samsung, вы можете быстро создать свою учетную запись при первом получении устройства. Если вы не вошли в систему при настройке устройства, вы всегда можете войти позже. Вы также можете обновить данные своей учетной записи в любое время.
Настройка и управление учетной записью на телефоне или планшете
Перейдите и откройте Настройки , а затем нажмите Учетная запись Samsung в верхней части экрана.

Введите адрес электронной почты или номер телефона, если у вас уже есть учетная запись, или нажмите Найти идентификатор , Создать учетную запись или Продолжить с Google .
Примечание. Адрес электронной почты, который вы вводите при регистрации, станет именем пользователя вашей учетной записи Samsung.
Следуйте инструкциям на экране, чтобы войти или создать учетную запись. Если вы входите в существующую учетную запись, вам может потребоваться выполнить двухэтапную проверку.
После входа имя вашей учетной записи появится в верхней части экрана настроек; коснитесь своего имени , чтобы управлять своей учетной записью.
Затем нажмите Информация о профиле . Коснитесь информации, которую хотите изменить, а затем внесите изменения. Например, вы можете изменить дату своего рождения или предпочитаемый псевдоним.
Если вы хотите изменить адрес электронной почты, связанный с вашей учетной записью, нажмите Электронная почта на странице сведений о профиле.
 Нажмите Изменить и следуйте инструкциям на экране, чтобы изменить адрес электронной почты.
Нажмите Изменить и следуйте инструкциям на экране, чтобы изменить адрес электронной почты.Для подтверждения вашей личности на указанный вами адрес также будет отправлено письмо с подтверждением, чтобы убедиться, что вы зарегистрировались. Если у вас возникли проблемы с подтверждением по электронной почте, см. раздел «Подтверждение учетной записи Samsung по электронной почте».
Настройка и управление учетной записью на компьютере
Чтобы войти или создать учетную запись Samsung с компьютера, вам потребуется интернет-браузер. Имейте в виду, что на один адрес электронной почты поддерживается только одна учетная запись Samsung.
Перейдите на страницу входа Samsung . Введите свои учетные данные, а затем выберите Войти , чтобы войти в свою учетную запись. Или выберите Создать учетную запись , чтобы создать новую.
Примечание: Адрес электронной почты, указанный при регистрации, станет именем пользователя вашей учетной записи Samsung.

Вы также можете выбрать Найти ID , Сбросить пароль или Продолжить с Google .
После входа в систему выберите изображение профиля в правом верхнем углу. Выберите Моя учетная запись , а затем выберите Информация о моей учетной записи .
Введите информацию, которую вы хотите обновить. Когда вы закончите, выберите Сохранить в нижней части экрана, чтобы сохранить изменения.
Чтобы изменить адрес электронной почты, выберите Настройки учетной записи Samsung . Выберите Идентификатор электронной почты и следуйте инструкциям.
Для подтверждения вашей личности на указанный вами адрес также будет отправлено письмо с подтверждением, чтобы убедиться, что вы зарегистрировались. Если у вас возникли проблемы с подтверждением по электронной почте, см. раздел «Подтверждение учетной записи Samsung по электронной почте».
Настройка и управление учетной записью на телевизоре Samsung
На телевизоре перейдите к Настройки и выберите , а затем выберите Общие.

Выберите Диспетчер системы , а затем выберите Учетная запись Samsung .
Вы можете войти здесь или создать новую учетную запись. Следуйте инструкциям на экране, чтобы добавить свою учетную запись.
Примечание: Адрес электронной почты, который вы вводите при регистрации, станет именем пользователя вашей учетной записи Samsung.
Для управления своей учетной записью вернитесь к System Manager .
Выберите Учетная запись Samsung , а затем выберите Моя учетная запись . Отсюда вы можете редактировать нужную информацию.
Для подтверждения вашей личности на указанный вами адрес также будет отправлено письмо с подтверждением, чтобы убедиться, что вы зарегистрировались. Если у вас возникли проблемы с подтверждением по электронной почте, см. раздел «Подтверждение учетной записи Samsung по электронной почте».
Если вам нужно обновить свой регион или страну, вам необходимо обратиться в службу поддержки Samsung . Имейте в виду, что изменение страны приведет к удалению истории покупок, а также таких служб, как «Найти мой мобильный», учетная запись Samsung (SEMS), звонки и текстовые сообщения на других устройствах, Samsung Cloud, Samsung Apps (Android), Samsung Notes, Samsung Health. , Samsung Pay, Samsung Payment Service, Easy Signup, Галерея и информация об интеллектуальном помощнике.
Имейте в виду, что изменение страны приведет к удалению истории покупок, а также таких служб, как «Найти мой мобильный», учетная запись Samsung (SEMS), звонки и текстовые сообщения на других устройствах, Samsung Cloud, Samsung Apps (Android), Samsung Notes, Samsung Health. , Samsung Pay, Samsung Payment Service, Easy Signup, Галерея и информация об интеллектуальном помощнике.
После регистрации учетной записи Samsung вы получите электронное письмо с подтверждением, которое поможет подтвердить вашу личность. Подтверждение вашей личности важно по соображениям безопасности, а также потому, что мы будем отправлять вам электронное письмо каждый раз, когда вам нужно сбросить пароль.
Найдите и откройте папку «Входящие» для адреса электронной почты, связанного с вашей учетной записью Samsung.
Если вы не можете найти письмо в папке «Входящие», проверьте папку со спамом.
Откройте электронное письмо от учетной записи Samsung и либо нажмите кнопку Подтверждение учетной записи в электронном письме, либо скопируйте URL-адрес и вставьте его в веб-браузер.

Оттуда следуйте инструкциям на экране, чтобы завершить подтверждение адреса электронной почты.
Если у вас по-прежнему возникают проблемы с подтверждением по электронной почте от Samsung, см. наше руководство по проверке электронной почты .
Примечание: Вы можете зарегистрировать несколько учетных записей Samsung, если у вас есть несколько адресов электронной почты. Однако каждый аккаунт обрабатывается отдельно. Даже если владельцем является одно и то же лицо, информация о каждой учетной записи управляется независимо.
Примечание: Если вы не можете получить доступ к своей учетной записи Samsung из-за того, что двухэтапная проверка не работает, обратитесь в службу поддержки Samsung за дополнительной помощью.
Учетные записи Samsung теперь требуют обязательного двухэтапного процесса проверки. Это означает, что при входе в учетную запись необходимо выполнить дополнительный шаг.
Перейдите к своей учетной записи Samsung и введите учетные данные.

Уведомление системы безопасности будет отправлено на телефон Galaxy, номер телефона которого связан с вашей учетной записью Samsung. Если у вас есть другое устройство Galaxy, на котором выполнен вход в вашу учетную запись Samsung, код подтверждения также будет отправлен на это устройство через уведомление. Вы можете зарегистрировать до трех телефонных номеров в своей учетной записи.
В уведомлении телефона будет сказано: «Вы только что вошли в свою учетную запись Samsung?» Коснитесь уведомления, а затем коснитесь Да .
На телефоне отобразится код подтверждения. Введите этот код в специальное поле и выберите Подтвердить .
Если пароль был введен правильно, вы будете авторизованы! Если что-то пошло не так, вы можете отправить еще один код подтверждения.
Если вы хотите изменить связанный номер или адрес электронной почты, или если вы хотите добавить дополнительный метод проверки подлинности, см. следующий раздел для получения более подробной информации. Вы можете узнать больше о двухэтапной аутентификации, посмотрев наш гид .
следующий раздел для получения более подробной информации. Вы можете узнать больше о двухэтапной аутентификации, посмотрев наш гид .
При необходимости вы можете изменить настройки двухэтапной проверки, например номер телефона, на который будет отправлен код. Меню настроек также позволяет выбрать приложение для проверки подлинности и просмотреть резервные коды в качестве альтернативного способа входа. Вы можете получить к нему доступ с телефона, планшета или веб-браузера на своем компьютере.
После того, как вы дойдете до страницы настроек безопасности, шаги будут более или менее одинаковыми, независимо от того, используете ли вы портативное устройство или компьютер.
Чтобы изменить номер телефона, на который будут приходить коды подтверждения, выберите Текстовые сообщения . Выберите Добавить , введите нужный номер телефона, а затем выберите Подтвердить или Отправить код.
На только что добавленный номер телефона будет отправлен код; введите код, чтобы подтвердить свою личность.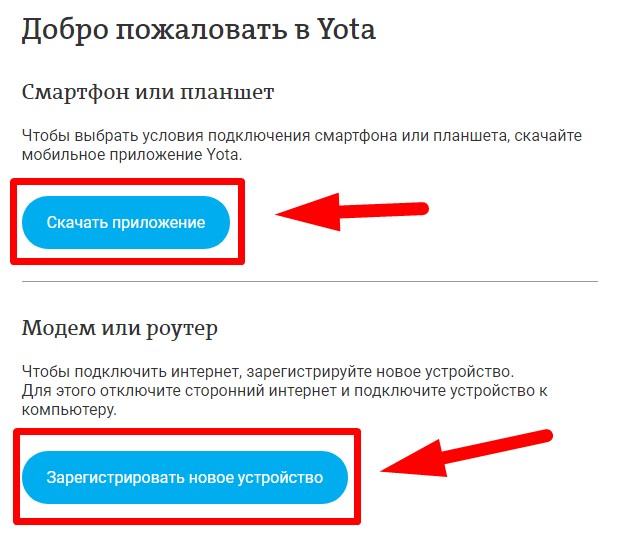 Теперь всякий раз, когда вам нужно выполнить двухэтапную проверку, на этот номер телефона и любые другие цифровые устройства, зарегистрированные под той же учетной записью Samsung, будет отправлен код.
Теперь всякий раз, когда вам нужно выполнить двухэтапную проверку, на этот номер телефона и любые другие цифровые устройства, зарегистрированные под той же учетной записью Samsung, будет отправлен код.
Если к вашей учетной записи добавлено более одного номера, вы можете удалить любой из них, который не используете.
Примечание. Параметры «Удалить» или «Дополнительно» не появятся, если вы не добавите несколько номеров.
Чтобы изменить зарегистрированные устройства, которые будут получать код подтверждения, выберите Уведомления устройств Galaxy или Отправить код на ваши устройства на странице настроек безопасности. Выберите переключатель (и) рядом с нужным устройством (устройствами), чтобы включить или отключить уведомления о проверке.
Вы можете использовать приложение Authenticator вместо обычной двухэтапной проверки, если хотите. Выберите приложение Authenticator на странице настроек безопасности и следуйте инструкциям на экране, чтобы связать приложение.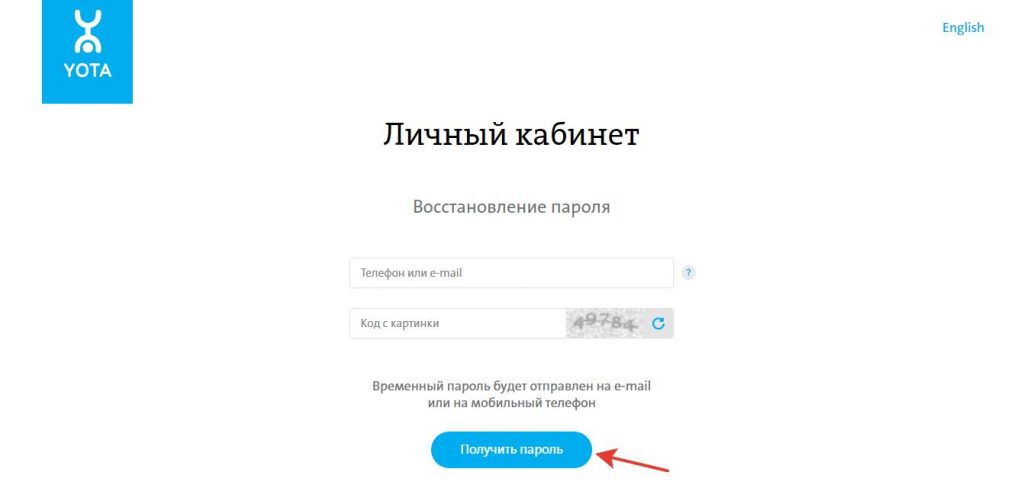
В качестве дополнительной меры предосторожности вы также можете использовать резервные коды для входа в свою учетную запись. Выберите Резервные коды на странице настроек безопасности, чтобы просмотреть текущие коды. Вы можете скачать коды или запросить новые, если это необходимо. Выберите Готово когда закончите.
Надежные устройства — это устройства, которым не требуется двухэтапная проверка для входа в вашу учетную запись. Если у вас есть проблемы с безопасностью, например взлом вашей учетной записи, вы можете нажать Удалить все или Удалить все устройства , чтобы удалить все устройства, зарегистрированные как доверенные.
Примечание. Устройства будут снова добавлены в список доверенных после того, как вы пройдете процесс проверки.
Если вы забыли идентификатор своей учетной записи Samsung, вы можете найти его на своем телефоне, планшете или компьютере. Перейдите на страницу получения учетной записи на веб-сайте Samsung, введите свою информацию и выберите Продолжить . Идентификатор вашей учетной записи Samsung (адрес электронной почты) будет частично отображаться. Затем выберите . Перейдите в свою учетную запись Samsung , чтобы войти.
Идентификатор вашей учетной записи Samsung (адрес электронной почты) будет частично отображаться. Затем выберите . Перейдите в свою учетную запись Samsung , чтобы войти.
Вы забыли пароль от своей учетной записи Samsung или с трудом его помните? Существуют варианты сброса или изменения пароля, так что вам не придется постоянно гадать.
Сброс пароля
На устройстве Galaxy есть опция Сброс пароля. Выберите это на странице входа в систему Samsung, чтобы создать новый пароль.
Если вы не можете найти эту опцию или если она не работает, вы также можете сбросить пароль через браузер.
С помощью веб-браузера перейдите на страницу сброса пароля на веб-сайте Samsung, а затем введите адрес электронной почты или номер телефона, связанный с вашей учетной записью Samsung.
Затем выберите Сбросить пароль . На ваш почтовый ящик будет отправлено письмо; следуйте инструкциям в письме, чтобы сбросить пароль.

Если у вас по-прежнему возникают проблемы со сбросом пароля, свяжитесь с нами для получения помощи.
Измените существующий пароль
Перейдите к своей учетной записи Samsung на телефоне или планшете Galaxy, открыв Настройки и нажав свое имя в верхней части экрана.
Нажмите Безопасность и конфиденциальность , а затем нажмите Пароль .
Введите текущий пароль, а затем введите желаемый новый пароль. Введите новый пароль еще раз для подтверждения, а затем нажмите Сохранить .
Вы выйдете из учетной записи Samsung на устройстве Galaxy в качестве меры безопасности, и появится всплывающее сообщение. Введите новый пароль, который вы только что создали, а затем нажмите Войти .
Вам может потребоваться пройти двухэтапную проверку, чтобы снова войти в свою учетную запись.
Вы можете выйти из своей учетной записи Samsung на компьютере с помощью веб-сайта, но выход на телефоне или планшете немного отличается. Чтобы «выйти» на телефоне или планшете, вам действительно нужно удалить учетную запись. Это может привести к отключению некоторых функций, но вы всегда можете добавить учетную запись позже, если хотите.
Чтобы «выйти» на телефоне или планшете, вам действительно нужно удалить учетную запись. Это может привести к отключению некоторых функций, но вы всегда можете добавить учетную запись позже, если хотите.
Если вы хотите навсегда удалить свою учетную запись Samsung, обратитесь к следующему разделу.
Выход из системы на телефоне или планшете
Чтобы выйти из системы на телефоне или планшете, откройте Настройки , а затем коснитесь своего имени вверху.
Проведите вниз и коснитесь Выйти .
Коснитесь Выйдите еще раз, введите пароль своей учетной записи, а затем коснитесь ОК .
Выход на ПК или Mac
Чтобы выйти из учетной записи Samsung на компьютере, вам потребуется интернет-браузер. Перейдите на веб-сайт Samsung , выберите свое имя в правом верхнем углу, а затем выберите Выйти .
Примечание: Если вы удалите свою учетную запись Samsung со своего устройства, ваши синхронизированные данные будут удалены с устройства, а новые данные больше не будут синхронизироваться.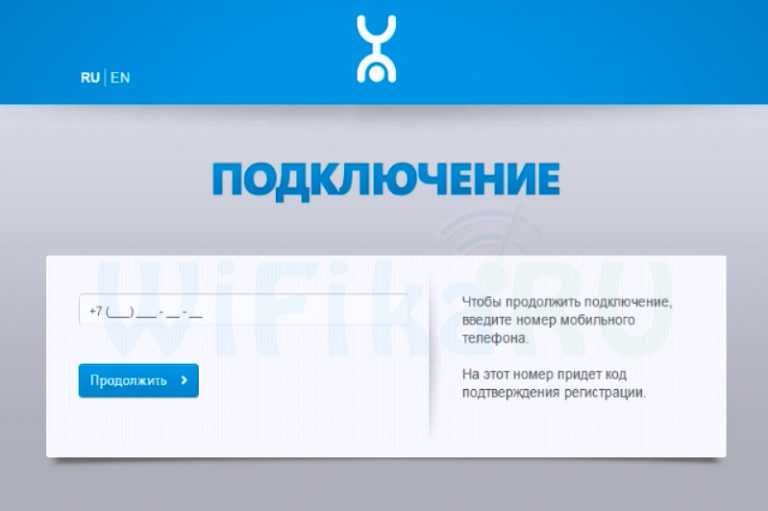 Все данные, хранящиеся на вашем устройстве, которые не были синхронизированы с Samsung Cloud, останутся на устройстве.
Все данные, хранящиеся на вашем устройстве, которые не были синхронизированы с Samsung Cloud, останутся на устройстве.
Удаление учетной записи Samsung также приведет к удалению истории покупок Samsung, подписки на контент, загрузки контента и информации личного профиля. Эта информация не может быть восстановлена, поэтому убедитесь, что вы хотите удалить свою учетную запись, прежде чем продолжить.
Если вы не можете удалить свою учетную запись, возможно, у вас есть нерешенные проблемы с оплатой. Обратитесь по телефону в службу поддержки Samsung для получения дополнительной помощи.
Войдите в систему, используя свой идентификатор и пароль, а затем выберите Информация о моей учетной записи .
Выберите карту Профиль , а затем выберите Настройки учетной записи Samsung .
Выберите Удалить учетную запись , ознакомьтесь с мерами предосторожности и следуйте инструкциям на экране, чтобы завершить удаление.

Свяжитесь с нами
Свяжитесь с нами
Мы здесь для вас.
Напишите нам
Напишите нам
начать онлайн-чат с Samsung
1-800-САМСУНГ
Пн – Вс: 8:00 – 12:00 (EST)
Помощь в заказе
Акции Samsung
Позвоните или напишите нам
Позвоните нам
Нужна помощь прямо сейчас?
Использование электронной почты в качестве способа связи было прекращено с 3 апреля 2019 года.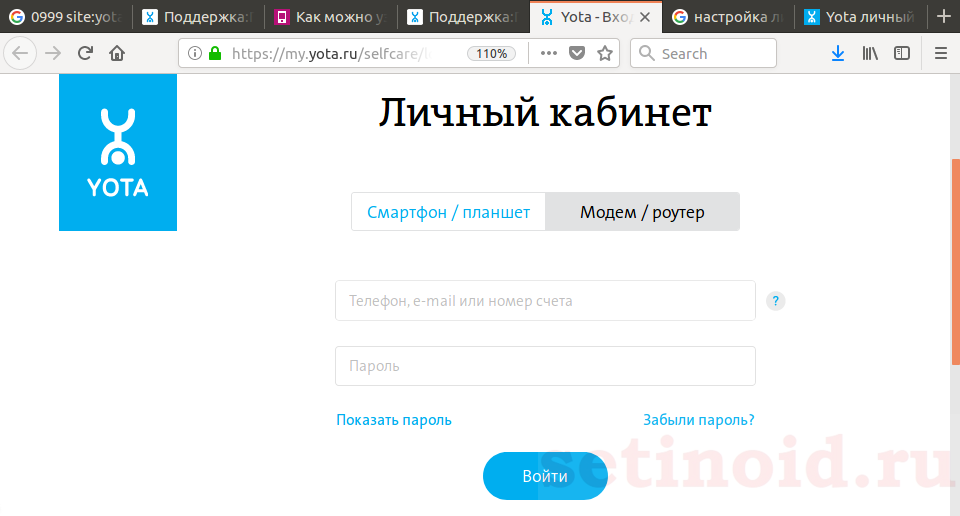 Пожалуйста, свяжитесь с нами через чат для более быстрого ответа.
Пожалуйста, свяжитесь с нами через чат для более быстрого ответа.
Позвоните или напишите нам
Позвоните нам
Чем мы можем вам помочь?
1-800-САМСУНГ
1-800-САМСУНГ
1-800-726-7864
1-800-726-7864
Мобильный
8:00–12:00 по восточному поясному времени
7 дней в неделю
Бытовая электроника и техника
8:00–12:00 по восточному поясному времени
7 дней в неделю
ИТ/вычисления
8:00 – 21:00 по восточному поясному времени
7 дней в неделю
Поддержка текста
24 часа в сутки
7 дней в неделю
мобильные|телефоны
© Samsung Electronics America, Inc.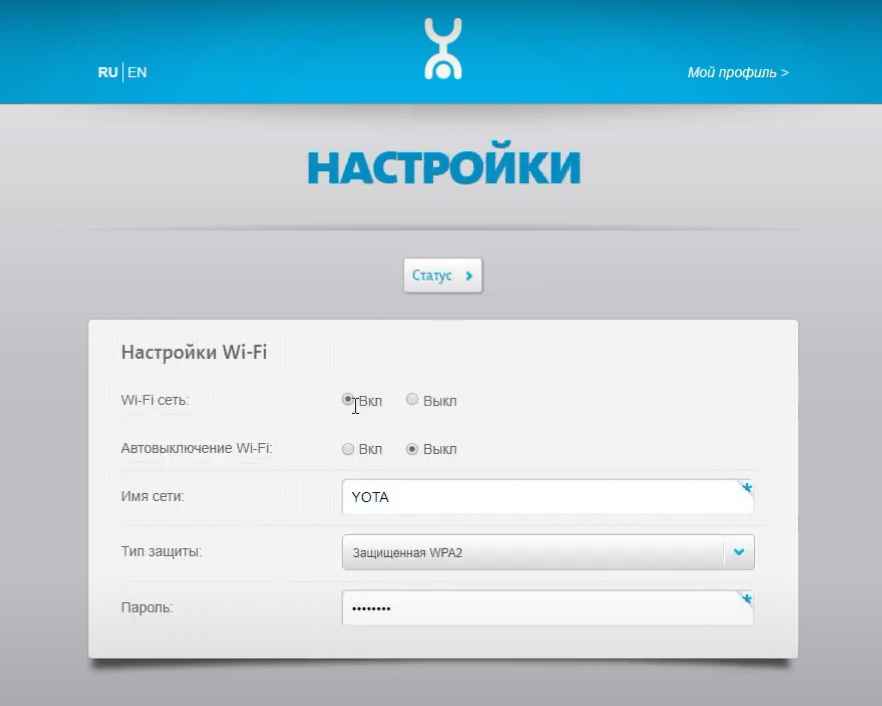 , 2022. Samsung, Samsung Galaxy и Family Hub являются товарными знаками Samsung Electronics Co., Ltd.
, 2022. Samsung, Samsung Galaxy и Family Hub являются товарными знаками Samsung Electronics Co., Ltd.
Все другие бренды, продукты и услуги, а также их соответствующие товарные знаки, названия и логотипы являются собственностью их соответствующих владельцев.
Вышеупомянутый контент предоставляется только в развлекательных и информационных целях. Обратитесь к руководству пользователя для получения более полной информации.
Вся информация, содержащаяся здесь, может быть изменена без предварительного уведомления. Samsung не несет ответственности за любые прямые или косвенные убытки,
возникающие в связи с использованием или доверием к содержащемуся здесь контенту.
Предыдущий
Далее
Содержание
Войдите в приложения и на веб-сайт Adobe, используя адрес электронной почты своей компании или учебного заведения
Поиск
Последнее обновление:
05 августа 2022 г., 14:05:37 по Гринвичу
|
Также относится к Creative Cloud для предприятий, Document Cloud для предприятий
Узнайте, как войти в свою учетную запись Adobe, используя школьный или рабочий адрес электронной почты. Найдите решения проблем, связанных со входом в систему.
Найдите решения проблем, связанных со входом в систему.
Чтобы включить корпоративное хранилище и другие функции корпоративного уровня, мы обновляем все существующие идентификаторы Adobe ID до Business ID. Все новые бизнес-клиенты будут использовать бизнес-идентификаторы для членов своей команды.
Вы получите предварительное сообщение, когда в вашей организации будет запланировано обновление. Дополнительную информацию см. в разделе Знакомство с бизнес-идентификаторами и новыми функциями хранения. Пока ваша организация не будет обновлена, вы будете продолжать использовать тип Adobe ID для доступа к организации. После этого поддержка Adobe ID будет доступна только для отдельных клиентов.
Для подключения к продуктам и услугам Adobe вам потребуется Business ID, Enterprise ID или Federated ID, выданный вашим учебным заведением или компанией. Только ИТ-администраторы вашей организации могут создавать, управлять и удалять идентификаторы Enterprise ID и Federated ID.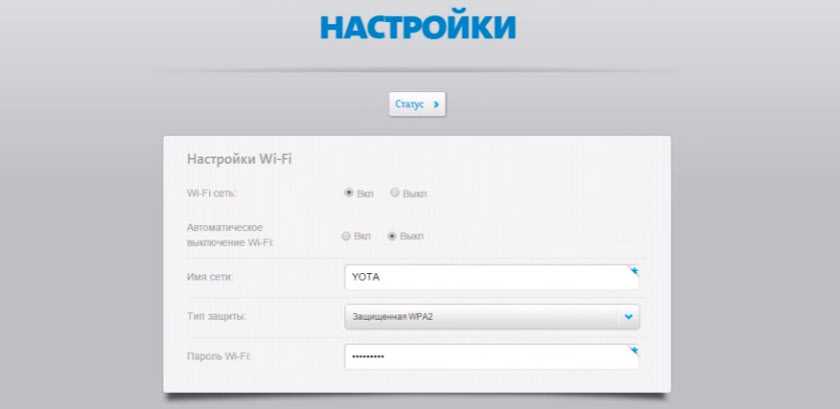
Не удается очистить текст, отображаемый в поле Адрес электронной почты ? Нажмите на поле и начните печатать.
(
Если ваша организация использует хранилище Adobe для бизнеса )
Если у вас есть несколько планов Adobe, связанных с одним и тем же адресом электронной почты, и хотя бы один из них является бизнес-планом, Adobe создает отдельные профили для каждого плана и выделяет каждому профилю выделенное хранилище . В этом случае вам может быть представлен селектор профиля после того, как вы ввели свои учетные данные. Выберите профиль, чтобы продолжить. Ваши личные активы и планы продуктов (например, план Creative Cloud для фотографов) связаны с вашим личным профилем. Планы, предоставленные компанией, связаны с бизнес-профилями. Никакие данные не передаются и не передаются автоматически.
Дополнительные сведения см. в разделе Управление профилями Adobe.
(
Если ваша организация не была обновлена до Business ID. И все еще использует Adobe ID. )
И все еще использует Adobe ID. )
Если у вас есть и личная учетная запись (Adobe ID), и учетная запись компании или учебного заведения (Enterprise ID или Federated ID) ), связанный с тем же адресом электронной почты, вы увидите экран выбора учетной записи. Вас попросят выбрать учетную запись, которую вы хотите использовать. Эти две учетные записи имеют общий адрес электронной почты, но являются разными учетными записями. Никакие данные не передаются и не передаются автоматически.
Только ИТ-администраторы могут создавать и управлять Federated ID, Enterprise ID или Business ID. Чтобы получить контакты учебного заведения или компании, обратитесь к ИТ-администратору вашей организации.
Если вы получили предупреждение о несоответствии пароля или забыли свой пароль, выполните следующие действия, чтобы сбросить пароль.
На экране Введите пароль нажмите Сбросить пароль .
На указанный вами адрес электронной почты вы получите электронное письмо с инструкциями по сбросу пароля.
 Если вы не видите письмо в папке «Входящие», проверьте папку «Спам» или «Нежелательная почта».
Если вы не видите письмо в папке «Входящие», проверьте папку «Спам» или «Нежелательная почта».Если вы по-прежнему не получаете электронное письмо, обратитесь к своему ИТ-администратору.
Ваш Business ID или Enterprise ID — это адрес электронной почты, используемый при регистрации вашей организацией или учебным заведением. Перейдите к экрану Войти и попробуйте войти, используя адрес электронной почты вашей компании или учебного заведения.
Вы также можете попробовать сбросить пароль или воспользоваться приведенными ниже советами.
Если вы получаете сообщение об ошибке Проверьте свой адрес электронной почты , обратитесь к своему ИТ-администратору.
Советы по устранению ошибки электронной почты
- Попробуйте другой браузер.
- Включите файлы cookie в своем браузере и очистите файлы cookie и кеш браузера. Инструкции см. в документации вашего браузера.
- Если вы не видите электронное письмо, которое ожидали от Adobe, проверьте папки со спамом или нежелательной почтой.

- Повторно введите адрес электронной почты и пароль. Убедитесь, что Caps Lock и Num Lock выключены.
Отключить Оставаться в системе при использовании общедоступного или общего устройства. По умолчанию Опция Оставаться в системе включена, и пользователям Adobe ID или Enterprise ID не предлагается войти в систему несколько раз. Однако этот параметр не применяется к пользователям Federated ID (SSO), и настройки их организации учитываются. Обычно сеанс пользователя заканчивается, когда вы закрываете все окна браузера или выходите с веб-сайтов Adobe.
Для корпоративных идентификаторов, если включен параметр Оставаться в системе , сеанс длится до двух недель, даже если вы закроете окно браузера, пока вы не выйдете вручную.
Возможно, у вас уже есть идентификатор Adobe ID, связанный с вашей рабочей электронной почтой. Возможно, вы зарегистрировались с Adobe ID, который использует тот же адрес электронной почты, что и ваш Enterprise ID или Federated ID. В таком случае система отобразит экран выбора учетной записи и попросит вас выбрать учетную запись, в которую вы хотите войти.
В таком случае система отобразит экран выбора учетной записи и попросит вас выбрать учетную запись, в которую вы хотите войти.
Профили Adobe настраиваются, если у вас есть несколько планов Adobe (включая как минимум один бизнес-план), связанных с одним и тем же адресом электронной почты. Таким образом, вы можете увидеть окно выбора профиля после того, как введете свои учетные данные.
Эти учетные записи или профили имеют общий адрес электронной почты, но являются отдельными учетными записями. Никакие данные не передаются и не передаются автоматически.
Возможно, вы вошли в систему с другой учетной записью. Наличие адреса электронной почты, связанного с Adobe ID и Enterprise ID или Federated ID, приводит к созданию двух разных учетных записей. Если в вашей учетной записи несколько профилей, возможно, вы выбрали другой профиль.
Файлы и активы, хранящиеся в одной учетной записи, недоступны из другой. Однако вы можете вручную перенести свои активы.
Чтобы найти свои активы, попробуйте войти в другую учетную запись или профиль.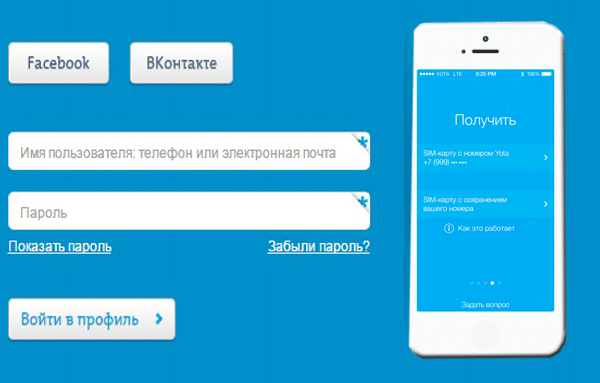

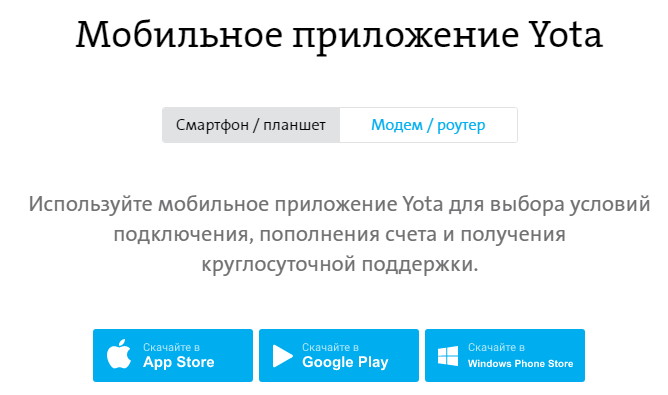 Нажмите Изменить и следуйте инструкциям на экране, чтобы изменить адрес электронной почты.
Нажмите Изменить и следуйте инструкциям на экране, чтобы изменить адрес электронной почты.





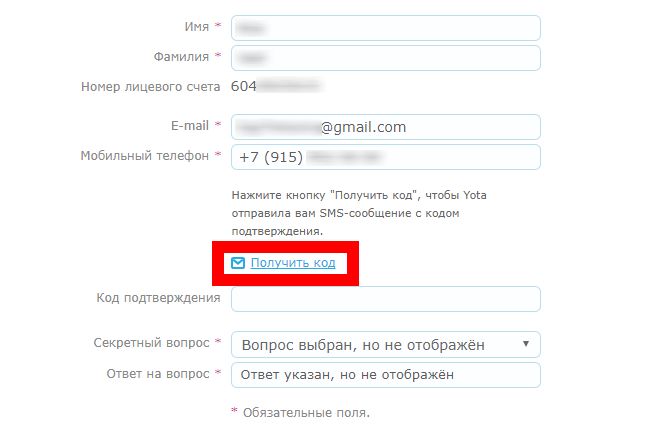 Если вы не видите письмо в папке «Входящие», проверьте папку «Спам» или «Нежелательная почта».
Если вы не видите письмо в папке «Входящие», проверьте папку «Спам» или «Нежелательная почта».