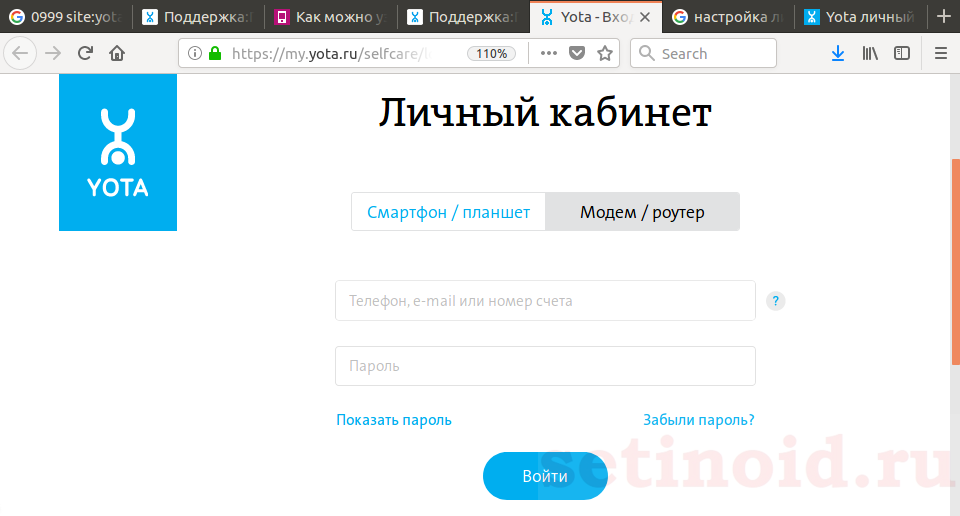Содержание
10.0.0.1 — вход в настройки Yota
Если Вы самостоятельно настраивали модем или роутер, то скорее всего знаете, что для доступа в его настройки из локальной сети нужно в браузере ввести его IP-адрес. Как правило, это 192.168.1.1 или в случае некоторых производителей — 192.168.0.1. А вот в случае с устройствами от Yota используется вообще иной адрес — 10.0.0.1. Что заставило разработчиков использовать эту подсеть неведомо, но используется она на всех фирменных модемах оператора. Многие пользователи его называют «Личный кабинет Yota». Это не совсем верно, так как за этим адресом скрывается веб-интерфейс модема или мобильного маршрутизатора.
Обычно, сделать вход на 10.0.0.1 в настройки модема Йота удаётся без особых проблем, достаточно просто ввести его в адресную строку браузера:
Кстати, в веб-интерфейс мобильных маршрутизаторов можно зайти и используя хостнейм вместо ip адреса — status.yota.ru.
Стартовая страница, она же и статусная, выглядит следующим образом:
Step 1. Начните с того, что отсоедините устройство из USB-разъема компьютера и подсоедините заново. Не помогло? Переподключите его в соседний порт.
Если модем Йота подключен через кабель-удлинитель, то попробуйте исключить его из схемы для проверки.
Step 2. Еще одна частая причина проблемы с доступом к status.yota.ru — неправильная настройка сетевых параметров адаптера. По привычке пользователи пытаются зайти на ip-адреса, используемые на обычных кабельных роутерах — 192.168.1.1 или 192.168.0.1. При это они еще и на сетевом подключении прописывают адрес из другой подсети.
Само-собой, с роутерами Йота такое не прокатывает и при попытке войти на 10.0.0.1 результатом будет ошибка «Сервер не найден».
Проверим что настроено у нас.
Нажимаем комбинацию клавиш Win+R и вводим команду ncpa.cpl.
Так мы попадаем в сетевые подключения Windows.
Теперь выбираем то из них, через которое подключены к роутеру Yota и кликаем на нём правой кнопкой мыши. В контекстном меню выбираем пункт Свойства.
Находим в списке компонент «IP версии 4 (TCP/IPv4)» и кликаем на нём дважды.
Попробуем прописать адреса вручную:
IP адрес — 10.0.0.2
Маска — 255.255.255.0
Шлюз по умолчанию — 10.0.0.1
DNS серверы 10.0.0.1 и 8.8.8.8
Закрываем окно и пробуем зайти на http://10.0.0.1 в личный кабинет Ёта. Не получилось?
Тогда возвращаемся в параметра протокола IP версии 4 и ставим там автоматическое получение ай-пи:
Проверяем какой адрес подцепился, кликнув по подключению правой кнопкой мыши и выбрав пункт меню «Состояние»:
Нажимаем кнопку «Сведения» и смотрим на строчку «Шлюз по умолчанию» — в ней должно быть указано 10.0.0.1. Соответственно в строке Адрес IPv4 будет ай-пи из этой же подсети — 10.0.0.2, например. Проверяем доступ к веб-интерфейсу роутера Yota.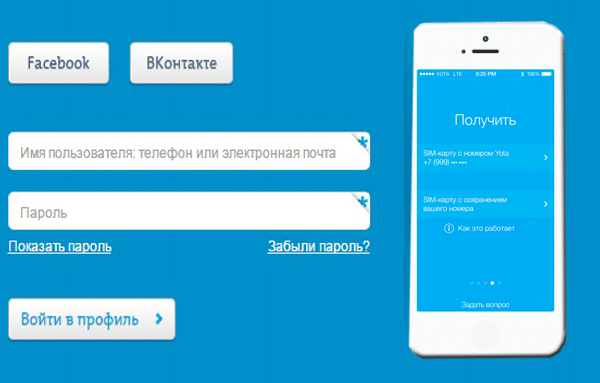 Не пускает? Давайте его пропингуем. Для этого нажимаем опять клавиши Win+R и вводим команду:
Не пускает? Давайте его пропингуем. Для этого нажимаем опять клавиши Win+R и вводим команду:
ping 10.0.0.1 -t
Когда всё прописано верно и работает без проблем, то результат должен получиться такой:
Если же в ответ видим сообщение «Превышен интервал ожидания для запроса», то с устройством явно есть проблемы. Причём скорее всего либо сбоит прошивка, либо неисправность аппаратная. Чтобы этом убедиться — подключите устройство у друзей или знакомых на заведомо исправном компьютере.
Step 3. Модем или роутер пингуется, но в конфигуратор не пускает. Вполне возможно, что проблема на уровне браузера. Для проверки попробуйте сделать вход на http://10.0.0.1 с разных браузеров — Internet Explorer, Chrome, Opera, Firefox, Edge.
Таким образом мы исключим вероятность сбоя работы какого-либо Интернет-обозревателя, а так же вероятность того, что в его параметрах указан какой-то Proxy-сервер, препятствующий доступу на status.yota.ru.
Step 4. Иногда причиной недоступности тех или иных сетевых устройств служит их блокировка со стороны системы безопасности компьютера. Попробуем отключить установленный антивирус и фаервол. Так же стоит попробовать для проверки выключить Брандмауэр Windows. Для этого надо снова нажать Win+R и ввести команду firewall.cpl. В открывшемся окне смотрим на меню справа и кликаем на пункт «Включение и отключение Брандмауэра Windows»:
Для всех сетей ставим флажок «Отключить» и жмём на ОК. Перезагружаемся.
Step 5. Если ни один из шагов не помог и на модем или маршрутизатор Yota по-прежнему нет доступа через 10.0.0.1 — остаётся последний вариант: Hard Reset. Внимательно осмотрите корпус устройства — на нём должна быть маленькая кнопочка. Например на роутере Yota Many он находится в ползунке включения:
На других моделях она может быть под крышкой или под SIM-картой.
На кнопочку «Reset» надо нажать скрепкой или спичкой и подержать нажатой 15 секунд. Ещё через минуту можно пробовать войти на status.yota.ru.
Ещё через минуту можно пробовать войти на status.yota.ru.
Если же и это не помогает — сочувствую, но видимо придётся идти в сервисный центр для более тщательной диагностики устройства.
Запись опубликована автором XasaH в рубрике Общие вопросы с метками 10.0 0.1 yota, status yota advanced, ета модем, личный кабинет yota, роутер йота.
Помогло? Посоветуйте друзьям!
© NastroiSam.RU Все права защищены. Запрещено использование материалов сайта без согласия авторов.
10.0.0.1 или status.yota.ru – или как зайти в настройки модема Yota?
Личный кабинет
Адрес личного кабинета: https://my.yota.ru
Здесь как раз и происходит управление вашим тарифом – выбор скорости, пополнение счета, получение статистики по использованию интернета.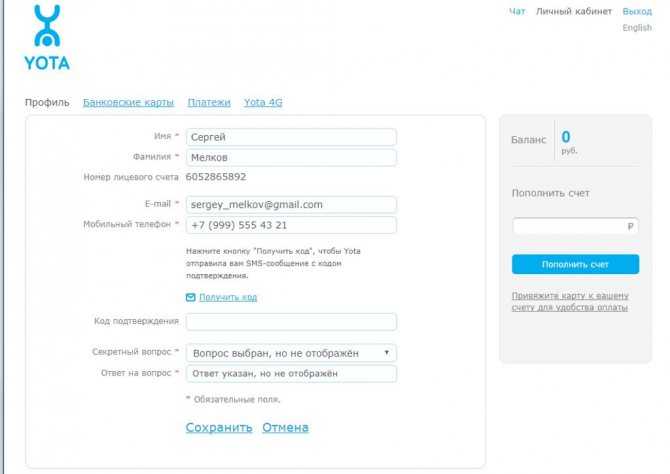 А вот, что скрывается уже внутри:
А вот, что скрывается уже внутри:
Надеюсь с этим все понятно. Предлагаю теперь рассмотреть настройки самого модема.
Как зайти в модем Yota?
Оба адреса подходят для подключения – какой выберете вы, зависит только от вашего настроения. Для того, чтобы подключиться к настройкам, просто введите их в браузере и перейдите на этот «сайт». Другой вариант входа – просто перейдите по следующим ссылочкам:
10.0.0.1
status.yota.ru
После открытия должна сразу же открыться страничка с информацией о статусе устройства Йота:
Здесь лишь база – состояние подключение, текущие скорости, параметры сети. Чтобы войти в настройки нажимаем на кнопку «Настройки устройства», где уже и будут доступны необходимые настройки вашей Wi-Fi сети:
Есть и продвинутые настройки, для этого нужно перейти по адресу https://status.yota.ru/advanced.
Как обновить версию прошивки с помощью команды manualupdate
Скачать кастомную прошивку от пользователей. Она зависит от модели устройства.
Она зависит от модели устройства.
Перейти по адресу manualupdate.
- В открывшемся окне нажать «Browse».
- Выбрать файл прошивки с компьютера.
- Нажать «Обновить».
- После окончания установки, устройство нужно перезагрузить.
Часто зайти на Status.Yota.ru сразу не выходит, в таком случае, нужно ввести 10.0.0.1 в адресную строку.
Если и это не помогает, то устройство нужно перезагрузить и повторить попытку.
Не заходит на status.yota.ru?
Бывает и такое, для начала попробуйте 10.0.0.1 по ссылкам выше. Если зашло на них – отлично. Если же не зашло, скорее дело в сетевом соединении.
Возможная инструкция по решению этой проблемы:
- В случае с USB модемом – отключаем от компьютера или розетки. В случае с роутером (Yota Many) – выключаем/включаем питание кнопкой или же от сети.
- Еще одна проблема модема – недостаток питания. Попробуйте поменять USB порт, сменить блок питания, исключить всякие удлинители – у меня подобное было один раз, помогло просто заменить блок питания на телефонный, иначе модем отказывался заводиться и не давал получить доступ в настройки.

- Модем подключен к компьютеру? А можно ли подключиться к его Wi-Fi сети и уже с другого устройства подключиться к настройкам? Бывает, что дело в какой-то ошибке на самом компьютере, можно попробовать перезагрузить и его, либо же попробовать другое устройство.
- Еще одна частая проблема – сетевые настройки. А вот об этом давайте поговорим сейчас.
Проблема с сетевыми подключениями
Работает на Windows 7, 8, 10 – названия могут немного отличаться, суть одна и та же.
Итак, основные шаги здесь:
- Переходим в наши сетевые адаптеры:
Альтернативный вариант. Нажимаем клавиши Win+R и вводим ncpa.cpl
- Ищем наше подключение. Щелкаем правой кнопкой мыши – переходим в свойство. А далее просто щелкаем по всему, что указано на рисунке ниже:
Обычно, автоматическая настройка помогает – и ваш компьютер или ноутбук сразу же получают от самого модема верные настройки с правильной подсетью. Другой же вариант – настроить себе статичные адреса:
Другой же вариант – настроить себе статичные адреса:
IP-адрес: 10.0.0.2Маска подсети: 255.255.255.0Шлюз: 10.0.0.1
Уж после таких манипуляций все наверняка должно работать. Но если вдруг и это не помогает – напишите о своей проблеме подробно в комментариях. Обязательно помогу чем смогу вплоть до настройки. Если же вам помогла эта инструкция, тоже напишите свой отзыв – и людям полезно, и мне приятно. Большое спасибо!
Пингуем и проверяем выданный шлюз
Опытные пользователи могут пропинговать свое устройство через командную строку с помощью следующей команды:
ping 10.0.0.1 –t
Если устройство отвечает, но не работает, попробуйте другой браузер. Порой помогает. Если же нет – возможно что-то в самом модеме. Другой вариант – когда пинг говорит, что превышено время ожидания ответа, значит наш модем не доступен из сети. Даже после вышеуказанных манипуляций стоит проверить текущие сетевые настройки и выданный шлюз. Убедитесь что нужные настройки на своих местах.
Даже после вышеуказанных манипуляций стоит проверить текущие сетевые настройки и выданный шлюз. Убедитесь что нужные настройки на своих местах.
Перед этим лучше поставить сетевые настройки на автоматическое получение (скриншот был выше). Так мы увидим, куда пытается подключиться наш компьютер.
Должно быть все вот так здесь. В моем случае, стоят настройки другого роутера, т.к. в дорогу не взял с собой Yota, но главное сравните цифры:
IP-адрес: 10.0.0.2Маска подсети: 255.255.255.0Шлюз: 10.0.0.1
Бывает, что кто-то до вас изменил настройки сети. И если у вас все настройки выдаются автоматически, то как раз шлюз здесь и будет адресом модема. А вот сам IP-адрес может различаться – ведь он уникален для каждого устройства в сети, а раздачей его занимается само устройство (на автонастройках).
Файрволл и Брандмауэр
Порой адрес просто блокируется – антивирусом, файрволом или брандмауэром Windows. Попробуйте отключить все. Я не могу предвидеть все ваши текущие настройки, так что попробуйте сделать это самостоятельно. Прикладываю лишь скриншот брандмауэра:
Попробуйте отключить все. Я не могу предвидеть все ваши текущие настройки, так что попробуйте сделать это самостоятельно. Прикладываю лишь скриншот брандмауэра:
Сброс настроек на заводские
Бывает, что кто-то до вас на модеме уже перебил подсеть на другую – вместо нашей 10.0.0/24 (изменил диапазон выдаваемых адресов). Про это я и написал парой разделов выше. Но если уж лень возиться, то настраиваемые роутеры с возможной такой проблемой имеют кнопку сброса (Reset) – посмотрите, вдруг имеется (иногда в углублении, иногда под SIM-картой). Зажимаем ее, ждем некоторое время и пытаемся подключиться снова. Настройки встанут на заводские. У Yota тоже есть такие устройства.
Вот и все. Теперь то вы уж точно подключитесь к своей «ёте» при любых условиях. На этом и прощаюсь с вами. Пользуйтесь, радуйтесь и не бойтесь всех этих сложных технологий. На самом деле они и не так уж сложны) Но комментарии всегда открыты для вас)
Что делать, если не получается войти?
Причин, делающих авторизацию устройства невозможной, несколько. Чаще всего это элементарная невнимательность пользователя, неверно введшего адрес status.yota.ru или IP 10.0.0.1; если дело не в этом, можно попробовать исправить ситуацию, следуя простой инструкции:
Чаще всего это элементарная невнимательность пользователя, неверно введшего адрес status.yota.ru или IP 10.0.0.1; если дело не в этом, можно попробовать исправить ситуацию, следуя простой инструкции:
- Перейти в «Панель управления», щёлкнув в левом нижнем углу экрана по пиктограммке лупы, введя в строке соответствующий запрос и кликнув по первому пункту в списке найденного.
- В открывшемся окне найти раздел «Сеть и Интернет» и щёлкнуть по размещённой в нём ссылке «Просмотр состояния сети и задач».
- Далее — кликнуть по ссылке «Изменение параметров адаптера» в левом боковом меню нового окна.
- Выбрать в открывшемся списке нужную сеть, дважды щёлкнув по ней левой клавишей мыши.
- В диалоговом окошке нажать на кнопку «Свойства».
- Найти строчку «IP версии 4» и дважды кликнуть по ней.
- В следующем окошке переставить кружочек с позиции «Получать автоматически» на «Использовать следующий IP-адрес», и ввести в текстовых полях, сверху вниз: 10.
 0.0.2;
0.0.2; - 255.255.255.0;
- 10.0.0.1;
- 10.0.0.1;
- последнее поле оставить незаполненным.
- Если проблема не решилась и после этого, стоит попробовать воспользоваться кнопкой «Диагностика», находящейся в том же окошке, что и ранее вызванные «Свойства».
Часто компьютер видит роутер-модем, но невозможно понять, есть ли сигнал. В этом случае владельцу устройства нужно:
- Щёлкнуть правой клавишей мыши по флажку Windows, размещённому в левом нижнем углу экрана, и выбрать в контекстном окне пункт Windows PowerShell — отличную замену традиционной командной строке.
- Ввести в открывшемся окне команду ping 10.0.0.1 и нажать на клавишу Enter.
- Если связь с Интернетом есть, пользователь увидит, что часть переданных пакетов доставлена; если нет, система уведомит, что потеряно 100% пакетов — а значит, устройство не работает.
- Настройка точки доступа Yota на Android: инструкция
В последнем случае имеет смысл перестать мучиться с настройками модема-роутера и отнести его в сервисный центр или ремонтную мастерскую — никакие обращения по адресу status.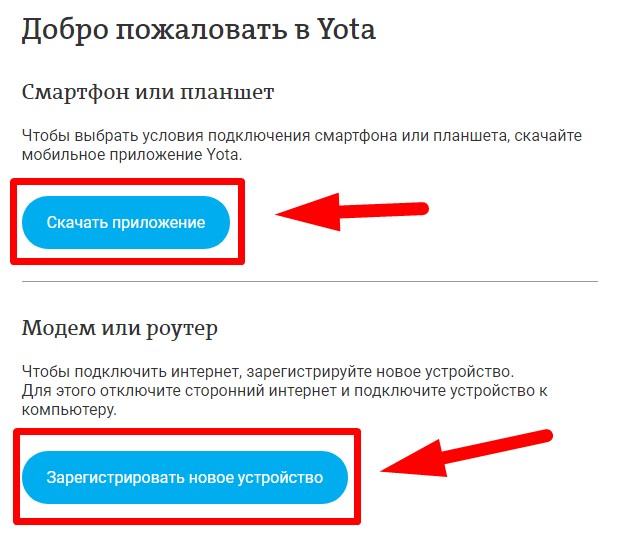 yota.ru тут уже не помогут; предварительно, если оборудование было рутировано, нужно сбросить его уже известным образом до заводских настроек — это не сложнее, чем активировать сим-карту Йоты.
yota.ru тут уже не помогут; предварительно, если оборудование было рутировано, нужно сбросить его уже известным образом до заводских настроек — это не сложнее, чем активировать сим-карту Йоты.
Изменить свою учетную запись и бизнес-настройки | Центр поддержки Square
О чем эта статья?
Узнайте, как изменить данные своей учетной записи и деловую информацию.
Изменить настройки учетной записи
Посетите Настройки > Учетная запись и настройки в вашей онлайн-панели Square, чтобы обновить свое имя, пароль, предпочитаемый язык панели, настройки двухэтапной проверки и адрес электронной почты.
Измените свой адрес электронной почты
Чтобы изменить адрес электронной почты, связанный с вашей учетной записью Square:
Посетите Учетная запись и настройки в вашей онлайн-панели Square Dashboard.
В разделе Личная информация выберите Вход и безопасность и нажмите Обновить рядом с текущим адресом электронной почты.

Если у вас уже включена двухэтапная аутентификация, введите и подтвердите новый адрес электронной почты, который вы хотите связать со своей учетной записью Square > Изменить .
Если вы еще не используете двухэтапную аутентификацию, выберите, хотите ли вы, чтобы код подтверждения был отправлен на текущий адрес электронной почты или на ваш номер телефона > Далее .
Введите код подтверждения > Отправить .
Если вы не видите письмо с подтверждением в папке «Входящие», проверьте папку «Спам» или фильтры электронной почты. Если вы выбрали номер телефона, убедитесь, что этот номер может принимать SMS-сообщения.
Если вы не можете получить доступ к почтовому ящику своей исходной учетной записи, сообщите нам об этом. Если вы получили электронное письмо с подтверждением и не запрашивали изменение, обратитесь в службу поддержки Square.
Примечание : Ваш адрес электронной почты используется для входа в панель инструментов Square и приложение Square на мобильном устройстве.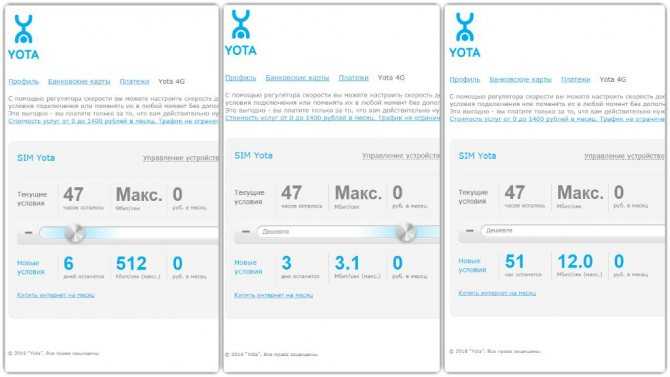
Изменить способ безопасного контакта
Чтобы обновить защищенную контактную информацию в файле для вашей учетной записи Square:
Перейти к Учетная запись и настройки > Личная информация > Вход и безопасность с онлайн-панели Square Dashboard.
Выберите Управление способами подтверждения личности . Вам потребуется подтвердить хотя бы один способ связи, номер телефона или адрес электронной почты, чтобы обновить или добавить какие-либо дополнительные безопасные способы связи для своей учетной записи.
Нажмите Обновить рядом с методом связи, который вы хотите изменить, и продолжите процесс проверки. Выберите Продолжить .
Нажмите Сохранить .
Изменить название вашей компании
Перейдите к Учетная запись и настройки в вашей онлайн-панели управления.
Нажмите Информация о бизнесе > О моем бизнесе в левой части страницы.

Обновите информацию и нажмите Сохранить .
Если у вас есть до трех местоположений, у вас есть возможность применить название вашей компании ко всем вашим местоположениям при обновлении названия вашей компании. Нажмите Обновите при изменении названия вашей компании, чтобы обновленное название отражалось во всех ваших местоположениях, или нажмите Пропустить , если вы не хотите, чтобы обновленное название компании отражалось во всех местоположениях.
Если в вашей учетной записи Square есть четыре или более местоположений, вам нужно будет обновить каждое место по отдельности. Вы можете изменить название компании каждого местоположения в разделе «Местоположения» на вкладке «Учетная запись и настройки » .
Примечание: Название вашей компании появляется в квитанциях ваших клиентов и выписках по кредитным картам.
Изменить имя владельца учетной записи
Имя владельца учетной записи может быть обновлено при передаче права собственности. Выполните шаги, необходимые для передачи права собственности на вашу учетную запись Square.
Выполните шаги, необходимые для передачи права собственности на вашу учетную запись Square.
| У вас есть вопрос, на который эта статья не смогла ответить? Посетите наше сообщество продавцов и поговорите с другими продавцами Square, чтобы найти нужный вам ответ. |
Узнайте больше о : Обработка платежей
О программе | Медицинская библиотека
LWW Health Library Персональные учетные записи
Создайте личную учетную запись, чтобы персонализировать свой доступ!
Платформа Библиотеки здоровья LWW только что запустила новую захватывающую функцию опроса, позволяющую пользователям как никогда легко персонализировать свой опыт оценивания. Выполните следующие действия, чтобы зарегистрировать бесплатную личную учетную запись и начать использовать эту новую функцию уже сегодня!
Как зарегистрироваться :
Вам будет предложено создать бесплатную личную учетную запись на странице входа в Библиотеку здоровья:
Или на домашней странице отдельной коллекции вашего учреждения:
После выбора «Создать бесплатную личную учетную запись» вам будет предложено ввести такую информацию, как адрес электронной почты, имя и уникальный пароль.
После создания бесплатной личной учетной записи воспользуйтесь преимуществами печати контента, сохранения контента в формате PDF и доступа за пределами кампуса/вне диапазона IP-адресов к библиотеке здоровья на срок до 90 дней с токеном. это 90-дневный токен будет обновляться каждый раз, когда вы входите в свою личную учетную запись в пределах диапазона IP-адресов.
Личный кабинет LWW Health Library
Индивидуальный опыт самооценки
Новый инструмент Quizzing позволяет проходить и/или создавать пользовательские тесты, организованные по предмету и теме. Результаты автоматически сохраняются, поэтому вы можете легко проанализировать сильные и слабые стороны.
Вы можете получить доступ к инструменту викторины, перейдя на страницу самооценки любой коллекции, к которой у вас есть доступ:
Оказавшись там, вы увидите все предметы и темы для этой конкретной области обучения. Вы можете выбрать одну тему, на которой хотите сосредоточиться, или выбрать несколько тем для просмотра одновременно.
Вам будет предоставлено несколько вариантов для дальнейшей персонализации вашего опыта викторины, выбрав количество вопросов, которые вы хотели бы просмотреть, сколько времени вам будет отведено для ответа на каждый вопрос, какие вопросы вы бы хотели бы сосредоточиться, и хотите ли вы иметь возможность немедленно проверить свои ответы:
После того, как вы завершите каждый тест, дайджест будет автоматически заполнен вашими результатами: тест несколько раз:
Кроме того, индикаторы выполнения отслеживают, какие темы вы изучили и насколько хорошо вы справились на целевой странице самооценки для быстрого и наглядного представления вашего прогресса:
Для получения дополнительной информации ознакомьтесь с этой демонстрацией: Викторина в библиотеке здоровья
Инструкции по печати в PDF
Имея личную учетную запись, вы можете сохранять содержимое LWW Health Library в виде PDF-документов, если вы хотите ссылаться на материалы в автономном режиме и не хотите распечатывать их.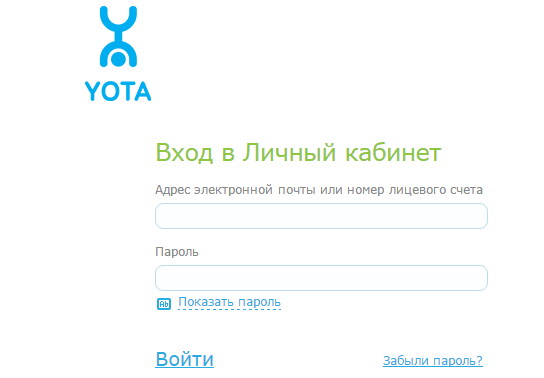
Сначала перейдите к главе определенного текста, который вы хотите сохранить в формате PDF. Под заголовком главы вы увидите следующие параметры; выберите ПЕЧАТЬ:
Автоматически появится всплывающее окно с параметрами, на какой принтер вы хотите отправить документ. Выберите раскрывающееся меню и выберите ADOBE PDF.
Появится окно с предложением выбрать, где вы хотите сохранить документ; выберите желаемое местоположение.
PDF-документ почти всегда автоматически открывается после сохранения версии на вашем компьютере. Если нет, найдите документ, в котором вы его сохранили, и наслаждайтесь доступом к главе в автономном режиме.
Обратите внимание! Внизу каждой страницы появится персонализированный водяной знак — имя, которое вы использовали при регистрации личного кабинета:
Медицинская библиотека LWW
— это ваш портал для надежного контента Lippincott, включая наиболее часто используемые учебники и мультимедийные ресурсы, для использования в медицинских, фармацевтических и других медицинских программах.
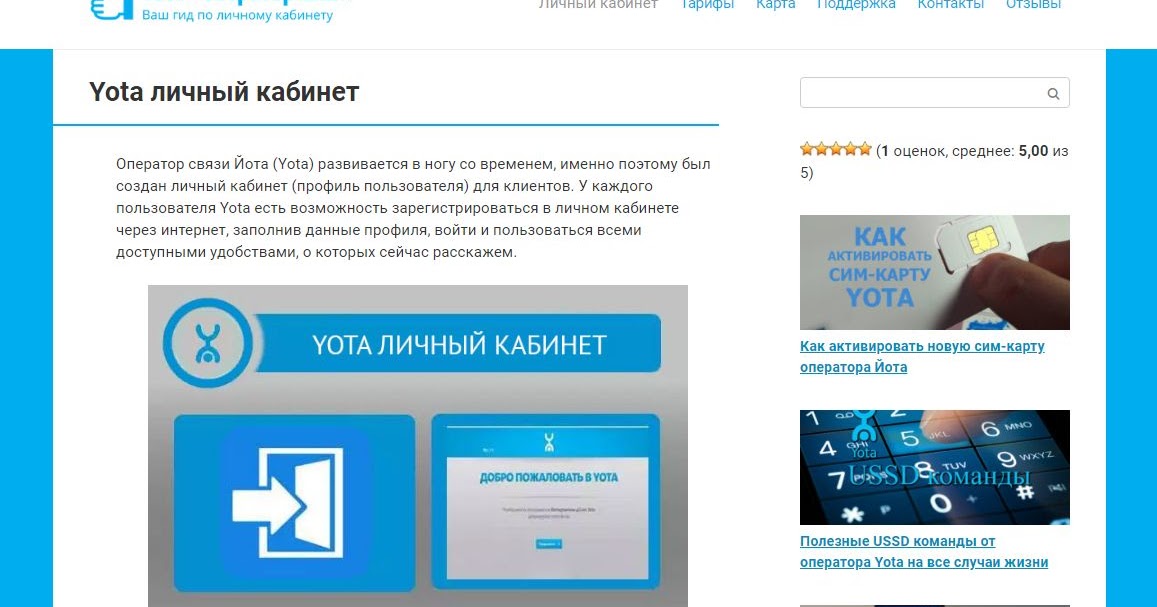
 0.0.2;
0.0.2;