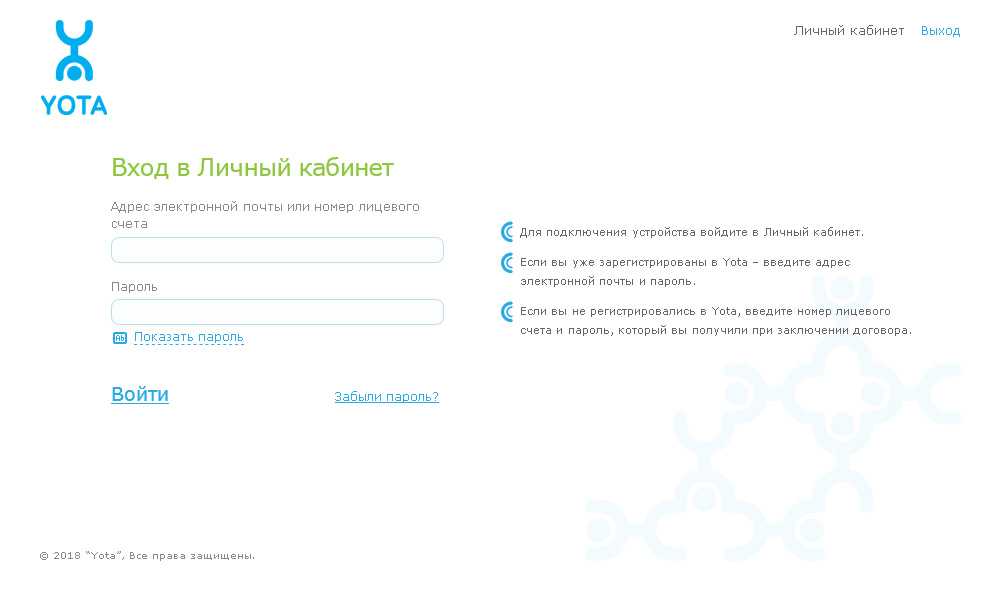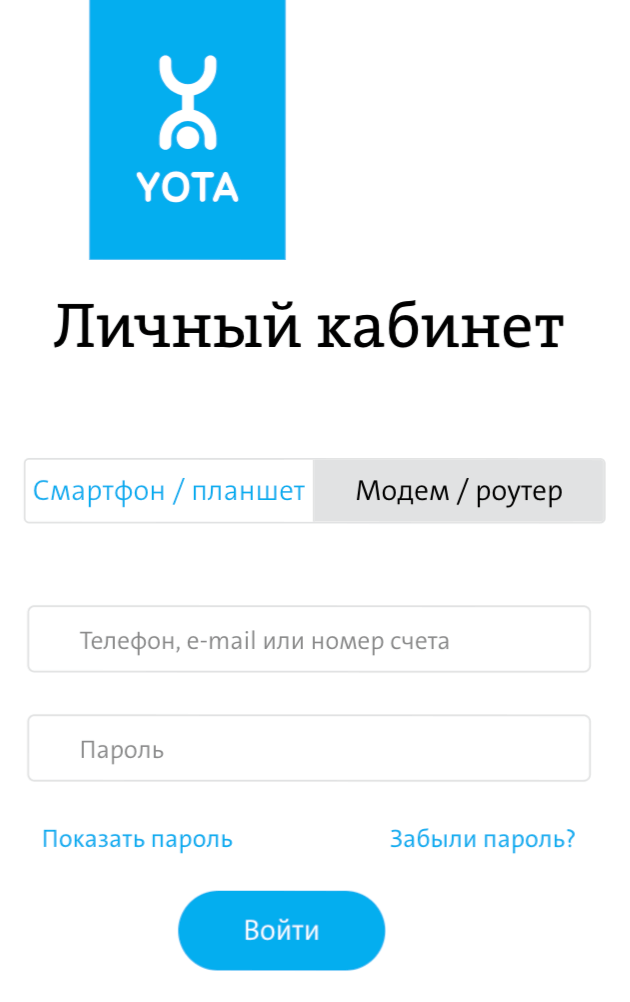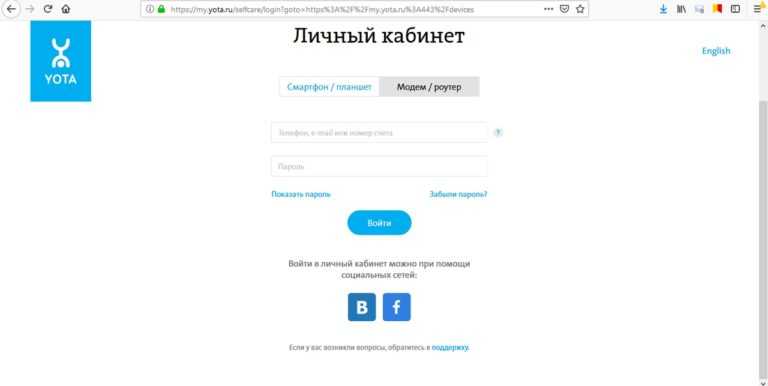Содержание
Самая подробная информация о личном кабинете Yota
Все операторы сотовой связи российского региона работают над оптимизацией предоставляемых услуг. Это касается не только улучшения качества связи и скорости доступа к интернет-ресурсам, но и возможности дистанционного управления тарифным планом.
Для этих целей, в активе каждого провайдера имеется удобный и практичный инструмент – «Личный кабинет». Здесь можно выполнять практически любые действия, вплоть до изменения текущих параметров тарифного плана. Разберёмся, что представляет собой «Личный кабинет» Ёта.
Регистрация
Yota позиционирует себя в качестве оператора без навязываемых услуг, однако в данном случае, компания буквально поступается собственными принципами. В отличие от основных конкурентов, пользователя буквально вынуждают создать персональную учётную запись, но в этом случае, здесь нет ничего предрассудительного.
В целом, регистрация проходит по такой схеме:
А что для Вас главное в смартфоне?
ТрендовостьНадежность
- Сим-карта вставляется в мобильное устройство или модем.

- Выполняется автоматическая регистрация в сети оператора.
- Задаётся любой поисковый запрос в предустановленном браузере.
- Система автоматически переводит абонента на страницу создания учётной записи.
Здесь необходимо следовать подсказкам системы и заполнить предложенные поля формы регистрации. После этого, система высылает случайно сгенерированные логин и пароль, которые впоследствии можно заменить на более предпочтительные и легко запоминающиеся. В принципе, если симка будет использоваться только на данном устройстве, запоминать логин и пароль необязательно: оператор выполняет привязку.
Однако в плане безопасности персональных данных это не самый надёжный вариант.
Возможности и преимущества
Недооценивать возможности данного инструмента нельзя, ведь «Личный кабинет» представляется по-настоящему полезной и практичной услугой.
Судите сами, здесь можно выполнять следующие операции:
- Контроль над текущими расходами, визуализация средств на счёте и доступных лимитов в режиме реального времени.

- Абоненты Йота через «Личный кабинет» всегда могут проверить скорость интернета.
- Привязка банковских карт и электронных платёжных систем.
- Управление параметрами тарифного плана.
- Получение информации об акциях, проводимых компанией и её партнёрами.
- Контроль над состоянием всех устройств, где используются сим-карты Ёта.
- Оплата товаров и услуг.
Учитывая эти особенности, это действительно полезный сервис, иметь доступ, к которому должны все абоненты.
Вход в систему
Здесь существуют некоторые особенности. В частности, ЛК Йоты можно условно разделить на два:
- Мобильное приложение для владельцев смартфонов и планшетов.
- Полнофункциональный «Личный кабинет» на сайте оператора.
В первом случае, доступ осуществляется по умолчанию, сразу после установки утилиты на девайс и получения логина и пароля. Во втором, необходимо перейти на официальный ресурс https://www.yota.ru/, где в разделе ЛК ввести полученные данные и пройти процедуру авторизации в системе.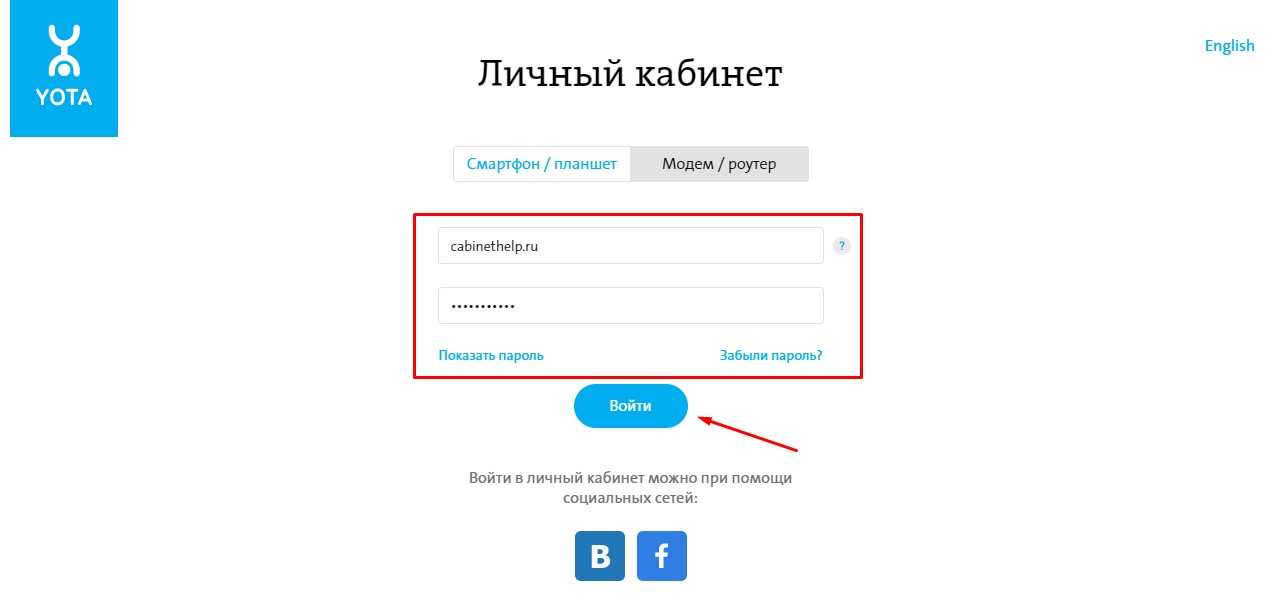
Помимо этого, можно привязать учётную запись к активным аккаунтам Фейсбук и ВКонтакте, что избавит от постоянного введения пароля, и вход будет осуществляться в автоматическом режиме.
Заключение
По нашему мнению, которое, кстати, полностью совпадает с отзывами абонентов, создание «Личного кабинета» нельзя назвать навязываемой услугой. Это бесплатный, но весьма полезный и мультифункциональный сервис, который просто обязан быть у каждого пользователя.
Содержание статьи
- 1 Регистрация
- 2 Возможности и преимущества
- 3 Вход в систему
- 4 Заключение
Личный кабинет Yota
Рубрика: Услуги
Интернет-провайдер предоставляет услуги по интернету и на данный момент разработал собственный сервис, в котором клиенты могут контролировать многочисленные операции касательно своего лицевого счета и также подключать всевозможные дополнительные услуги при желании.
Содержание
- Регистрация: вход в личный кабинет
- Какие преимущества дает личный кабинет?
- Контактные данные
Регистрация: вход в личный кабинет
- Необходимо подключить устройство к ПК. Подождать пар секунд, после происходит настройка гаджетов, а также активация логотипа ЙОТА на мониторе.
- Запустить браузер, в котором в адресную строку ввести название любого сайта. Это необходимо просто для проверки работы поисковой системы.
- После чего получаете так называемую электронную цифровую подпись от ЙОТА и ее нужно проставить в нужной графе заключенного между вами и компанией договора на предоставление услуг от провайдера.
- Теперь необходимо создать профиль, указав свое имя, фамилию и отчество, а также лицевой счет, контактный номер телефона.
- Нажать «Завершить».
Какие преимущества дает личный кабинет?
- Возможность подключить новые устройства.

- Проверить собственный баланс на текущий момент.
- Проводить оплату за использованные услуги связи.
- Следить за финансовыми операциями по счету: списание.
- Отключение нежелательной услуги.
- Пользование рабочим чатом, чтобы задать интересующий вопрос.
- Управлять услугами интернета.
Также стоит отметить, что заходить в личный кабинет можно не только с компьютера или планшета, а также с мобильного устройства. Функциональность при этом сервиса не меняется. Скачать программку для входа в личный кабинет можно с площадки «Плей Маркет» совершенно бесплатно и эта процедура не займет более минуты.
Воспользоваться личным кабинетом могут только клиенты «ЙОТА Интернет» и «ЙОТА мобильная связь». Если вы являетесь клиентом другого оператора и захотите зарегистрироваться в сервисе ЙОТА не выйдет!!! Нужно быть непосредственно клиентом этого провайдера, то есть приобрести пакет мобильный от компании или подключить интернет.
Контактные данные
Отметим, также, что узнать о лучших предложениях и выгодных акций на подключение той или иной услуги можно также позвонив на горячую линию компании: 8 800 500 00 07.
Также можно узнать о действующих акциях, написав в рабочий чат на сайте. Для его использования не обязательно заходить в кабинет, а достаточно просто перейти на официальный сайт компании и в чате указать интересующий вопрос, а также свое имя.
Помимо этого в чате можно указать также вопрос и контактный номер телефона для обратной связи, если хотите заказать так называемый «обратный звонок» от оператора и получить ответ.
По указанному номеру телефона и также в чате можно получить бесплатную круглосуточную поддержку, то есть можно звонить в любое время суток и оператор всегда будет готов ответить на звонок и более того помочь решить вопрос касательно подключения или же обслуживания в целом.
Но также есть возможность прийти непосредственно в любое отделение у вас в городе от компании ЙОТА и решить так сказать вопрос уже на месте с представителями фирмы.
Понравилась статья? Поделиться с друзьями:
Создайте или обновите свою учетную запись Adobe
Поиск
Последнее обновление:
04 ноября 2022 г.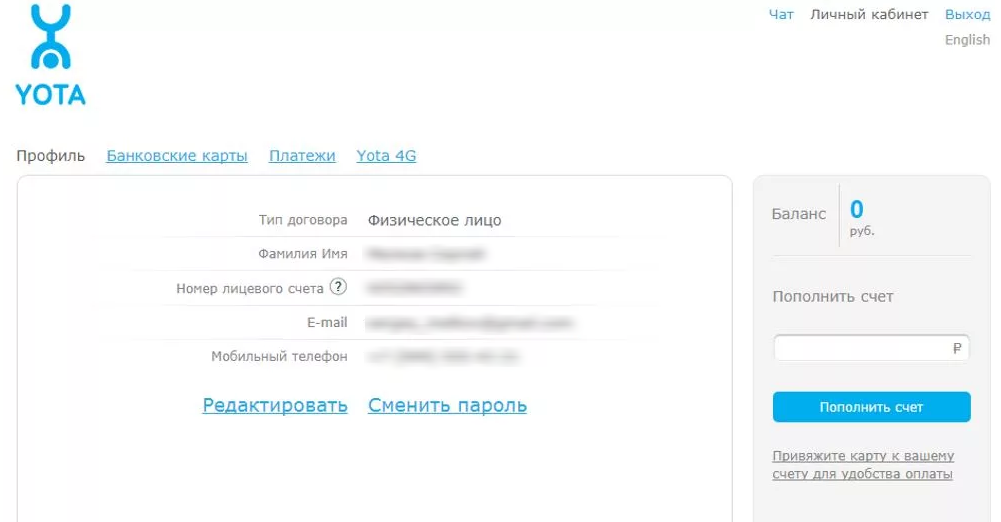 09:56:03 GMT
09:56:03 GMT
Узнайте, как создать учетную запись Adobe или изменить адрес электронной почты, связанный с вашей учетной записью.
Как создать учетную запись Adobe
Учетную запись Adobe можно создать двумя способами: используя адрес электронной почты или учетную запись в социальной сети (Google, Facebook или Apple).
Создайте учетную запись Adobe, используя учетную запись социальной сети
Перейдите по адресу https://account.adobe.com .
Выберите Создать учетную запись.
Выберите предпочтительную учетную запись социальной сети (Apple, Google или Facebook).
Примечание : Если ваша учетная запись в социальной сети зарегистрирована с помощью номера телефона, вам будет предложено указать адрес электронной почты при настройке учетной записи Adobe. Затем это электронное письмо будет связано с вашей учетной записью Adobe.
Следуйте инструкциям на экране, чтобы настроить учетную запись Adobe.

Создайте учетную запись Adobe, используя свой адрес электронной почты
Выберите Создать учетную запись.
Введите свой адрес электронной почты и пароль, затем выберите Продолжить .
Вы получили электронное письмо от Adobe со ссылкой для подтверждения вашего адреса электронной почты.
Следуйте инструкциям на экране, чтобы настроить учетную запись Adobe.
Теперь, когда ваша учетная запись Adobe настроена, попробуйте приложение Adobe Account Access. Это позволяет вам легко и безопасно входить в свою учетную запись Adobe без необходимости вводить пароль.
Как изменить адрес электронной почты, связанный с вашей учетной записью Adobe
Вы можете изменить адрес электронной почты, связанный с вашей учетной записью Adobe, если вы ввели неверный адрес электронной почты или хотите использовать новый основной адрес электронной почты.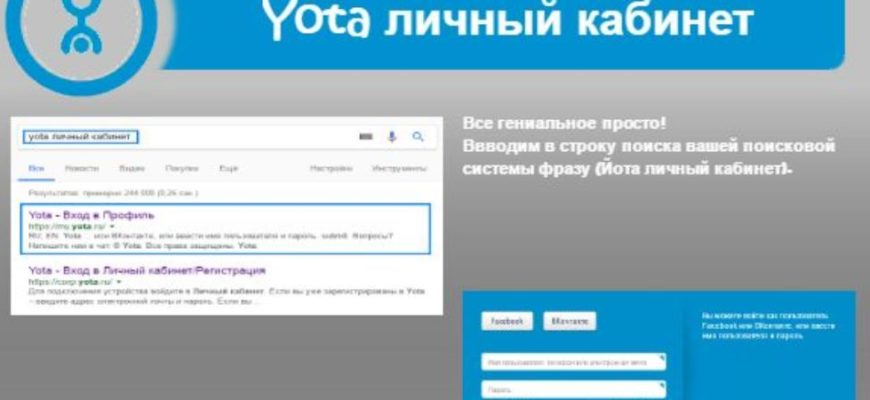
Примечание: Вы не можете изменить адрес электронной почты, если вы создали свою учетную запись Adobe, используя учетную запись социальной сети.
Войдите на https://account.adobe.com/profile .
В разделе Информация об учетной записи и доступ выберите Изменить рядом с Основной адрес электронной почты .
Подтвердите новый основной адрес электронной почты, который вы хотите связать со своей учетной записью Adobe.
Adobe отправит вам электронное письмо, чтобы проинформировать вас об изменении. Если вы не получили электронное письмо, см. Не получили ожидаемое электронное письмо от Adobe.
Пользователь Teams? Если вы являетесь частью учетной записи Adobe Teams (а не отдельным клиентом Adobe), обратитесь к своему администратору Adobe, чтобы изменить основной адрес электронной почты в своей учетной записи.
Как управлять несколькими учетными записями Adobe
Всегда используйте одну и ту же учетную запись Adobe (адрес электронной почты или учетную запись в социальной сети) при покупке нового продукта или услуги Adobe. Если вы считаете, что у вас несколько учетных записей Adobe, вы можете удалить повторяющиеся учетные записи и сохранить только одну учетную запись Adobe.
Если вы считаете, что у вас несколько учетных записей Adobe, вы можете удалить повторяющиеся учетные записи и сохранить только одну учетную запись Adobe.
Если вам неясно, какой адрес электронной почты связан с вашей подпиской или приобретенным продуктом, войдите в свою учетную запись и проверьте данные своей учетной записи.
Создали учетную запись с неверным адресом электронной почты?
Вы можете изменить адрес электронной почты своей учетной записи Adobe. Выполните следующие действия:
Откройте приложение Creative Cloud для настольных ПК. (Выберите значок на панели задач Windows или в строке меню macOS.)
Нажмите значок «Учетная запись» в правом верхнем углу, а затем выберите «Учетная запись Adobe».
Выберите «Учетная запись и безопасность», а затем выберите «Учетная запись».
В разделе «Информация об учетной записи и доступ» выберите Изменить рядом с основным адресом электронной почты (Adobe ID).

Выберите «Изменить», чтобы обновить основной адрес электронной почты (Adobe ID).
Если вам по-прежнему нужна помощь со входом, выберите значок чата в правом нижнем углу, а затем выберите Нужна помощь со входом? внизу.
Узнайте, как изменить данные своей учетной записи, например имя профиля, фотографию, адрес электронной почты или номер мобильного телефона.
Больше подобных
- Изменить или сбросить пароль Adobe
- Устранение проблем со входом в учетную запись Adobe
- Исправить ошибку «Не удалось сохранить изменения вашей учетной записи» при изменении адреса электронной почты учетной записи Adobe
Войдите в свою учетную запись
Войти
Управление учетной записью
Как создать личный адрес электронной почты
Фото предоставлено: fizkes/iStock
В наши дни почти у каждого есть учетная запись электронной почты, если не несколько учетных записей. Те, у кого его нет, либо слишком молоды, чтобы настроить электронную почту, либо не имеют средств для ее создания. Если вы новичок в использовании электронной почты или вам нужно создать новый адрес по разным причинам, мы расскажем вам, как создать личный адрес электронной почты.
Те, у кого его нет, либо слишком молоды, чтобы настроить электронную почту, либо не имеют средств для ее создания. Если вы новичок в использовании электронной почты или вам нужно создать новый адрес по разным причинам, мы расскажем вам, как создать личный адрес электронной почты.
Чтобы создать учетную запись электронной почты, выберите поставщика услуг электронной почты по вашему выбору. Популярные варианты включают Microsoft Outlook, Yahoo и Gmail, но есть и множество других. Затем вы захотите придумать имя для своей учетной записи. В то время как большинство людей используют некоторые вариации своего имени (или бизнеса), вы можете использовать практически любое имя или буквенно-цифровую фразу, если другой пользователь не заявил о них раньше.
Как только вы придумаете имя электронной почты, которое вы хотите, следуйте инструкциям, предоставленным выбранным вами провайдером электронной почты, чтобы создать свою учетную запись. В дополнение к созданию имени пользователя и пароля вам, как правило, будет предложено ввести другие личные данные, включая ваше имя и номер телефона, которые можно использовать для восстановления доступа к вашей учетной записи, если вы забудете свой пароль.
Если вы используете электронную почту по работе, в своем бизнесе или в других профессиональных целях, целесообразно использовать какую-либо форму вашего имени или название компании в качестве идентификатора электронной почты.
В то время как некоторые люди предпочитают сочетать свое имя и фамилию, другие предпочитают свои полные имена. Если кто-то с таким же именем, как у вас, уже заявлял права на нужную вам комбинацию, попробуйте добавить к вашему имени специальные символы, например символы подчеркивания ( _ ), точки или цифры.
Есть несколько способов получить бесплатную корпоративную электронную почту (или недорогую). С BlueHost вы регистрируетесь, выбирая свой план учетной записи и вводя свое имя, название компании, страну, адрес и другую необходимую информацию, такую как ваш личный адрес электронной почты. Если вы хотите использовать дополнительные функции — безопасность сайта, автоматическое ежедневное резервное копирование и сертификацию безопасности — с вас будет взиматься плата. Zoho также предоставляет безопасную и частную деловую электронную почту. Если ни один из них не работает для вас, есть и платные варианты.
Zoho также предоставляет безопасную и частную деловую электронную почту. Если ни один из них не работает для вас, есть и платные варианты.
Как создать электронное письмо с личным доменом
Существует несколько способов создать электронное письмо с личным доменом. Если у вас есть веб-сайт WordPress, провайдер веб-хостинга, такой как Bluehost, предлагает бесплатный домен; пять бесплатных настраиваемых адресов электронной почты; и веб-хостинг менее чем за 3 доллара в месяц.
Если вам нужен действительно бесплатный вариант, используйте Gmail. С 15 ГБ свободного места на вашем личном Google Диске это хороший выбор. Вы можете использовать Gmail в качестве почтового клиента, перейдя в «Настройки», а затем в раздел «Учетные записи и импорт». Затем прокрутите вниз, пока не увидите опцию «Проверить почту из других учетных записей».
После нажатия на ссылку «Добавить учетную запись электронной почты» во всплывающем окне вам будет предложено добавить адрес электронной почты личного домена и данные учетной записи.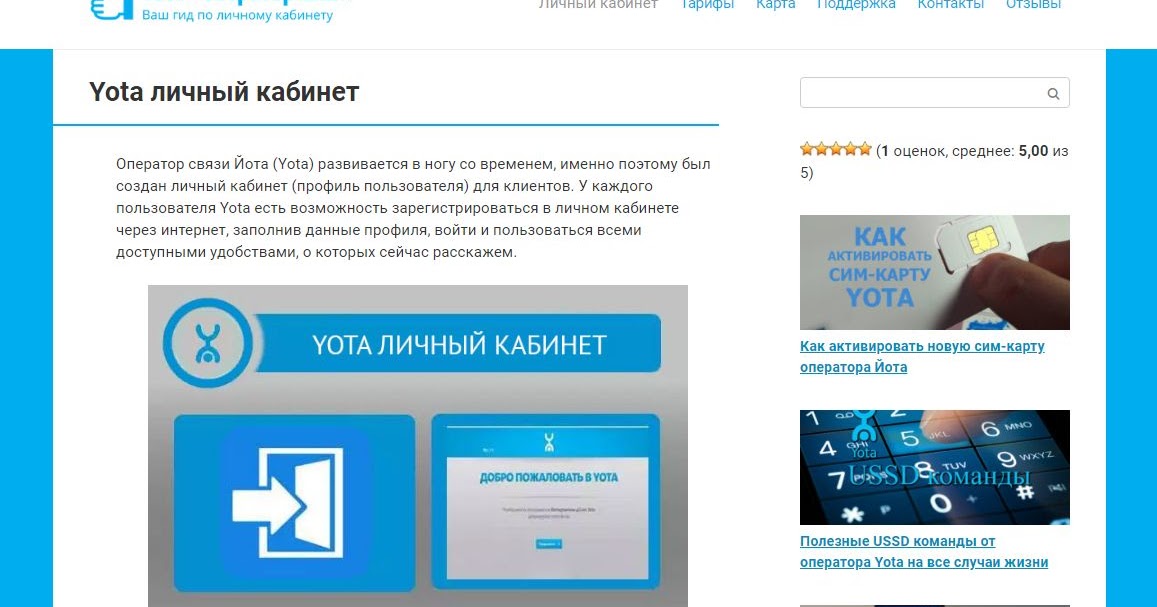 Выберите параметр «Всегда использовать безопасное соединение» и измените значение порта на 995.
Выберите параметр «Всегда использовать безопасное соединение» и измените значение порта на 995.
Outlook — это бесплатная личная служба электронной почты от Microsoft. Чтобы создать учетную запись Outlook, перейдите на страницу регистрации службы и нажмите кнопку «Создать бесплатную учетную запись». Появится приглашение, предлагающее вам создать имя пользователя для этого электронного письма. После того, как вы нажмете «Далее», вам нужно будет ввести пароль.
Когда вы перейдете на главную страницу Google, вы увидите вкладку с надписью «Gmail» в верхней правой части экрана. После того, как вы щелкнете по нему и выберите вариант регистрации, вам будет предложено ввести свое имя и фамилию, имя пользователя для электронной почты и пароль. Вы также можете добавить свой номер телефона, что будет полезно, если вы забудете пароль или столкнетесь с другими проблемами, связанными с безопасностью.
Как создать персонализированную подпись электронной почты
Процесс создания персонализированной подписи электронной почты зависит от поставщика услуг электронной почты. В Yahoo вы перейдете к настройкам в правой части страницы. Оттуда нажмите «Дополнительные настройки», а затем «Написание электронной почты». Оттуда вы увидите возможность добавить подпись. Если вы включите эту настройку, вы сможете создать ее.
В Yahoo вы перейдете к настройкам в правой части страницы. Оттуда нажмите «Дополнительные настройки», а затем «Написание электронной почты». Оттуда вы увидите возможность добавить подпись. Если вы включите эту настройку, вы сможете создать ее.
Если вы используете Outlook, выберите «Новое электронное письмо», а затем «Подпись» и «Новое», после чего вам будет предложено создать имя для указанной подписи. Когда вы закончите, нажмите «ОК», а затем нажмите «Редактировать подпись», чтобы создать новую подпись. Перед выходом нажмите «ОК» еще раз, чтобы сохранить изменения.
Как создать и отправить персонализированное электронное письмо
Если вы не знаете, с чего начать при создании персонализированного электронного письма, подумайте об общих чертах, которые вы разделяете с человеком, которому вы пишете, будь то одно и то же хобби, главное или альма-матер. Если вы никогда не встречались с ними, попробуйте упомянуть взаимный контакт. Подобно приветствию кого-то лично, вы хотите показать получателю, что вы заинтересованы в том, чтобы услышать от него, что вы доступны и цените его время.