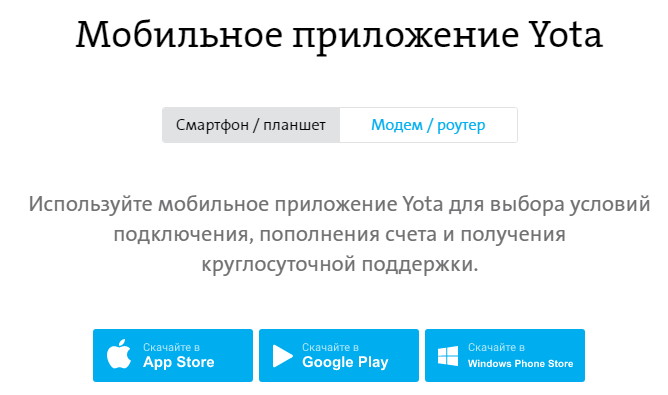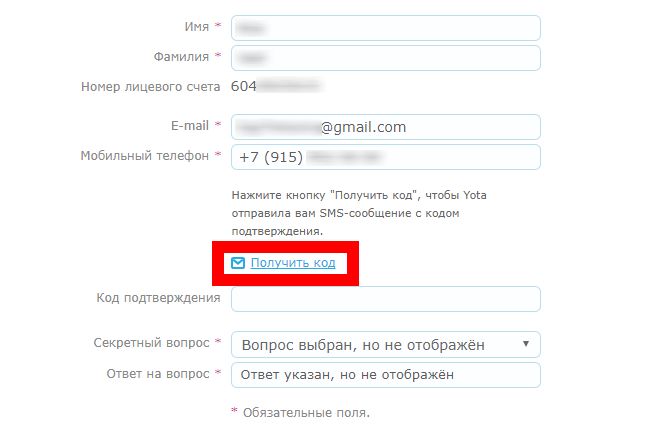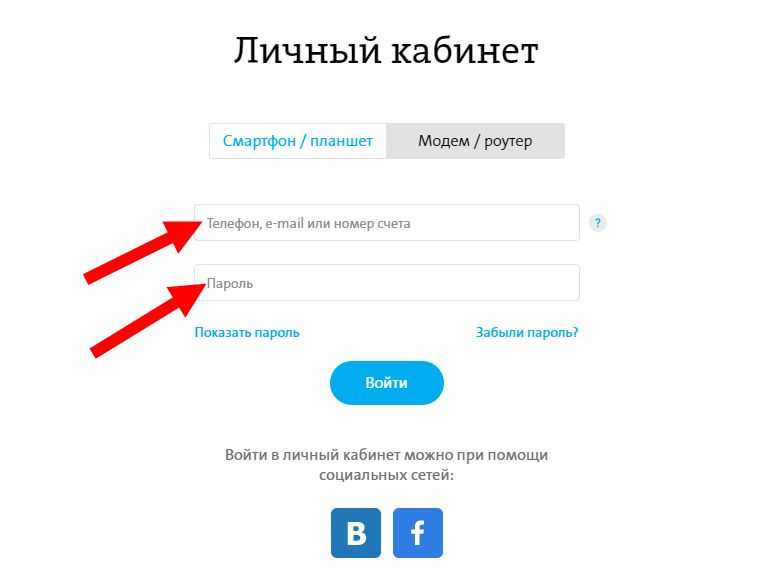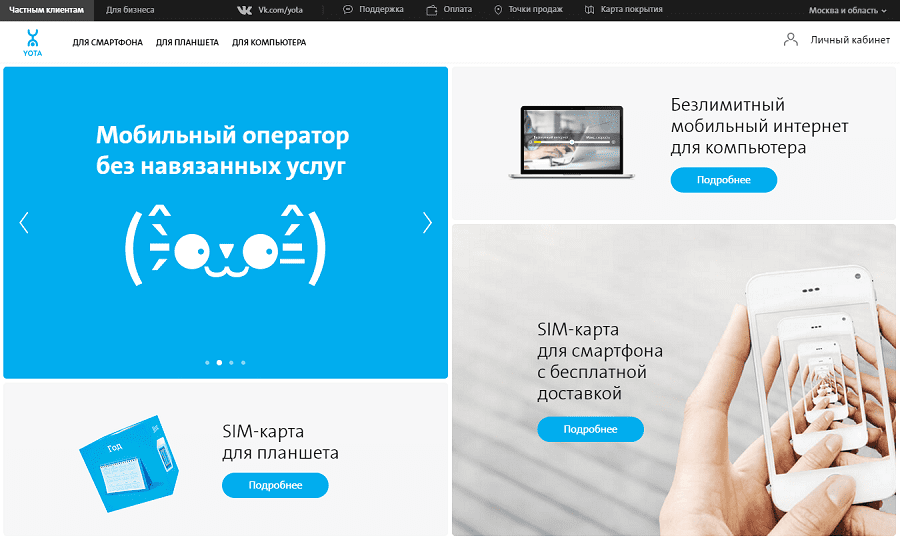Содержание
Вы не можете войти в систему с помощью личной учетной записи. Используйте рабочую или учебную учетную запись
Возникла проблема, связанная с Outlook . Некоторые пользователи не могут войти в свои учетные записи Outlook для Microsoft 365 . Всякий раз, когда они пытаются это сделать, появляется диалоговое окно с сообщением об ошибке, в котором говорится, что пользователь должен войти в систему со своей рабочей или учебной учетной записью, поскольку он не может выполнить задачу со своей личной учетной записью.
Здесь нельзя войти с помощью личного аккаунта. Вместо этого используйте свою рабочую или учебную учетную запись.
Теперь это проблема, которую команда Outlook изучает, и в конечном итоге выпустит исправление, чтобы вернуть все в нормальное русло. Однако не все хотят ждать, пока это произойдет, так есть ли способ обойти ошибку, пока не будет выпущено официальное исправление? Да, есть способ, и он полностью связан с отключением диагностики поддержки. Для тех, кто не уверен, что это такое, все дело в том, чтобы дать пользователям возможность отправлять билеты в приложении с помощью справки. Рассматриваемая ошибка тесно связана с тем, как Outlook проверяет подлинность диагностики в определенных ситуациях.
Однако не все хотят ждать, пока это произойдет, так есть ли способ обойти ошибку, пока не будет выпущено официальное исправление? Да, есть способ, и он полностью связан с отключением диагностики поддержки. Для тех, кто не уверен, что это такое, все дело в том, чтобы дать пользователям возможность отправлять билеты в приложении с помощью справки. Рассматриваемая ошибка тесно связана с тем, как Outlook проверяет подлинность диагностики в определенных ситуациях.
Чтобы исправить ошибку , вы не можете войти сюда с личной учетной записью. Вместо этого используйте свою рабочую или учебную учетную запись. \Software\Microsoft\Office\16.0\Outlook\Options\General Теперь справа щелкните правой кнопкой мыши и выберите DWORD (32-битный) Назовите ключ как DisableSupportDiagnostics и нажмите OK. Теперь дважды щелкните этот ключ и измените его шестнадцатеричное значение на 9.0004 1 . Выйдите из редактора реестра и перезагрузите компьютер. Проверьте, устранена ли проблема. После того, как Microsoft устранит эту проблему с помощью обновления, не забудьте удалить раздел реестра политики, чтобы вы могли продолжить использование службы поддержки. Аналогично : Ошибка входа в Microsoft Teams Не удалось войти в систему Существует версия Outlook в форме Outlook.com, и она находится в свободном доступе для всех, кто хочет использовать ее, помимо прочего, в личных целях. Раньше он назывался Hotmail.com, но сейчас такие дни в прошлом. ПРОЧИТАТЬ : Вы не можете удалить этот файл данных Outlook Трудно ответить на этот вопрос, потому что на данный момент вопрос о том, что лучше, очень субъективен. Видите ли, и Outlook, и Gmail являются мощными инструментами для работы с электронной почтой, и оба имеют уникальные функции, которых нет больше нигде. ПРОЧИТАТЬ : Windows не может найти C:\Program Files\Microsoft Office\root\Office16\outlook.exe.
Является ли Outlook бесплатным для личного использования?
Почему Outlook лучше, чем Gmail?
 Чтобы выяснить, что лучше, вы должны использовать их для себя, чтобы уйти с конструктивным решением.
Чтобы выяснить, что лучше, вы должны использовать их для себя, чтобы уйти с конструктивным решением.
Дата: Метки: Outlook . Он также любит писать о технологиях, комиксах, видеоиграх и обо всем, что связано с гиковским миром.
Настройка параметров личного кабинета
Вы можете использовать Персональные настройки диалоговое окно для просмотра и управления следующим:
- Данные вашего личного профиля
- Настройки для автосохранения, связи, часового пояса и языка
- Настройки уведомлений
- Настройки для подключенных мобильных устройств, приложений и информации API
Просмотр и изменение личных настроек
- На панели навигации выберите Account .

- Выберите Персональные настройки .
- В диалоговом окне Персональные настройки выберите любую из этих вкладок, чтобы изменить персональные настройки:
- Профиль
- Настройки
- Уведомления
- Мои мобильные устройства
- Приложения
- Доступ к API
Читайте дальше, чтобы узнать больше о том, как вы можете использовать каждую вкладку.
Использование параметров личных настроек
Профиль
Перейдите на вкладку Профиль , чтобы сделать следующее:
- Отредактируйте информацию, которую вы хотите, чтобы люди видели в вашем профиле
- Настройте параметры видимости вашего профиля
- Управление адресом электронной почты, который вы используете в Smartsheet
- Сменить пароль
Чтобы изменить пароль
- Выберите Изменить пароль .

- В диалоговом окне Change Password введите следующее:
- Ваш текущий пароль
- Ваш новый пароль
- Подтверждение нового пароля
- Выбрать Сохранить .
При следующем входе в Smartsheet используйте новый пароль.
Вы также можете сбросить пароль на странице входа в Smartsheet.
Узнайте больше об управлении вашими личными профилями.
Управление адресами электронной почты
У вашей учетной записи может быть один основной адрес электронной почты. Этот основной адрес электронной почты вы будете использовать при входе в Smartsheet или в Управление ресурсами. Здесь же вы будете получать уведомления по электронной почте.
У вас также может быть несколько альтернативных адресов электронной почты, которые вы можете использовать для обмена таблицами, отправки запросов на обновление и добавления в группы.
Узнайте больше об управлении адресами электронной почты.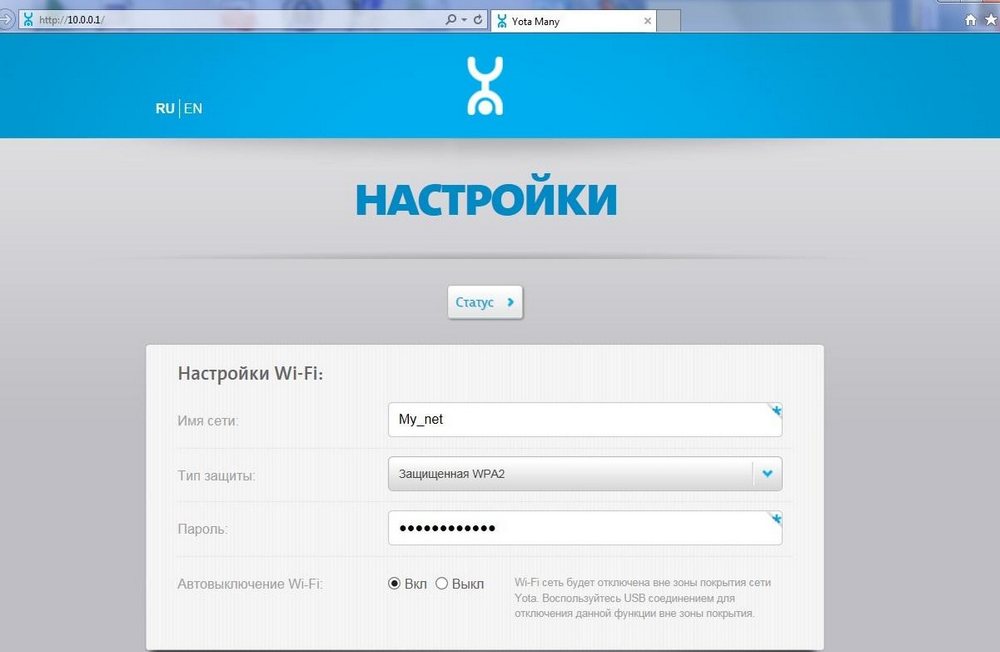
Настройки
Перейдите на вкладку Настройки , чтобы изменить следующее:
- Автосохранение настроек
- Параметры связи
- Часовой пояс
- Региональные настройки
Изменить настройки автосохранения
Выберите один из этих вариантов или оба:
- Автосохранение через [x] минут бездействия: Выберите этот вариант, чтобы Smartsheet автоматически сохранял все изменения в открытом элементе. Вы также можете установить, когда приложение будет автоматически сохранять ваши изменения. Например, вы установили автоматическое сохранение через 1 минуту бездействия. Приложение будет автоматически сохранять изменения, если вы не нажимали и не печатали в приложении Smartsheet в течение 1 минуты.
- Автоматическое сохранение моих изменений при выходе из листа, отчета или панели мониторинга: Выберите этот параметр, чтобы Smartsheet автоматически сохранял все изменения, когда вы покидаете таблицу, отчет или панель мониторинга.

Вы не можете отменить сохраненные действия.
Укажите свои предпочтения в отношении связи
- Показать бюллетени Smartsheet и домашнее обучение пользователей: При выборе этого параметра в верхней части Smartsheet появится баннер. На нем будет отображаться информация о новых функциях, предстоящем обучении в вашем регионе или другие новости, связанные с продуктом.
Вы не можете отказаться от отображения важных сообщений, таких как запланированное время простоя для обслуживания. - Показать новые экраны: Получать уведомления в приложении, показывающие, что нового в приложении.
- Показать предлагаемые действия: Разрешить Smartsheet рекомендовать действие, которое вы можете выполнить в таблице.
- Отправить мне новости об обновлении продукта: Получать уведомления по электронной почте о выпуске новых функций для Smartsheet, а также получать периодические советы и информацию в течение 30-дневного пробного периода.

Настройка вашего часового пояса
Выбранный часовой пояс гарантирует, что метки времени, запланированные электронные письма и другие действия, основанные на времени, будут отражать ваш часовой пояс.
Узнайте больше о том, как Smartsheert обрабатывает часовые пояса.
Выберите региональные настройки
В разделе Региональные настройки выберите свой регион и предпочитаемый язык. Параметр, который вы выбираете в этом разделе, определяет формат даты и числа по умолчанию (запятая или десятичный).
Smartsheet в настоящее время доступен на следующих языках:
- английский
- французский
- немецкий
- итальянский
- Японский
- Португальский
- Русский
- Испанский
Уведомления
Настройте способ получения информации об уведомлениях.