Содержание
Подать декларацию 3-НДФЛ в Калининграде через личный кабинет nalog.ru
Перейти на страницу подготовки 3-НДФЛ
Как калининградцам подать декларацию 3-НДФЛ через личный кабинет налогоплательщика на сайте ФНС России?
Для того чтобы завершить процесс получения налогового вычета, в налоговую инспекцию необходимо направить пакет документов, включая заполненную декларацию 3-НДФЛ. Есть несколько способов отправки. Одним из них является онлайн-подача через Личный кабинет налогоплательщика на сайте Федеральной налоговой службы. Для вашего удобства Открытая Европа подготовила фото-инструкцию.
Вы также можете воспользоваться нашей услугой по онлайн отправке декларации 3-НДФЛ через Личный кабинет налогоплательщика.
Шаг 1.
Зайдите в Личный кабинет на сайте ФНС:
Напоминаем, что логин – это ваш ИНН, а пароль вы создали сами, после того, как получили первичный пароль в налоговой инспекции или МФЦ.
Также войти в Личный кабинет можно из открытого профиля на сайте госуслуг.
Шаг 2.
Нажмите на закладку «Жизненные ситуации»:
Шаг 3.
Нажмите на закладку «Подать декларацию 3-НДФЛ»:
Шаг 4.
Спуститесь по странице ниже и нажмите на «Отправить декларацию, заполненную в программе»:
Шаг 5.
Выберите год, за который вы отправляете декларацию 3-НДФЛ и нажмите «Выбрать файл»:
Шаг 6.
У вас на компьютере откроется окно. Перейдите в папку, где сохранили переданную Вам компанией Открытая Европа декларацию 3-НДФЛ в формате XML. Прикрепите сначала декларацию, а затем другие документы. Все документы на налоговый вычет, заявленные в декларации, должны быть отправлены в налоговый орган для проверки. Общий размер файлов должен быть не более 20 МБ.
Шаг 7.
В этом же окне введите пароль к сертификату электронной подписи. Если вы не получали электронную подпись или она устарела, ее нужно получить. Для этого следуйте подсказкам системы. Получение сертификата займет от 30 минут до 24 часов.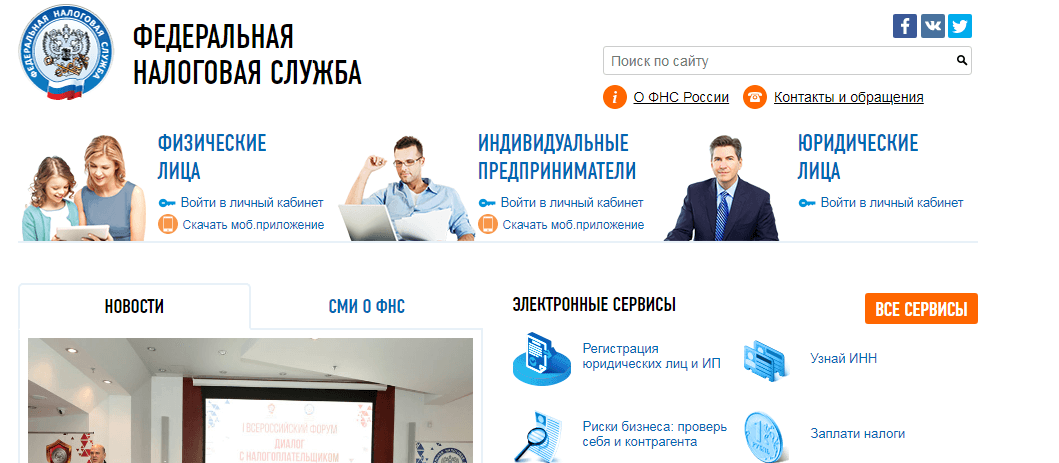 После этого можно продолжить загрузку декларации 3-НДФЛ и сопутствующих документов:
После этого можно продолжить загрузку декларации 3-НДФЛ и сопутствующих документов:
На этом процесс отправки декларации 3-НДФЛ с помощью Личного кабинета налогоплательщика завершен. Документы отправлены в налоговый орган. С этого момента начинается камеральная проверка, которая занимает до трех месяцев:
Результат камеральной проверки появится в вашем Личном кабинете:
Как только вы получите подтверждение о том, что камеральная проверка завершена, в разделе «Мои налоги» появится сумма налога к возврату.
Нажмите на вкладку «Распорядиться» и внесите банковские реквизиты в заявление на возврат налога:
На какой стадии находится ваше заявление, можно увидеть в сообщениях из налогового органа. В правом верхнем углу нажмите на значок конверта:
В течение 1 месяца после подачи заявления на возврат налога налоговая инспекция перечислит деньги на ваш банковский счет.
Удачного декларирования и скорейшего получения налогового вычета!
Перейти на страницу подготовки 3-НДФЛ
ФНС открыла вход в «Личный кабинет» по отпечатку пальца
19. 6.2018
6.2018
Федеральная налоговая служба (ФНС) внедрила возможность зайти в мобильное приложение «Личный кабинет налогоплательщика для физических лиц» с помощью биометрической идентификации.
В пресс-службе ФНС рассказали, что в мобильном приложении заработала технология идентификация по папиллярному рисунку или изображению лица.
Для разблокировки сервиса достаточно приложить палец к сканеру смартфона или навести на лицо камеру устройства.
В ведомстве отметили, что идентификация пользователя по лицу или отпечатку пальца станет новым шагом в сфере обслуживания налогоплательщиков. «Современные технологии обеспечивают высокий уровень защиты налоговой информации пользователе», — говорится в сообщении ФНС.
Новая опция заработала в приложениях для мобильных устройств на базе iOS и Android.
Подробнее о внедрении биометрической системы идентификации в России читайте в статье «Прошу предъявить лицо и голос».
Изображение: lori.ru
Еще по теме
IT / Статьи
ИИ-помощник учителя
Сможет ли искусственный интеллект проверять школьные сочинения
IT / Статьи
ПО-торг здесь не уместен
Кому поможет механизм гарантированного спроса на доработанный российский софт
IT / Статьи
Доктор КиберАйболит
Как организовать систему информзащиты в больнице и уберечь данные пациентов от утечек
IT / Статьи
Золото, а не люди
Как сделать работу сотрудников IT-компаний наиболее эффективной
IT / Статьи
Онлайн-суд идет!
Как использование ВКС меняет уголовное судопроизводство РФ
IT / Статьи
Скованные одной IT-цепочкой
Отечественные разработчики микроэлектроники адаптируются в условиях ограничений
IT / Статьи
Углеводородная безопасность
Поиск оптимальной защиты автоматизированных систем управления в нефтегазовом секторе
IT / Статьи
Разделяй и требуй
Зачем улучшать технологии управления требованиями к автоматизированной информационной системе
IT / Статьи
Оцифрованная энергетика
Как повысить эффективность отрасли углеводородов за счет digital-решений
IT / Статьи
Идем на Восток
Особенности экспорта российских IT-решений в 2022 году
IT / Статьи
Киберклейма ставить негде
Поможет ли маркировка дипфейков защите персональных данных россиян
IT / Статьи
Кибератаки на ритейл
Методы борьбы с уязвимостями в системах лояльности и в процессах покупки
IT / Статьи
Множить проекты для интеллекта
Российские высокие технологии проникли во все сферы экономики, но нуждаются в данных для развития
Инструменты аутентификации для безопасного входа
Во всех ваших сетевых учетных записях вход — это вход в вашу личную информацию.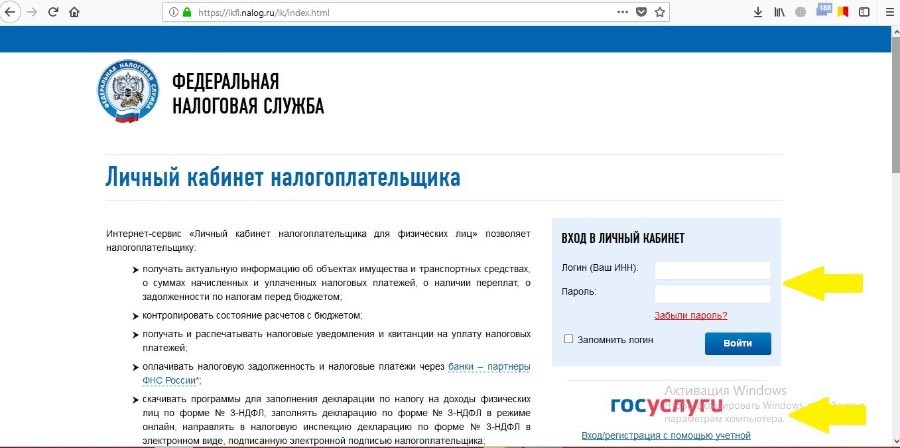 Это также основная точка входа для рисков, поэтому важно защищаться.
Это также основная точка входа для рисков, поэтому важно защищаться.
Мы делаем вход в Google и все ваши приложения и службы безопасными по умолчанию. Благодаря встроенным инструментам и автоматическим средствам защиты, таким как оповещения при доступе к вашей учетной записи Google с нового устройства, мы делаем безопасный вход в систему быстрым и простым.
МЕНЕДЖЕР ПАРОЛЕЙ
Надежные пароли помогают защитить вас
Выбор надежных и уникальных паролей для ваших сетевых учетных записей является важным шагом в обеспечении конфиденциальности вашей личной информации, но большинство людей говорят, что они используют один и тот же слабый пароль на нескольких сайтах, что повышает уязвимость этих учетных записей.
Менеджер паролей Google помогает создавать надежные пароли
Менеджер паролей Google, встроенный в Chrome и Android, создает, надежно сохраняет и заполняет пароли для всех ваших учетных записей в Интернете.

Управляйте сохраненными паролями
Автоматические оповещения о паролях помогают защитить ваши пароли
Каждый день новые утечки данных делают доступными миллионы имен пользователей и паролей. Google отслеживает скомпрометированные пароли, поэтому, если будет обнаружено, что какой-либо из ваших сохраненных паролей был связан с утечкой данных, мы автоматически предупредим вас.
Обновите свои пароли с помощью Google Assistant
СКОРО
Когда дело доходит до исправления скомпрометированных паролей, скорость имеет значение. Chrome внедряет функцию быстрого исправления: он может пометить ваши скомпрометированные пароли и с помощью Google Assistant изменить их для вас одним нажатием.
Двухэтапная проверка
Двухэтапная проверка обеспечивает второй уровень безопасности входа
Скомпрометированные пароли встречаются чаще, чем вы думаете.
 Один из лучших способов защитить свою учетную запись — использовать дополнительную форму проверки. Двухэтапная аутентификация помогает защитить вашу учетную запись от тех, кто не должен иметь к ней доступа, требуя второго шага после ввода пароля.
Один из лучших способов защитить свою учетную запись — использовать дополнительную форму проверки. Двухэтапная аутентификация помогает защитить вашу учетную запись от тех, кто не должен иметь к ней доступа, требуя второго шага после ввода пароля.Включите двухэтапную аутентификацию
Аутентификация по телефону проста и надежна
Доказано, что использование материальной формы аутентификации при входе в свои онлайн-аккаунты, например с помощью телефона, намного безопаснее, чем пароль, который легко может быть скомпрометирован. Вот почему никто не делает больше, чем мы, для продвижения альтернативных способов аутентификации. С Google Prompt простое нажатие идентифицирует вашу учетную запись.
Повышение безопасности учетной записи как никогда ранее
Мы также внедряем передовые технологии безопасности в устройства, такие как ключи безопасности на Android и приложение Google Smart Lock на iOS, чтобы сделать аутентификацию более простой и даже более надежной, чем пароль.
 Вскоре мы начнем автоматически регистрировать пользователей в двухэтапной аутентификации, если в их учетной записи есть номер телефона или адрес электронной почты для восстановления. Проверьте свою учетную запись с помощью проверки безопасности.
Вскоре мы начнем автоматически регистрировать пользователей в двухэтапной аутентификации, если в их учетной записи есть номер телефона или адрес электронной почты для восстановления. Проверьте свою учетную запись с помощью проверки безопасности.
ВОЙТИ ЧЕРЕЗ GOOGLE
Более безопасный способ входа в ваши любимые приложения и службы
При входе в свои онлайн-аккаунты вам не нужно жертвовать безопасностью ради удобства. Вы можете использовать свою учетную запись Google, чтобы более безопасно и легко входить на тысячи сайтов и служб в Интернете, сохраняя при этом прозрачные параметры конфиденциальности в одном месте.
Безопасный вход в любом месте одним касанием
Мы сочетаем лучшую в отрасли безопасность Google с максимальным удобством, чтобы помочь защитить вашу личную информацию в других учетных записях. Вход с помощью Google идентифицирует вас уникальным образом для каждой службы.
 Таким образом, даже если происходит утечка данных на любом из сайтов или сервисов, которые вы используете, ваша личная информация во всех других учетных записях остается в безопасности от хакеров.
Таким образом, даже если происходит утечка данных на любом из сайтов или сервисов, которые вы используете, ваша личная информация во всех других учетных записях остается в безопасности от хакеров.Больше контроля над вашими учетными записями и соединениями
Вы можете просматривать и управлять тем, как вы используете функцию «Войти через Google», прямо в своей учетной записи Google. Это позволяет вам управлять или отзывать доступ к любой подключенной учетной записи — все в одном месте — что дает вам полный контроль.
Включите Войти с помощью Google
Усильте безопасность своей учетной записи Google
Защитите свой аккаунт Google, пройдя проверку безопасности. Этот пошаговый инструмент дает вам персонализированные и действенные рекомендации, которые помогут укрепить безопасность вашей учетной записи Google.
Этот пошаговый инструмент дает вам персонализированные и действенные рекомендации, которые помогут укрепить безопасность вашей учетной записи Google.
Полная проверка
Узнайте больше о том, как мы
обеспечиваем вашу безопасность в Интернете.
Не все продукты или функции могут быть доступны во всех регионах.
Как добавить несколько учетных записей Instagram и управлять ими [Одно электронное письмо]
Управляете ли вы несколькими учетными записями Instagram? Если да, то вы знаете, что отслеживать их все может быть непросто. Не говоря уже о том, что если вы используете один и тот же адрес электронной почты для всех своих учетных записей, вам придется постоянно входить и выходить, просто чтобы переключаться между ними.
Но что, если я скажу вам, что в Instagram существует хак, который позволяет вам управлять несколькими учетными записями с помощью всего одного электронного письма?
Это правда! С небольшой настройкой вы можете легко добавлять и управлять несколькими учетными записями Instagram с одного адреса электронной почты. Следуйте этому руководству, чтобы узнать все, что вам нужно знать о ведении нескольких учетных записей Instagram, а также о том, как не публиковать сообщения в неправильном аккаунте.
Следуйте этому руководству, чтобы узнать все, что вам нужно знать о ведении нескольких учетных записей Instagram, а также о том, как не публиковать сообщения в неправильном аккаунте.
Могу ли я иметь несколько учетных записей Instagram?
Да, у вас может быть несколько аккаунтов в Instagram! На самом деле, теперь вы можете добавьте до пяти учетных записей и быстро переключайтесь между ними, не выходя из системы и снова не входя в нее.
Эта функция включена в версию 7.15 и выше для iOS и Android и будет работать в любом приложении Instagram, использующем это программное обеспечение.
Если вы работаете с более поздней версией или просто хотите управлять более чем пятью учетными записями одновременно, панель инструментов социальных сетей, такая как Hootsuite, позволит вам управлять еще большим количеством учетных записей Instagram и разделить обязанности по управлению с другими членами команды.
У вас также может быть несколько каналов YouTube, несколько страниц Facebook и несколько учетных записей Twitter.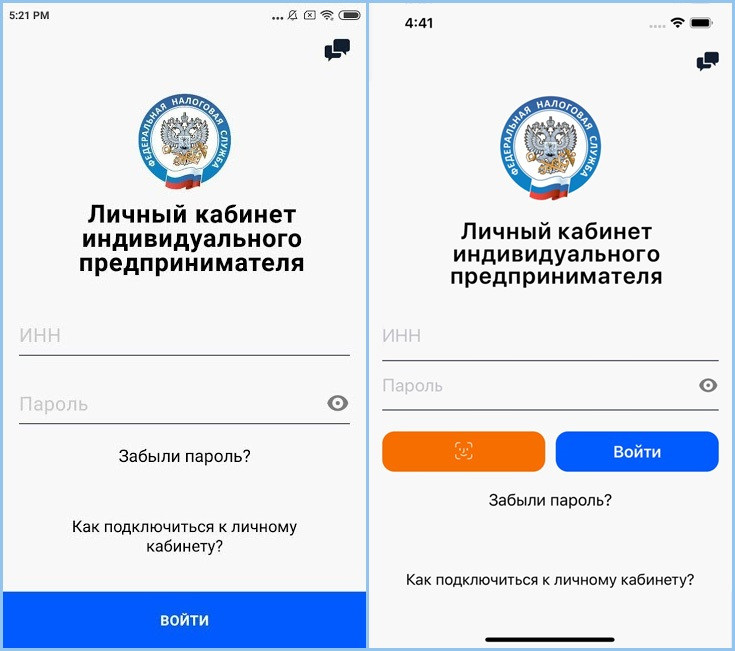 Проверьте связанные ресурсы для получения дополнительной информации там.
Проверьте связанные ресурсы для получения дополнительной информации там.
Как открыть несколько учетных записей Instagram
Вы можете создать несколько учетных записей Instagram на своем телефоне прямо из приложения Instagram.
Чтобы создать новую учетную запись Instagram, выполните следующие действия:
- Откройте Instagram и перейдите на страницу своего профиля .
- Коснитесь значка гамбургера, затем Настройки .
- Коснитесь Добавить учетную запись .
- Щелкните Создать новую учетную запись .
- Выберите новое имя пользователя для своей учетной записи.
- Затем выберите пароль .
- Щелкните Завершить регистрацию.
Готово!
После настройки учетных записей нажмите Добавить учетную запись , а затем Войдите в существующую учетную запись . Оттуда вы можете ввести данные для входа в учетную запись, которую хотите добавить.
Оттуда вы можете ввести данные для входа в учетную запись, которую хотите добавить.
Коснитесь Войти , и ваша новая учетная запись будет доступна на главной странице вашего профиля в Instagram.
Как переключаться между учетными записями в Instagram
Теперь, когда вы знаете, как создать новую учетную запись в Instagram, вам, вероятно, интересно как переключаться между ними .
Для переключения между несколькими учетными записями Instagram:
- Перейдите на страницу своего профиля и коснитесь своего имени пользователя в левом верхнем углу. Откроется всплывающее окно со всеми учетными записями, в которые вы вошли.
- Выберите, какую учетную запись вы хотите использовать. Выбранный счет будет открыт.
- Публикуйте, комментируйте, ставьте лайки и участвуйте сколько угодно в этом аккаунте. Когда вы будете готовы переключиться на другую учетную запись, 90 120 снова коснитесь своего имени пользователя, 90 121, чтобы выбрать другую учетную запись.

Примечание. Вы останетесь в системе с последней учетной записью, которую использовали в Instagram. Прежде чем публиковать или взаимодействовать с новым контентом, всегда проверяйте, что вы используете правильную учетную запись .
Как управлять несколькими учетными записями Instagram на мобильном телефоне
После того, как вы настроите несколько учетных записей Instagram, вам понадобится эффективно управлять ими всеми . Вот как это сделать с телефона.
Управление несколькими учетными записями Instagram с помощью собственного инструмента Instagram
Если вы просто хотите создать учетную запись Instagram под брендом для своей подработки наряду с вашей личной учетной записью и хотите легко переключаться между ними , самого приложения Instagram может быть достаточно для удовлетворения ваших потребностей. .
Как публиковать сообщения в нескольких учетных записях в приложении Instagram
Теперь, когда ваши новые учетные записи Instagram настроены, вы можете публиковать сообщения в любой из учетных записей, которые вы добавили в приложение Instagram.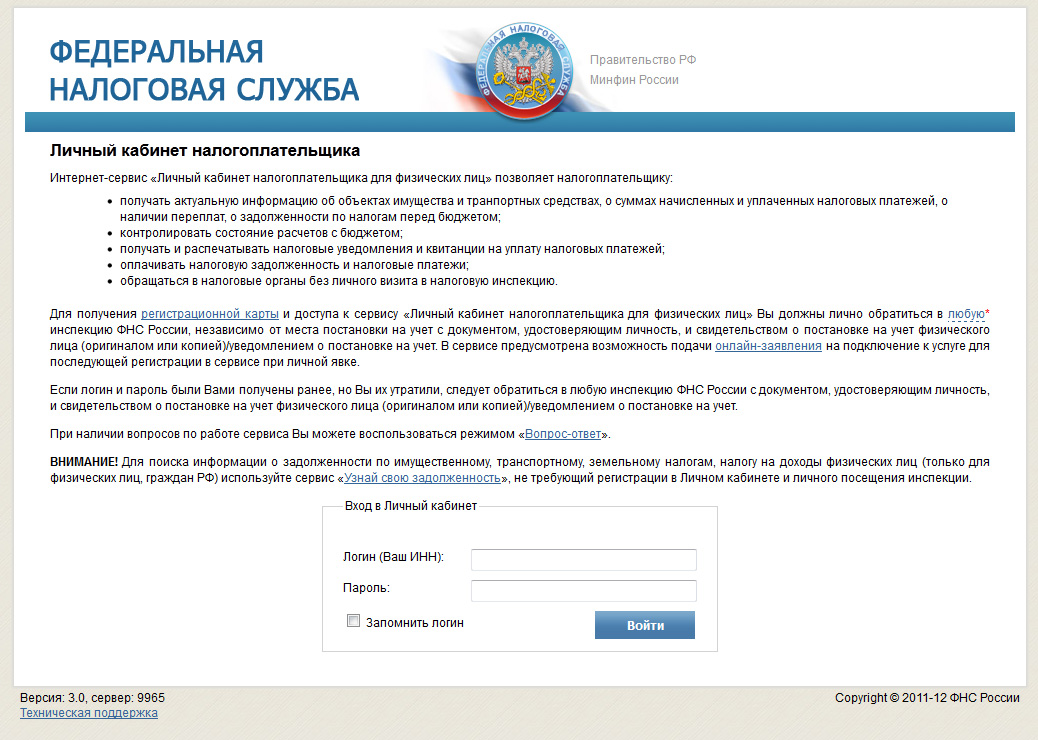 Просто выберите учетную запись, которую хотите использовать из выпадающего меню в вашем профиле и начните публиковать как обычно.
Просто выберите учетную запись, которую хотите использовать из выпадающего меню в вашем профиле и начните публиковать как обычно.
Вы всегда можете узнать, какую учетную запись вы используете, взглянув на фотографию профиля . Фотография профиля может быть довольно маленькой в некоторых представлениях, поэтому выбирайте разные фотографии, чтобы всегда публиковать сообщения в нужном аккаунте.
Вот как это выглядит в Story view .
Вот как это выглядит, когда публикуется в вашей ленте .
Управление несколькими учетными записями Instagram с помощью Hootsuite
Используя платформу управления социальными сетями, такую как Hootsuite, вы можете легко управлять всеми своими учетными записями в социальных сетях (включая одну или несколько учетных записей Instagram) со своего компьютера. Hootsuite также предоставляет доступ к расширенным функциям, таким как массовое планирование и подробная аналитика.
Добавление нескольких учетных записей Instagram в Hootsuite на мобильном телефоне
Первый шаг к использованию нескольких учетных записей Instagram в Hootsuite — добавить их на панель управления . Вот как их настроить с помощью мобильного приложения Hootsuite.
- Войдите в свою панель управления Hootsuite.
- Нажмите на фото своего профиля в верхнем левом углу. Затем нажмите Социальные учетные записи.
- Нажмите кнопку + в правом верхнем углу, чтобы добавить новую учетную запись в социальной сети. Выберите Instagram.
- Затем выберите между подключением бизнес-аккаунта Instagram или личного аккаунта Instagram .
- Если вы выберете бизнес-аккаунт в Instagram, вам потребуется войти через Facebook . Если вы выберете личную учетную запись, вы будете перенаправлены в приложение Instagram для входа .

- Повторите шаги для каждой учетной записи Instagram, которую вы хотите добавить в Hootsuite.
Как переключаться между учетными записями Instagram на мобильном устройстве Hootsuite
Чтобы быстро просмотреть свои учетные записи Instagram и легко переключаться между ними, добавьте свои публикации для каждой учетной записи в виде потока на панели управления Hootsuite.
- Нажмите Потоки. Затем Управление досками и потоками.
- Отсюда добавьте или вычтите потоки по мере необходимости.
- Повторите для каждой из ваших учетных записей Instagram.
Теперь вы знаете, как просматривать все свои аккаунты Instagram на Hootsuite , чтобы легко переключаться между ними.
Как публиковать сообщения в нескольких учетных записях Instagram с помощью мобильного телефона Hootsuite
Вы можете использовать Hootsuite для публикации в любой из учетных записей Instagram, которые вы добавили в свои Приборная панель Hootsuite .
Вот как начать.
- На панели инструментов Hootsuite нажмите Написать и выберите учетную запись Instagram, из которой вы хотите опубликовать.
- Вы можете выбрать несколько учетных записей , если хотите опубликовать один и тот же пост более чем в одной учетной записи Instagram.
- Добавьте свою фотографию и текст, затем нажмите Опубликовать сейчас , Автоматическое расписание или Пользовательское расписание .
Если вы выберете Опубликовать сейчас , публикация будет опубликована непосредственно в вашей учетной записи Instagram. Если вы выберете Auto Schedule , публикация будет произведена в наиболее оптимальное время. Пользовательское расписание позволяет выбрать дату и время публикации.
Чтобы переключиться на другую учетную запись Instagram , вернитесь к шагу 1 и выберите другую учетную запись.
Узнайте больше о публикации в аккаунтах Instagram с помощью Hootsuite здесь:
Как управлять несколькими учетными записями Instagram на рабочем столе
Сейчас вы, вероятно, задаетесь вопросом, как мне управлять несколькими учетными записями Instagram на моем рабочем столе?
Если вы управляете несколькими бизнес-аккаунтами , рекомендуется использовать панель управления Hootsuite для своих сообщений, а не управлять своими учетными записями непосредственно в приложении Instagram.
Во-первых, настольное приложение Instagram не так эффективно, как мобильное приложение . Если вы хотите управлять несколькими учетными записями Instagram в Instagram для ПК, вам потребуется выйти из системы и каждый раз, когда вы хотите использовать другую учетную запись.
Не говоря уже о том, что приложение Instagram может управлять 5 учетными записями Instagram , включая как деловые, так и личные учетные записи. Но в Hootsuite бизнес-пользователи могут добавить до 35 социальных профилей на свои информационные панели.
Кроме того, управление несколькими бизнес-аккаунтами Instagram в Hootsuite также позволяет вам сотрудничать с членами команды и получать доступ к расширенной аналитике с той же платформы, которую вы используете для управления и измерения других ваших социальных учетных записей.
Подключение учетных записей Instagram к Hootsuite на компьютере
Если вы хотите научиться управлять несколькими бизнес-аккаунтами Instagram, вам необходимо убедиться, что каждая из ваших учетных записей Instagram подключена к странице Facebook.
Классические страницы
- Чтобы подключить классическую учетную запись Instagram к Hootsuite, войдите в свою учетную запись Facebook и выберите Pages.
 Затем выберите свою страницу из показанных вариантов.
Затем выберите свою страницу из показанных вариантов. - Откройте свою страницу и выберите Настройки.
- Затем выберите Instagram.
Если вы еще не подключили свою учетную запись, вам будет предложено сделать это. Вам нужно будет ввести данные своей учетной записи Instagram . После входа в систему вы готовы подключиться к Hootsuite. Подробнее об этом ниже.
Новые страницы
Если вы используете новые страницы Meta, выполните следующие действия, чтобы подключить учетную запись Instagram для бизнеса.
- Войдите в свою учетную запись Facebook и выберите изображение профиля в верхнем правом углу. Затем нажмите Просмотреть все профили.
- Выберите страницу, которой хотите управлять.
- Когда вы используете свою страницу, нажмите Управление под фотографией обложки вашей страницы.

- Выбирает Instagram , а затем Подключить учетную запись. Введите данные своей учетной записи Instagram, и вы готовы к работе.
- Затем выберите Связанные аккаунты из левого меню.
Теперь вы можете добавить свои бизнес-аккаунты Instagram в Hootsuite. Просто перейдите на панель инструментов Hootsuite на рабочем столе , войдите в систему и нажмите Добавить учетную запись социальной сети в верхней части экрана потоков.
Повторите эти шаги для каждой бизнес-учетной записи Instagram, которую вы хотите добавить в Hootsuite.
Посмотрите это наглядное видео.
Как публиковать сообщения в нескольких учетных записях Instagram на рабочем столе Hootsuite
Войдите в панель управления Hootsuite и щелкните значок Composer . Затем выберите Post .
Затем выберите Post .
В Composer выберите учетные записи Instagram , в которые вы хотите опубликовать. Вы можете выбрать несколько учетных записей или только одну.
Добавьте свою копию, изображения, видео и любые соответствующие теги к своему сообщению.
Оттуда вы можете опубликовать прямо сейчас или запланировать публикацию на потом. Обязательно используйте лучшее время для публикации при планировании контента в будущем.
Как управлять несколькими учетными записями Instagram с помощью профиля создателя
Как мы уже говорили, настольная версия Instagram не идеальна для управления несколькими учетными записями. Если вы ищете простое решение для управления Instagram на компьютере, попробуйте бесплатную панель Facebook Creator Studio.
Creator Studio позволяет публиковать и планировать контент для нескольких учетных записей, а получать доступ к Instagram Insights с настольных и мобильных устройств.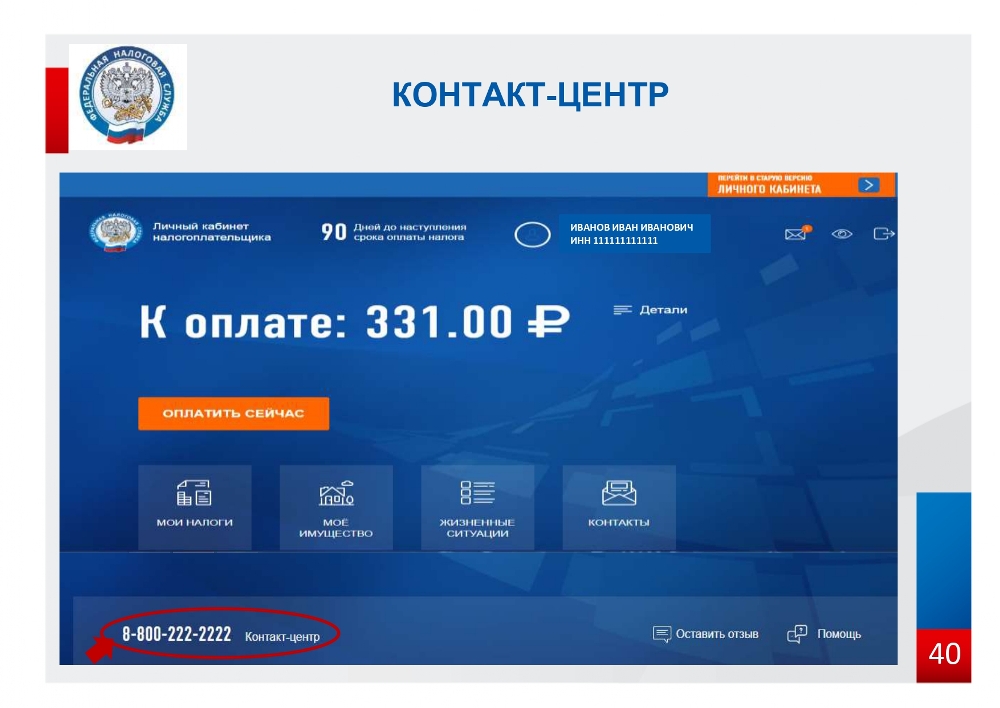
Чтобы подключиться к Instagram в Creator Studio, выполните следующие действия:
- Переключитесь на бизнес-профиль или учетную запись автора.
- Перейдите в Creator Studio и щелкните значок Instagram в верхней части экрана.
- Следуйте подсказкам , чтобы войти в Instagram из Creator Studio. Вам нужно будет использовать имя пользователя и пароль Instagram.
Вот оно!
Если ваша учетная запись Instagram связана со страницей Facebook, процесс может немного отличаться в зависимости от связи между вашей страницей Facebook и учетной записью Instagram.
Как push-уведомления работают с несколькими учетными записями Instagram
Если у вас включены push-уведомления для нескольких учетных записей Instagram, вы будете получать уведомления для всех из них на своем мобильном устройстве .
Каждое уведомление будет содержать соответствующее имя учетной записи в скобках перед содержанием уведомления.
Нажав на уведомление , вы перейдете прямо к соответствующей учетной записи Instagram, независимо от того, какую учетную запись вы использовали в последний раз.
Если вы используете Instagram и приходит уведомление из одной из ваших учетных записей, вы увидите уведомление в верхней части экрана .
Если вы управляете несколькими учетными записями Instagram на одном устройстве, отправка push-уведомлений может быть сложной задачей. К счастью, вы можете настроить push-уведомления для каждой из ваших учетных записей Instagram отдельно.
Вот как изменить настройки уведомлений в Instagram:
- В учетной записи, для которой вы хотите настроить уведомления, коснитесь значка гамбургера в правом верхнем углу, затем коснитесь Настройки .
- Нажмите Уведомления .
- Выберите, о каких действиях вы хотите получать уведомления для этой учетной записи.
 Вы также можете выбрать приостановку уведомлений до 8 часов.
Вы также можете выбрать приостановку уведомлений до 8 часов. - Повторите шаги для каждой учетной записи, чтобы настроить push-уведомления , которые вы получаете для каждой из ваших учетных записей Instagram.
Как удалить несколько учетных записей Instagram
В какой-то момент вам может понадобиться удалить одну из ваших учетных записей Instagram из приложения.
Почему? Поскольку вы можете управлять максимум пятью учетными записями из приложения Instagram, вы можете удалить учетную запись, чтобы освободить место для добавления новой.
Или, может быть, вы больше не работаете с определенной учетной записью и просто хотите убедиться, что вы не публикуете в нее случайно .
Вот как удалить учетную запись Instagram на вашем телефоне:
- Откройте приложение Instagram и перейдите в свой профиль. Коснитесь значка гамбургера , затем Настройки .
 Если вы используете телефон Android, выберите Вход в несколько учетных записей. Пользователи Apple Instagram выбирают Данные для входа.
Если вы используете телефон Android, выберите Вход в несколько учетных записей. Пользователи Apple Instagram выбирают Данные для входа. - Отмените выбор учетной записи , которую вы хотите удалить, затем нажмите Удалить во всплывающем окне.
- Обратите внимание: хотя может показаться, что вы закончили, вы на самом деле еще не удалили учетную запись из своего приложения — вы только что удалили ее из входа в систему с несколькими учетными записями. Есть еще несколько шагов, чтобы удалить его из приложения.
- Затем вернитесь в свой профиль и переключитесь на учетную запись, которую хотите удалить.
- Коснитесь значка гамбургера , затем Настройки .
- Коснитесь Выйти [имя пользователя] , затем коснитесь Выйти во всплывающем окне.
Когда вы вернетесь в свой профиль и коснетесь своего имени пользователя, вы увидите, что удаленная учетная запись больше не отображается в раскрывающемся списке.

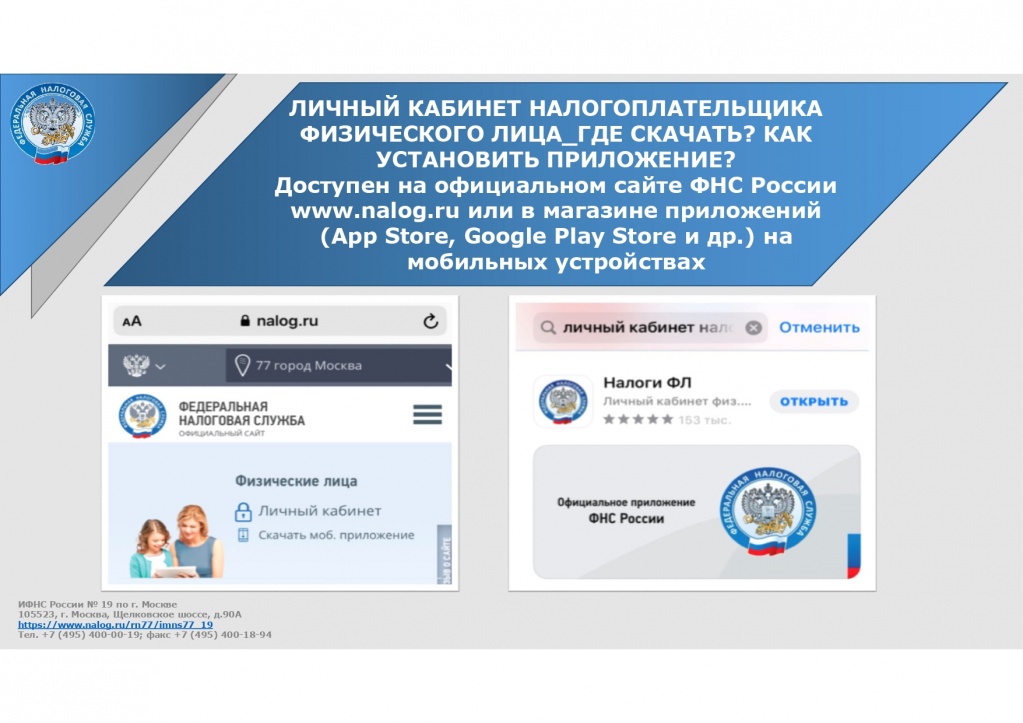 Один из лучших способов защитить свою учетную запись — использовать дополнительную форму проверки. Двухэтапная аутентификация помогает защитить вашу учетную запись от тех, кто не должен иметь к ней доступа, требуя второго шага после ввода пароля.
Один из лучших способов защитить свою учетную запись — использовать дополнительную форму проверки. Двухэтапная аутентификация помогает защитить вашу учетную запись от тех, кто не должен иметь к ней доступа, требуя второго шага после ввода пароля. Вскоре мы начнем автоматически регистрировать пользователей в двухэтапной аутентификации, если в их учетной записи есть номер телефона или адрес электронной почты для восстановления. Проверьте свою учетную запись с помощью проверки безопасности.
Вскоре мы начнем автоматически регистрировать пользователей в двухэтапной аутентификации, если в их учетной записи есть номер телефона или адрес электронной почты для восстановления. Проверьте свою учетную запись с помощью проверки безопасности. Таким образом, даже если происходит утечка данных на любом из сайтов или сервисов, которые вы используете, ваша личная информация во всех других учетных записях остается в безопасности от хакеров.
Таким образом, даже если происходит утечка данных на любом из сайтов или сервисов, которые вы используете, ваша личная информация во всех других учетных записях остается в безопасности от хакеров.

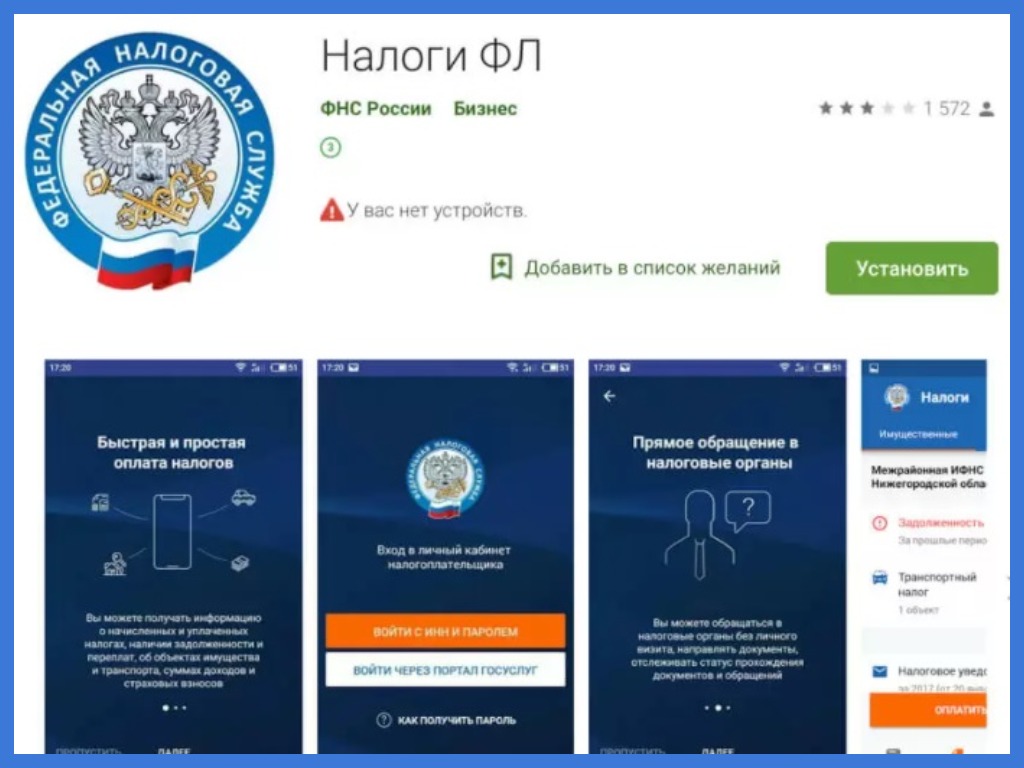 Затем выберите свою страницу из показанных вариантов.
Затем выберите свою страницу из показанных вариантов.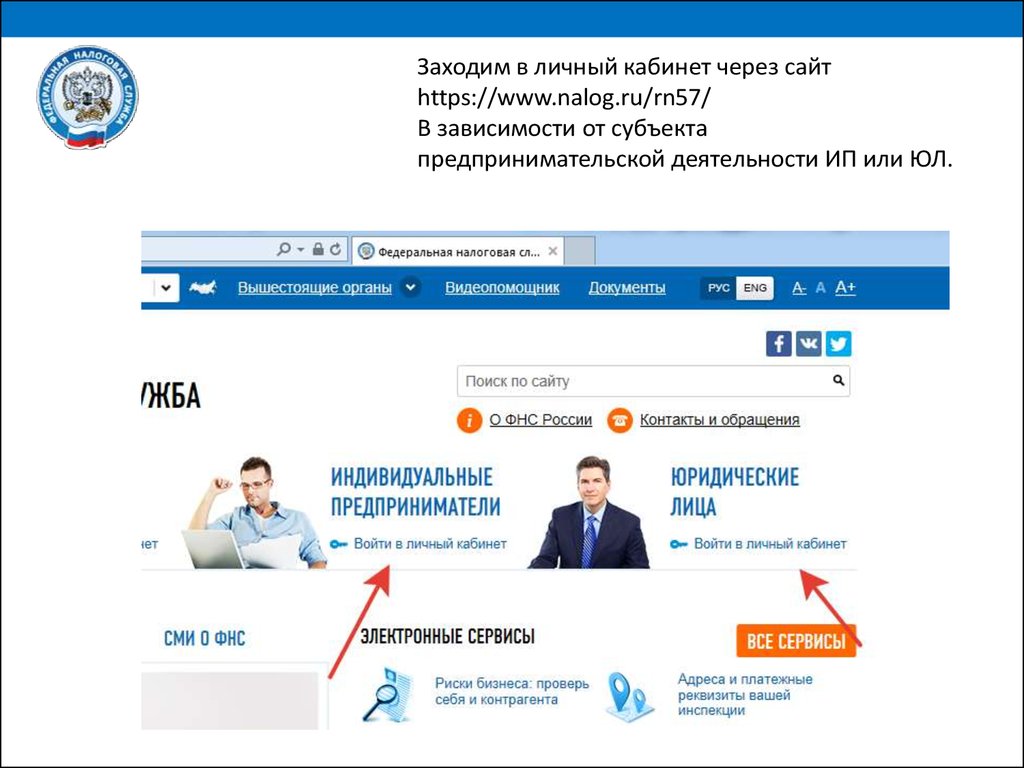
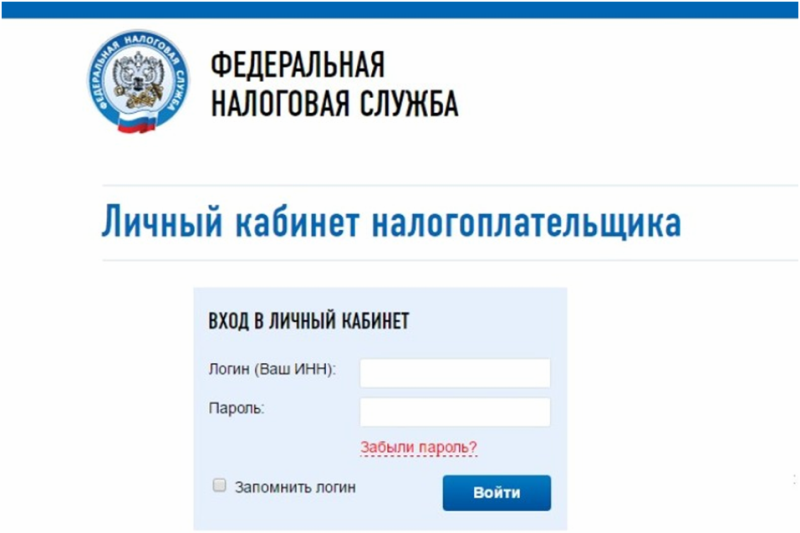 Вы также можете выбрать приостановку уведомлений до 8 часов.
Вы также можете выбрать приостановку уведомлений до 8 часов.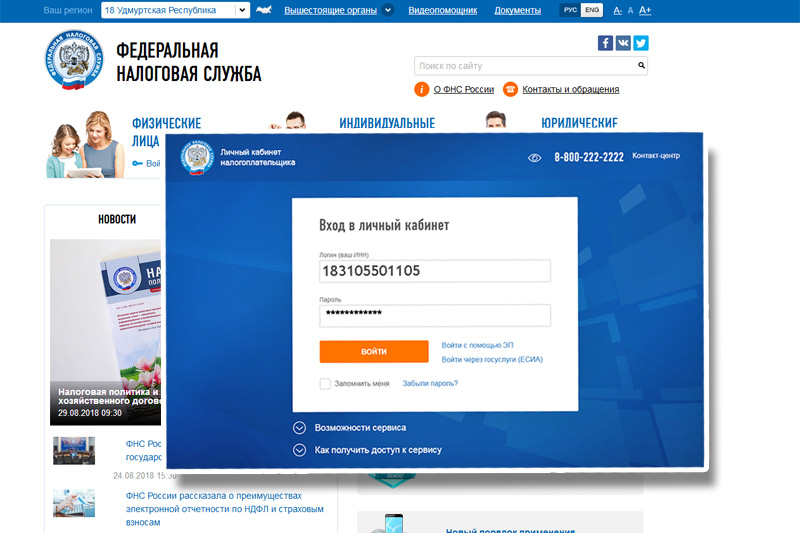 Если вы используете телефон Android, выберите Вход в несколько учетных записей. Пользователи Apple Instagram выбирают Данные для входа.
Если вы используете телефон Android, выберите Вход в несколько учетных записей. Пользователи Apple Instagram выбирают Данные для входа.