Содержание
Почему обязательно нужно зайти в личный кабинет ФНС после подачи декларации — Финансы на vc.ru
{«id»:13786,»url»:»\/distributions\/13786\/click?bit=1&hash=7cdea840befe0d7d5d6bb18e0828235cba274b3b45bee84508898756ac9534c5″,»title»:»\u0422\u0435\u043f\u0435\u0440\u044c \u0432\u043b\u0430\u0434\u0435\u043b\u044c\u0446\u044b \u00ab\u0421\u0431\u0435\u0440\u041a\u0430\u0440\u0442\u00bb \u043c\u043e\u0433\u0443\u0442 \u043d\u0430\u0434\u043e\u043b\u0433\u043e \u0437\u0430\u0432\u0438\u0441\u043d\u0443\u0442\u044c \u0432 \u043f\u0440\u0438\u043b\u043e\u0436\u0435\u043d\u0438\u0438″,»buttonText»:»\u041f\u043e\u0447\u0435\u043c\u0443?»,»imageUuid»:»27504da9-90e4-58d3-b87d-67dabd06164d»,»isPaidAndBannersEnabled»:false}
Большинство инвесторов уже подали налоговые декларации 3-НДФЛ. И сейчас самое время поговорить про камеральную проверку и почему нужно следить за оповещениями в личном кабинете на сайте налоговой.
877
просмотров
Спойлер: у вас будет всего 5 дней, чтобы ответить на вопросы инспектора, если они возникнут.
Камеральная проверка. Что ты такое?
Подать налоговую декларацию – это всего лишь половина дела. Нужно, чтобы ФНС её приняла.
Как только вы подали 3-НДФЛ, наступает камеральная налоговая проверка. Это проверка документов и декларации, которые сдал налогоплательщик, а также сравнение их с документами, которые имеются у налоговой. А инструментов по добыче информации у ФНС становится всё больше.
Камеральная проверка проводится в течение 3-х месяцев со дня представления декларации в налоговую. Если в ходе проверки инспектор нашел ошибки, расхождения или несоответствие сведений, налоговый орган сообщает об этом налогоплательщику с требованием представить пояснения и/или внести исправления в налоговую декларацию.
Пояснение нужно дать в течение 5 рабочих дней со дня получения требования (п. 3 ст. 88 НК РФ).
Пояснение дается в письменной произвольной форме. Если же инспектор нашел ошибку в декларации, то необходимо подать уточненную декларацию.
Поэтому обязательно проверьте статус проверки 3-НДФЛ в личном кабинете налоговой.
Еще немного о сроках
- в течение 10 рабочих дней с момента завершения камеральной проверки налоговая составляет акт камеральной проверки;
- акт не позднее 5 рабочих дней с даты составления вручается налогоплательщику;
- налогоплательщик в течение 1 месяца вправе подать возражения на акт камеральной проверки;
- в течение 10 рабочих дней после окончания срока представления возражений ФНС выносит решение о привлечении либо об отказе в привлечении к ответственности за совершение налогового правонарушения.
Как снизить вероятность ошибки в декларации
Кто-то ошибается в кодах видов операций, кто-то неправильно рассчитывает налог от продажи ценных бумаг или начисления дивидендов. Особенно, если у человека зарубежный брокер типа Interactive Brokers, Freedom Finance или Exante, и нужно посчитать множество операций с разными валютами в пересчете на рубли по курсу ЦБ РФ на день сделки.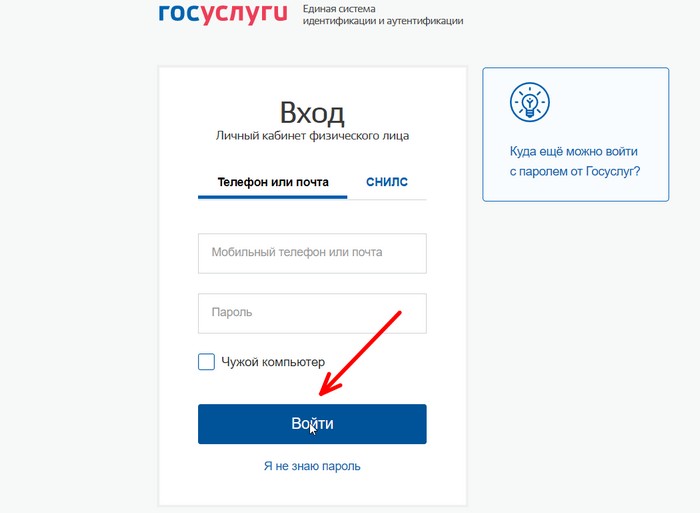
Если окажется, что налог занижен и его не доплатили, то штраф будет 20-40% от недоплаченной суммы плюс пеня.
Как вариант, можно перепроверить свою декларацию до завершения камеральной проверки. Сами нашли ошибку, доплатили налог и подали уточненку – спаслись от штрафа.
Поэтому декларацию заполняйте максимально внимательно, а расчет должен быть подробным и понятным. Пользуйтесь гайдами в интернете, перепроверяйте посчитанную информацию.
Алексей Вашук,
НДФЛ Гуру.
Личный кабинет Эмитента — paritet.ru
Меню
Паритет
Мы используем файлы cookie для улучшения работы сайта. Продолжая просматривать сайт, вы соглашаетесь с
условиями использования cookie
Закрыть
Зачем мне личный кабинет Эмитента?
Личный кабинет Эмитента позволит вам сэкономить деньги и время. Вам не нужно заводить несколько кабинетов, информация по всем эмитентам, обслуживаемых у нас будет доступна в одном месте.
Вам не нужно заводить несколько кабинетов, информация по всем эмитентам, обслуживаемых у нас будет доступна в одном месте.
Вы сможете всегда видеть актуальные остатки на эмиссионном и казначейском счетах, а также оперативно отслеживать, проведенные операции.
Вам не надо тратить время на поездки, просто отправьте запрос через кабинет и получите необходимую информацию в электронном виде в квалифицированной подписью.
Используя удобные шаблоны с помощью простого и интуитивно понятного интерфейса вы сможете легко подготовить материалы для созыва и проведения собрания. А после проведения собрания итоги голосования будут доступны одновременно с окончанием подсчета бюллетеней нами.
Также у Вас всегда под рукой ежедневная статистика по реестру, актуальная информация из ЕГРЮЛ и информация по расчетам с бухгалтерией.
Открыть личный кабинет можно посетив офис регистратора в Москве или офисы, расположенные по адресам филиалов.
Здесь Вы можете ознакомиться с Правилами использования личного кабинета Эмитента, Ваш персональный менеджер всегда поможет подключить наш сервис.
Возможности личного кабинета Эмитента
Просмотр информации о ценных бумагах
Проведение электронного голосования
Просмотр журнала операций
Трансляция собрания
Подготовка и размещение материалов к собранию
Расчеты с бухгалтерией
Часто задаваемые вопросы
Мы у вас обслуживаем несколько Обществ, сколько личных кабинетов нам необходимо открыть?
Вам необходим один кабинет, информация обо всех Обществах, ведение реестров которых осуществляет ПАРИТЕТ, будет содержаться в нем. Нам необходимо одно заявление на подключение к личному кабинету.
Я являюсь юрисконсультом Общества, могу ли я подключиться к личному кабинету Эмитента.
Да, конечно. Вам необходима доверенность за подписью Генерального директора Общества, форма размещена в пошаговой инструкции для открытия личного кабинета.
Мы хотим воспользоваться электронным голосованием на собрании, что для этого необходимо?
Устав Общества должен предусматривать возможность электронного голосования, и владельцы должны открыть у нас Личные кабинеты Акционера. По вопросу внесения изменений в устав Вы можете обратиться к Вашему Персональному менеджеру или направить нам запрос, и мы с Вами свяжемся.
Как оставлять комментарии на своей странице в Facebook из личного кабинета — Async Labs
Знаете ли вы, как оставлять комментарии от имени страницы на Facebook?
Вы управляете своей или чужой страницей и всегда ставите лайки и отвечаете своим подписчикам как бизнес-странице? Вот как вам изменить точку зрения и начать быстро отвечать из личного кабинета.
Ответы на комментарии необходимы для расширения охвата и вовлеченности в социальных сетях и развития более сильных фирменный голос . Для этого вы, вероятно, часто публикуете и комментируете свою страницу Facebook, также известную как бизнес-профиль.
Реакция человека, а не бренда, помогает бизнесу казаться реальным и аутентичным. Такой подход иногда является хорошим способом придать ответу «лицо».
Но если вы управляете чужой страницей в Facebook, убедитесь, что вы всегда отвечаете или лайкаете публикацию как бизнес-страницу. В подобных ситуациях очень непрофессионально отвечать из личного профиля.
Вы хотите передать более профессиональный подход и сообщить сообществу, что вы бренд, которому они могут доверять.
Если кто-то жалуется на конкретную проблему на вашей странице, было бы лучше ответить из вашего бизнес-аккаунта с логотипом страницы.
В этом сообщении блога мы покажем вам, как переключаться между учетными записями и оставлять комментарии от своего имени или самой Страницы на странице компании Facebook, которой вы управляете.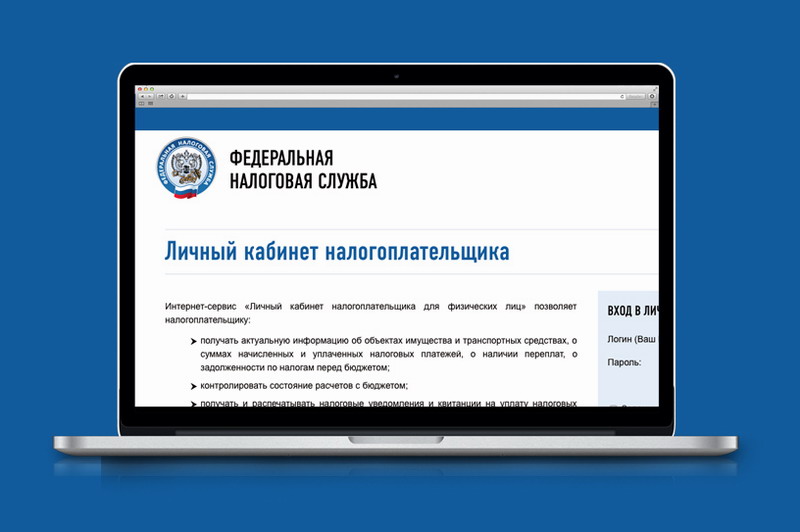 Вы также узнаете, как это сделать из настольный компьютер и мобильный телефон (Android и iPhone).
Вы также узнаете, как это сделать из настольный компьютер и мобильный телефон (Android и iPhone).
1
Как прокомментировать свою Страницу Facebook из личного кабинета 2022?
2
Как комментировать страницу Facebook с настольного компьютера 2022
3
Как прокомментировать от своего имени на странице Facebook 2020?
4
Как поставить отметку «Нравится» или прокомментировать от имени моей Страницы публикацию другой Страницы?
5
Как оставить комментарий на странице Facebook с настольного компьютера
6
Как изменить, кого вы комментируете, как на мобильном телефоне Facebook
Как прокомментировать свою Страницу Facebook из личного кабинета 2022?
С новыми обновлениями Facebook мало что меняется.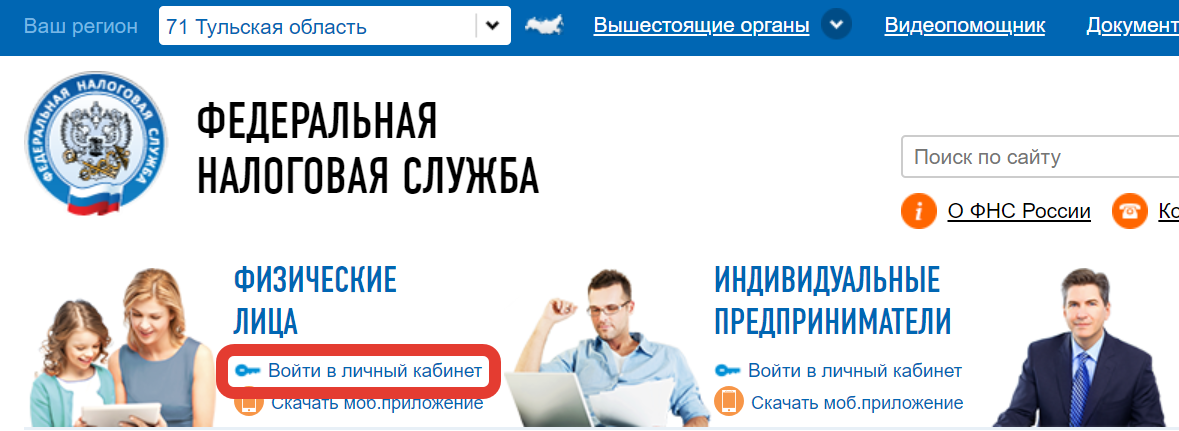 Одним из них является то, как вы можете комментировать страницу Facebook, которой вы управляете из своей личной учетной записи. Те же шаги применимы как к Android и iPhone, так и к настольному ПК. Вот как это сделать в 2022 году:
Одним из них является то, как вы можете комментировать страницу Facebook, которой вы управляете из своей личной учетной записи. Те же шаги применимы как к Android и iPhone, так и к настольному ПК. Вот как это сделать в 2022 году:
- Зайдите в личный кабинет Facebook.
- Как показано в видео, нажмите на значок своего профиля в правом верхнем углу.
- Выберите имя профиля, из которого вы хотите оставить комментарий.
- Зайдите на страницу, найдите запись, которую хотите прокомментировать, и вуаля!
Как оставлять комментарии на странице Facebook с настольного компьютера 2022
Недавно Facebook изменил способ комментирования страницы Facebook с настольного компьютера, но мы вас обеспечим.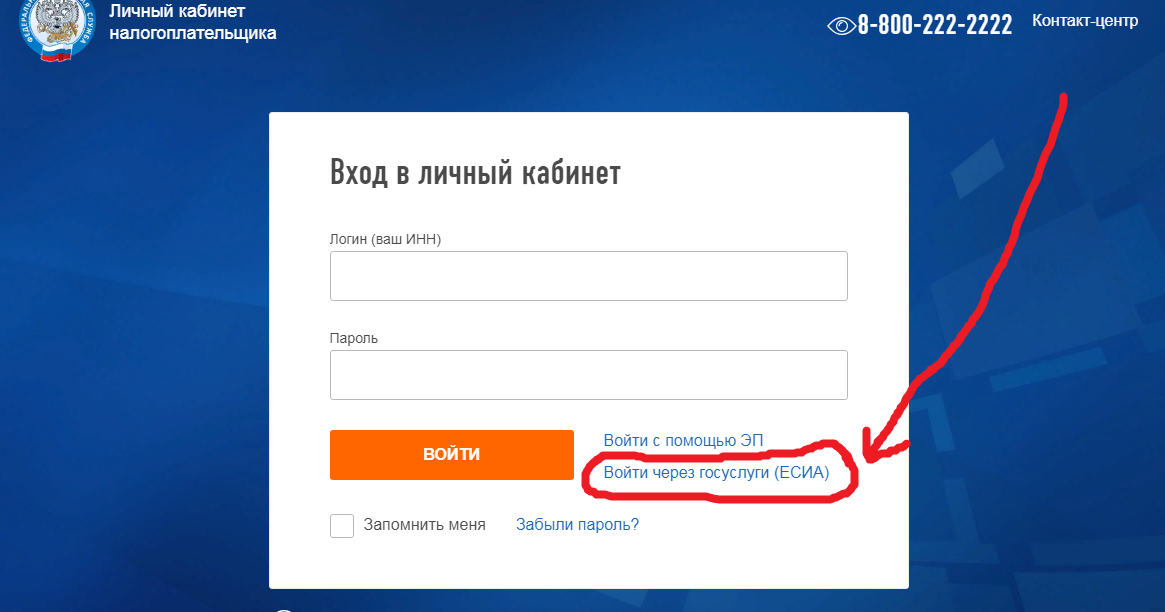 Вот новый способ переключения между вашими личными и бизнес-аккаунтами:
Вот новый способ переключения между вашими личными и бизнес-аккаунтами:
- Войдите в Facebook и перейдите на страницу, которую вы администрируете.
- Над опцией «Создать публикацию», в правом верхнем углу находится логотип вашей страницы — нажмите на него и переключите аккаунты.
- Выберите имя профиля, который вы хотите комментировать.
- Перейдите к сообщению, которое вы хотите прокомментировать.
Как прокомментировать от своего имени на странице Facebook 2020?
Это просто и требует всего несколько шагов и кликов.
Являетесь ли вы владельцем бизнеса или менеджером сообщества, Facebook позволяет легко использовать бизнес-страницу в гармонии с вашим собственным профилем Facebook.
Если вы являетесь администратором, Facebook позволяет вам писать сообщения под своим именем и в вашем личном профиле, а не под именем Страницы. Таким образом, вы можете переключаться между публикацией под своим именем и публикацией в качестве имени Страницы.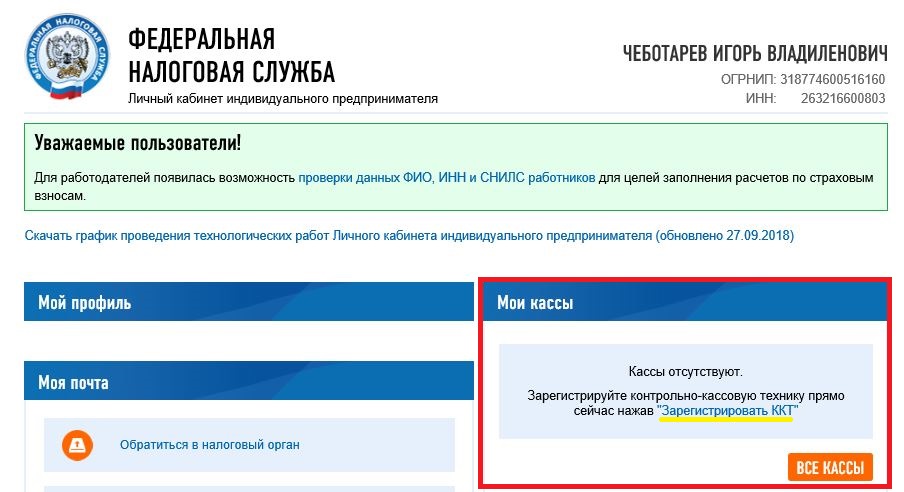
Каждое сообщение, которое вы публикуете, имеет небольшой значок в правом нижнем углу, где вы можете сразу увидеть, какую учетную запись вы используете для комментирования. Нажав на раскрывающийся список, вы можете за считанные секунды сменить учетную запись и выбрать, как вы хотите прокомментировать конкретную публикацию.
Как поставить лайк или прокомментировать от имени моей Страницы публикацию другой Страницы?
Вы должны быть администратором, редактором или модератором, чтобы поставить отметку «Нравится» или прокомментировать от имени своей Страницы публикацию другой Страницы с настольного компьютера.
Чтобы поставить лайк или прокомментировать публикацию, сделанную другой Страницей в качестве вашей Страницы, выполните следующие действия:
- Нажмите Страницы в левом меню Ленты новостей.
- Перейдите к публикации на Странице, которую вы хотите поставить лайк или прокомментировать.
- Нажмите на изображение своего профиля в правом нижнем углу сообщения или изображения.

- Выберите страницу, которую хотите отметить или оставить комментарий.
- Поставьте лайк или оставьте комментарий к посту.
Профиль человека — это не то же самое, что Страница, которая может представлять бренды, компании или цели. Вы не можете публиковать, ставить лайки или комментировать как свою Страницу на другой Странице, но вы можете делать это в профиле человека.
Действия практически одинаковы для Android и iPhone. Чтобы поставить лайк или прокомментировать публикацию другой Страницы как свою Страницу, перейдите на facebook.com (если вы используете Android) в браузере мобильного телефона и войдите в систему. Или зайдите в приложение Facebook на своем iPhone.
После входа в систему:
- В правом верхнем углу страницы Facebook коснитесь значка с тремя линиями (так называемое меню гамбургеров).
- Нажмите Страницы или Ваши [количество] страниц.
- Нажмите на изображение своего профиля в правом нижнем углу сообщения или изображения.

- Выберите страницу, которую хотите отметить или оставить комментарий.
- Поставьте лайк или оставьте комментарий к посту.
Как оставить комментарий на странице Facebook с настольного компьютера
Чтобы прокомментировать от своего имени, вам необходимо выполнить следующие несколько шагов.
- Сначала войдите в Facebook и перейдите на страницу, которую вы администрируете.
- Найдите запись, которую хотите прокомментировать.
- Как показано ниже, щелкните значок своего профиля в правом нижнем углу с небольшой стрелкой раскрывающегося списка рядом с полем для комментариев.
- Выберите имя профиля, который вы хотите прокомментировать, и напишите свой комментарий.

Как изменить, кого вы комментируете, как на Facebook для мобильных устройств
Шаги для Android
Предположим, вы управляете страницей Facebook или бизнес-профилем со своего телефона. Если вы используете Facebook для Android, возможно, вы сталкивались с неприятной ситуацией, когда не могли отвечать на комментарии людей на странице от имени «себя» или вам нравилась ваша собственная публикация как страница Facebook.
К сожалению, Facebook не упростил это на Android. В приложении Facebook для Android нет возможности легко переключаться между учетными записями и оставлять комментарии из личного профиля Facebook.
Тем не менее, есть способ обойти это.
Если вы пытаетесь опубликовать комментарий от имени себя с мобильного устройства (в данном случае с Android) к сообщению, сделанному страницей, которой вы управляете, просто выполните следующие действия:
- Зайдите в браузер, найдите m.facebook .com и войдите под своим именем пользователя и паролем.
- Нажмите на три строчки в правом верхнем углу и перейдите на страницу, которой вы управляете.
- Найдите сообщение, которое вы хотите прокомментировать.
- В правом нижнем углу под постом или фотографией находится кружок со стрелкой. Нажмите на стрелку и выберите свой профиль в разделе «Нравится и комментирует как».
Обновление: Если у вас Android, в настоящее время нет возможности переключать учетные записи и оставлять комментарии из личного профиля Facebook, поскольку Facebook отменил эту возможность для Android. Как только Facebook снова включит эту опцию, мы сообщим вам об этом и снова обновим статью.
Шаги для iPhone
Если у вас iPhone, выполните те же шаги, что и для Android, т. е. m.facebook.com.
е. m.facebook.com.
- Перейти на страницу, которую вы администрируете.
- Найдите публикацию, которую хотите поставить лайк, или прокомментируйте ее от своего имени.
- Нажмите на стрелку под постом/фото и выберите свой личный профиль.
Если вы выполните эти шаги и все пойдет хорошо, ваш новый комментарий, опубликованный из вашего личного профиля, должен появиться в сообщении на странице, которую вы администрируете.
Вот и все! Если эти советы и рекомендации были вам полезны, поделитесь ими со всем миром!
Как создать бизнес-аккаунт Pinterest (+ бизнес против личного)
Нет сомнений, Pinterest — это развлечение для личного использования. Организуете ли вы идеи домашнего декора, советы по стилю или мотивационные цитаты, кажется, что вы можете найти, сохранить и упорядочить что угодно на платформе! Но Pinterest отлично подходит и для бизнеса!
Вы можете быть малым бизнесом, личным брендом или блоггером. Или, возможно, вы продаете продукт или услугу!
Что бы это ни было, бизнес-аккаунт Pinterest обязательно должен быть частью вашего набора инструментов.
Закрепите его на потом! 📌
В этом посте мы:
- Научим вас конвертировать в бизнес-аккаунты Pinterest существующие личные аккаунты
- Пошаговые инструкции по настройке бизнес-аккаунта в Pinterest
- Поделитесь передовым опытом для бизнес-аккаунтов Pinterest, чтобы получить максимальную отдачу от маркетинга
Бизнес-аккаунт Pinterest и личный аккаунт
Вот краткая таблица различий между бизнес-аккаунтом Pinterest и личным аккаунтом, а также функции, включенные в каждый из них!
Если отслеживание нескольких профилей Pinterest кажется слишком трудоемким, почему бы просто не держать в секрете доски Pinterest, касающиеся ваших личных интересов?
Секретные доски на Pinterest видны только вам и всем, кого вы пригласили на доску. Они не будут отображаться в вашей домашней ленте, в результатах поиска или на вашей странице Pinterest (никем, кроме вас и ваших соавторов)!
Должен ли я получить бизнес-аккаунт Pinterest?
Вы начали использовать свой личный аккаунт Pinterest для бизнеса? Если да, то у нас для вас плохие новости: вы нарушаете Условия предоставления услуг Pinterest . 😱
😱
Если вы хотите использовать Pinterest в коммерческих целях, вы должны создать бизнес-аккаунт и согласиться с нашими Условиями предоставления услуг для бизнеса.
Проще говоря… если вы используете Pinterest для работы, вам необходимо настроить бизнес-аккаунт.
Условия использования Pinterest
Пока не паникуйте! Вы можете исправить проблему и вернуться к соблюдению требований, создав бизнес-профиль Pinterest.
Во-первых, давайте выясним, следует ли вам преобразовать существующую учетную запись или начать заново с новой. Вопросы, которые следует задать себе:
- Много ли у вашего личного аккаунта подписчиков и приличное количество досок, связанных с вашим бизнесом? Вы не хотите терять эту аудиторию, поэтому конвертация вашей учетной записи, а затем установка ваших личных досок в секрет, вероятно, лучший вариант.
Ваша ниша бизнеса совершенно не связана с тем, что вы прикрепляете для личного пользования? Если вы ответили утвердительно, лучше открыть новую учетную запись и начать заново.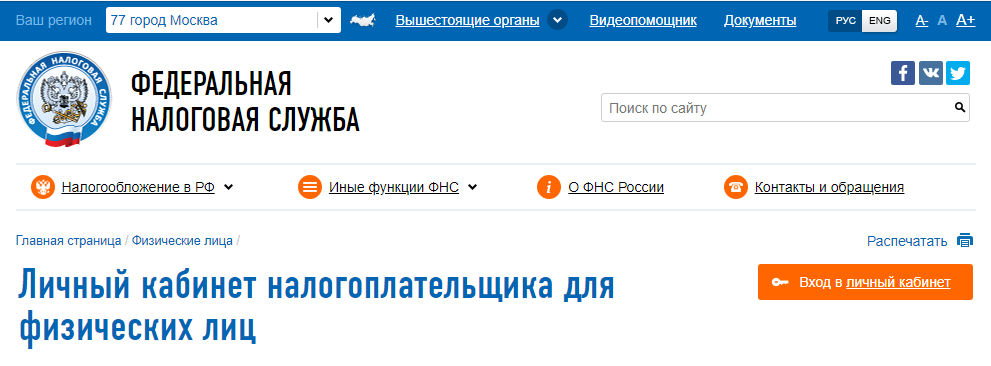 В новой учетной записи вы можете создавать доски и пины, более соответствующие вашей нише.
В новой учетной записи вы можете создавать доски и пины, более соответствующие вашей нише.
3 шага для переключения с личного на бизнес-аккаунт Pinterest
Если вы используете свой аккаунт для продвижения бизнеса в Pinterest, переключитесь на бизнес-аккаунт! Это соответствует условиям обслуживания Pinterest и дает доступ к важной аналитике и рекламной платформе. Это легко сделать всего за несколько шагов, которые мы рассмотрим ниже.
Шаг первый: преобразование личного аккаунта Pinterest в бизнес-аккаунт
Чтобы преобразовать личный Pinterest в бизнес-аккаунт, нужно всего несколько кликов! Вот как найти возможность переключения на бизнес-аккаунт Pinterest:
- Нажмите стрелку раскрывающегося списка в правом верхнем углу Pinterest
- Выберите Настройки
- Выберите Настройки учетной записи
- Прокрутите вниз до Изменения учетной записи
- Выберите Преобразовать учетную запись
- Дважды проверьте, что адрес электронной почты связан с вашей личной учетной записью Pinterest
- Нажмите Продолжить
.
Престо! Теперь вы увидите свой бизнес-центр, где отображается ваша аналитика Pinterest и информация о рекламе Pinterest.
Шаг второй: подтвердите свой веб-сайт в Pinterest
Когда вы преобразуете свою личную учетную запись в бизнес-аккаунт через Pinterest, одним из наиболее важных шагов является проверка вашего веб-сайта в Pinterest.
Это важно, потому что позволяет Pinterest приписывать вам весь контент, сохраненный с вашего сайта на платформу!
Вы также получите больше подписчиков, так как люди смогут видеть вас в качестве автора контента, которым вы делитесь на платформе.
Кроме того, вы получите доступ к Pinterest Analytics, что даст вам фантастическое представление о том, кто ваши подписчики, с чем ваши подписчики могут взаимодействовать и что привлекает трафик на ваш сайт.
Вот как заявить права на свой сайт в Pinterest:
- Щелкните раскрывающееся меню в правом верхнем углу Pinterest
- Выберите Настройки
- Выберите Претензия
- Введите URL-адрес вашего веб-сайта в разделе « Заявите о своем веб-сайте »
- Выберите Претензия
- Вариант выбора претензии (вы можете добавить тег HTML на свой веб-сайт или загрузить файл HTML в корневой каталог вашего веб-сайта)
- Добавьте тег или файл на свой веб-сайт на другой вкладке, а затем вернитесь на открытую вкладку Pinterest и выберите Следующий
- Нажмите Отправить на проверку и подождите, пока Pinterest проверит (они отправят вам электронное письмо в течение 24 часов)
Пока вы находитесь на этой странице, обратите внимание, что вы также можете заявить права на свою учетную запись Instagram, магазин Etsy и даже на свой канал Youtube в Pinterest!
Шаг 3.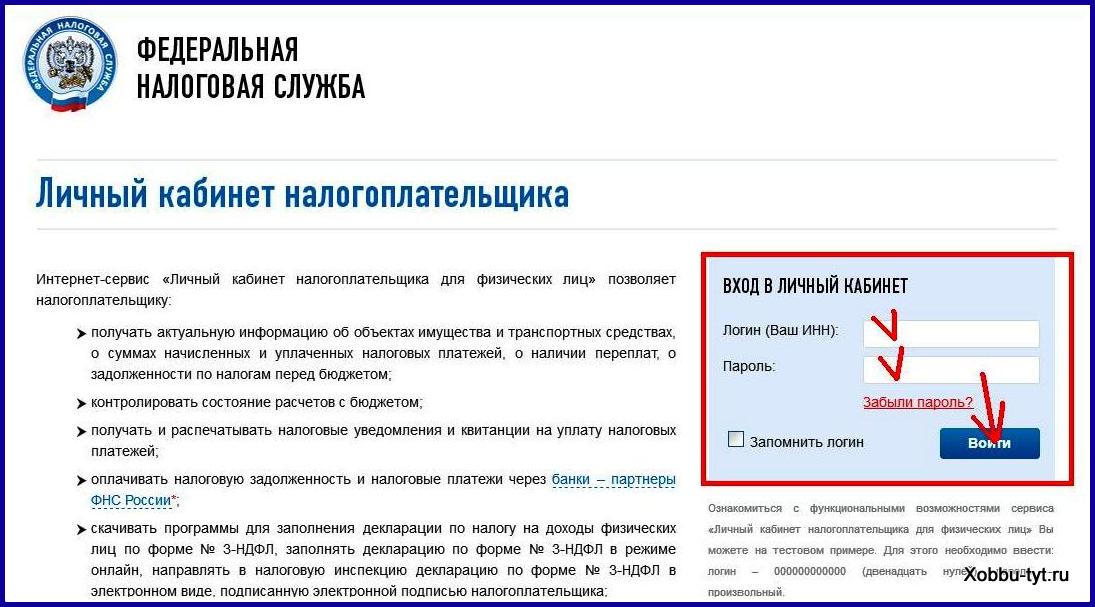 Разберите доски Pinterest
Разберите доски Pinterest
Просмотрите доски Pinterest в своем новом бизнес-аккаунте Pinterest и отделите личные от деловых. Затем вы:
- Keep : Доски, связанные с вашим новым бизнесом (любые доски, связанные с модой — аксессуары, обувь и т. д.),
- Установите для досок Pinterest значение «Секрет» : доски, которые вы хотите сохранить для себя, но не хотите, чтобы их видели другие.
Стоит ли удалять свои доски Pinterest?
Когда вы переключаетесь на бизнес-аккаунт Pinterest, у вас может возникнуть соблазн удалить некоторые доски. Посмотрите, прежде чем прыгать — удаление досок Pinterest не может быть отменено.
Единственная причина удалить Доску (вместо того, чтобы сделать ее секретной) при переходе с личной учетной записи на бизнес-это если Доска не имеет отношения к вашему бизнесу, И вы больше не хотите прикреплять к ней булавку по личным причинам.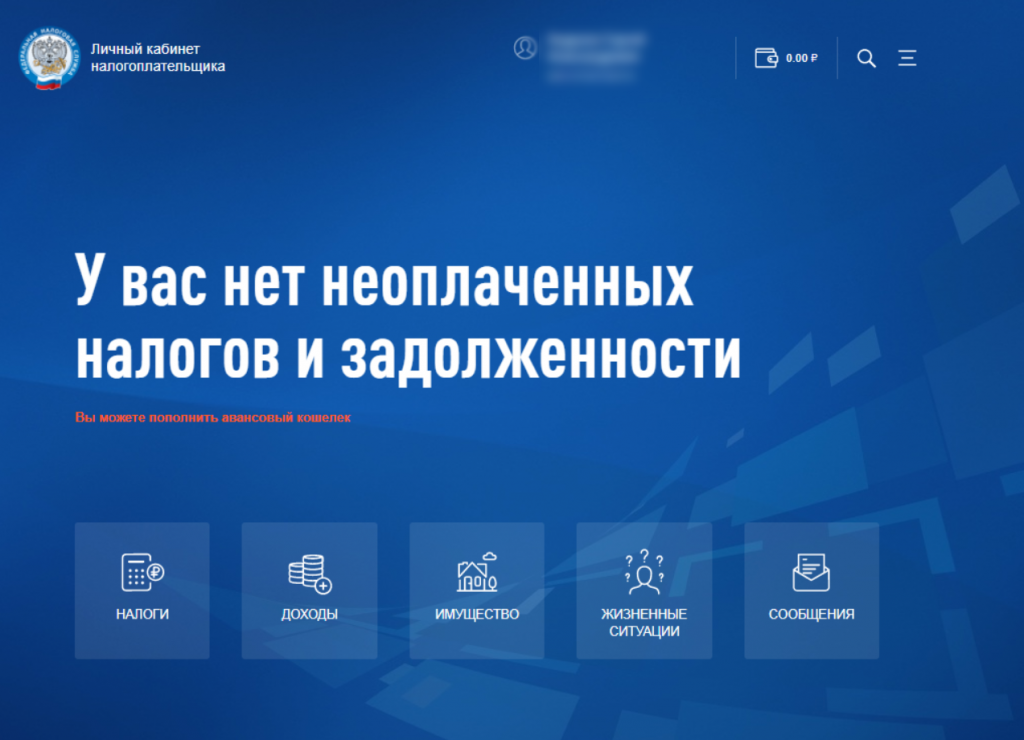 .
.
Теперь, когда вы очистили свои пины и доски Pinterest, просмотрите оставшиеся общедоступные доски и убедитесь, что вы выбрали правильную категорию Pinterest и используете лучшие ключевые слова Pinterest SEO в заголовке и описании.
Симпатичные или умные заголовки подходят для личных страниц, но теперь, когда вы используете бизнес-аккаунт Pinterest, разумно оптимизировать свой контент для поиска.
Ключевые слова помогут вашим пинам продуктов, изображениям пинов и доскам появляться в поиске, когда пользователи Pinterest вводят определенные условия поиска.
Как создать бизнес-аккаунт Pinterest с самого начала
Если вы решили, что лучше всего создать бизнес-аккаунт Pinterest с нуля, есть два разных варианта. Вы можете:
- Добавьте бизнес-профиль в существующую личную учетную запись Pinterest
- Создайте автономный бизнес-аккаунт Pinterest
Первый вариант хорошо работает, если вы хотите иметь один логин, из которого вы можете управлять как личными, так и бизнес-аккаунтами.
Второй вариант хорош, если вы новичок в Pinterest и у вас нет личной учетной записи, или вы хотите, чтобы ваша личная учетная запись и учетная запись компании Pinterest были полностью разделены.
К счастью, процесс создания бизнес-аккаунта Pinterest очень прост! Вот шаги для обоих:
Добавьте бизнес-профиль в существующую личную учетную запись Pinterest
- Войдите в свою личную учетную запись Pinterest и щелкните раскрывающееся меню в правом верхнем углу.
- В раскрывающемся меню нажмите Добавить бесплатный бизнес-аккаунт
- Нажмите Начать
- Введите данные о своей компании Pinterest, включая название компании, веб-сайт, страну и язык. Вы также можете добавить изображение профиля на этом шаге!
- Выберите вариант в раскрывающемся меню под « На что направлен ваш бренд? »
- Выберите свой тип бизнеса на экране « Опишите свой бренд »
- Укажите, заинтересованы ли вы в размещении рекламы в любой момент
Теперь, если вы снова нажмете кнопку меню, вы увидите как свою личную учетную запись, так и бизнес-аккаунт в раскрывающемся меню Pinterest. Вы можете легко переключаться между своими двумя учетными записями Pinterest!
Вы можете легко переключаться между своими двумя учетными записями Pinterest!
Создать бизнес-аккаунт Pinterest без личного аккаунта Pinterest
- Если у вас уже есть личный аккаунт, обязательно выйдите
- Перейдите на вкладку «Бизнес» в верхней части главной страницы Pinterest
- Нажмите кнопку регистрации
- Введите свой адрес электронной почты, предпочитаемый пароль и возраст
- Нажмите Создать учетную запись
- Введите данные о своей компании Pinterest, включая название компании, веб-сайт, страну и язык. Вы также можете добавить изображение профиля на этом шаге!
- Выберите вариант из раскрывающегося меню в разделе « На что направлен ваш бренд ?»
- Выберите свой тип бизнеса на экране « Опишите свой бренд »
- Укажите, заинтересованы ли вы в размещении рекламы в любой момент
На следующем экране Pinterest предложит варианты для вашего следующего шага.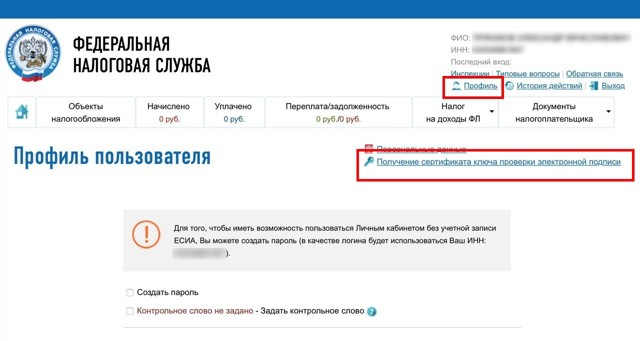
Вы можете создать пин-код, создать рекламу или создать свой профиль!
Часто задаваемые вопросы о бизнес-аккаунтах Pinterest
Можете ли вы иметь как личный, так и бизнес-аккаунт Pinterest?
Да, вы можете иметь личную учетную запись Pinterest и бизнес-аккаунт, которые полностью отделены друг от друга!
Добавив свой бизнес-аккаунт в личный аккаунт, вы можете легко переключаться между ними, не проходя весь процесс входа в систему.
Подробнее см. шаги выше!
Как я могу вернуться из бизнес-аккаунта в Pinterest?
Передумали и хотите узнать, как переключиться с бизнес-аккаунта в Pinterest на личный?
Войдите в Pinterest и щелкните раскрывающееся меню рядом с фотографией вашего профиля.
Оттуда выберите «Настройки учетной записи» и прокрутите вниз до «Изменения учетной записи». Нажмите «Преобразовать в личную учетную запись», прочитайте всплывающее предупреждение и подтвердите свое решение, нажав «Преобразовать учетную запись».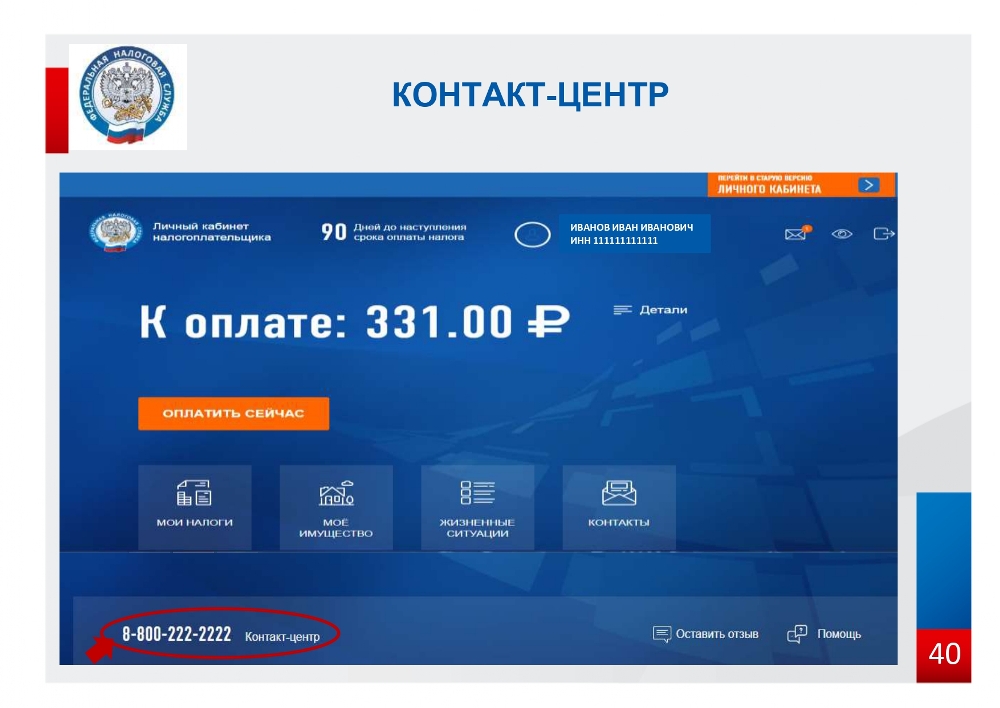
Является ли бизнес-аккаунт Pinterest бесплатным?
Бизнес-аккаунты Pinterest бесплатны, как и личные аккаунты! У вас может быть до четырех учетных записей в Pinterest, которые могут быть как личными, так и деловыми.
Выполните описанные выше шаги, чтобы создать бесплатный бизнес-аккаунт на Pinterest!
Как удалить бизнес-аккаунт из Pinterest?
Чтобы полностью удалить бизнес-аккаунт из Pinterest, откройте раскрывающееся меню в правом верхнем углу > Настройки > Настройки учетной записи .
Прокрутите вниз до нижней части экрана, и вы увидите варианты удаления бизнес-аккаунта из Pinterest.
Выбор Деактивировать учетную запись скроет ваши контакты и профиль. Он также удалит любые ссылки на другие учетные записи социальных сетей. Вы можете снова активировать свою учетную запись в любое время, снова войдя в систему.
Выбор Закрыть учетную запись удалит все данные вашей учетной записи, доски и пины навсегда — вы не сможете их вернуть.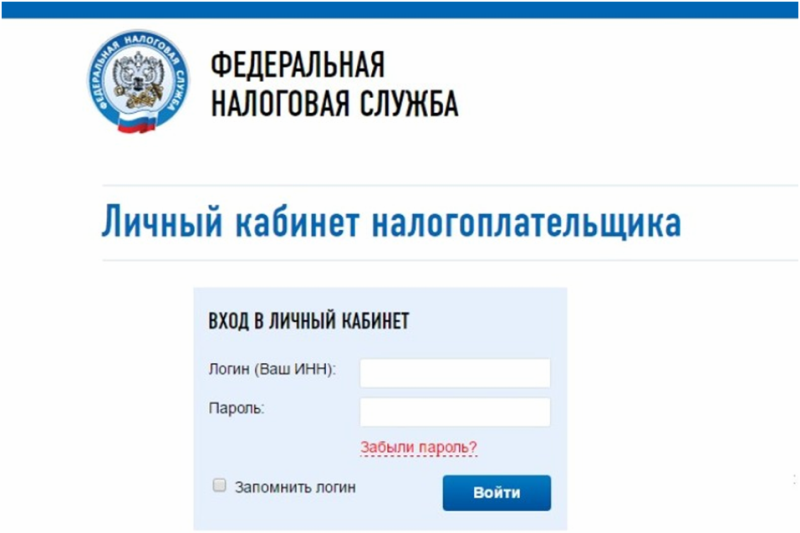 При нажатии на нее будет отправлено электронное письмо с последними шагами по удалению вашей учетной записи.
При нажатии на нее будет отправлено электронное письмо с последними шагами по удалению вашей учетной записи.
Узнайте, как эффективно продвигать свой бизнес на Pinterest
Хотите узнать больше о том, как продавать на Pinterest? Или, возможно, вам нужна дополнительная информация о конкретных функциях Pinterest, таких как групповые доски, реклама Pinterest, или просто лучшая стратегия для начала!
Ознакомьтесь с некоторыми из наших первоклассных руководств в блоге Tailwind!
Хотите увеличить трафик, потенциальных клиентов и продажи с помощью Pinterest? Это бесплатное обучение для авторов и малого бизнеса поможет вам разработать надежную стратегию для пинов, которые приведут к сумасшедшему трафику. Смотрите прямо сейчас!
И вы можете тратить меньше времени на размышления о том, как заставить Pinterest работать на вашу маркетинговую стратегию с помощью маркетингового инструмента Pinterest, такого как Tailwind! Получите бесплатную пробную версию Tailwind для Pinterest здесь — кредитная карта не требуется!
Создать.


