Содержание
интернет банкинг белинвестбанк вход в систему — Личный кабинет
Содержание:
- Белинвестбанк: регистрация и вход в систему интернет-банкинг
- Возможности интернет-банкинга Белинвестбанка
- Регистрация в интернет-банкинге на официальном сайте Белинвестбанк
- Регистрация в интернет-банкинге Белинвестбанк для физлиц
- Регистрация в интернет-банкинге Белинвестбанк для юрлиц
- Белинвестбанк интернет банкинг — вход в систему для физических лиц
- Вход в систему по логину и паролю
- Вход в интернет-банкинг по электронной подписи
- Вход в систему Белинвестбанк через МСИ
- Активация банковской карточки
- Как восстановить забытый пароль для входа в интернет-банкинг
- Не могу войти в интернет-банк
- Произвольные платежи в интернет-банкинге Belinvestbank
- Оплата ЖКХ в системе интернет-банкинга Белинвестбанка
- Пополнение баланса мобильного телефона через ЛК BelInvestBank
- Подключение СМС-оповещений
- Перевод с карты на карту
- Приложение Белинвестбанка
- Скачать приложение Белинвестбанка BIBank на Андроид
- Телефон горячей линии Белинвестбанк
- Отзывы о Белинвестбанке
- Общее мнение о банке
Белинвестбанк: регистрация и вход в систему интернет-банкинг
Белинвестбанк является лидирующим национальным банком республики Беларусь и осуществляет свою деятельность с 2001 года. Появился в результате слияния двух организаций — «Белбизнесбанка» и «Белорусского банка развития». Банк ориентирован на работу с физическими и юридическими лицами по разным направлениям. Является одним из основных системообразующих банков Беларуси. Имеет полномочия обслуживания госпрограмм со статусом инвестиционного банка.
Появился в результате слияния двух организаций — «Белбизнесбанка» и «Белорусского банка развития». Банк ориентирован на работу с физическими и юридическими лицами по разным направлениям. Является одним из основных системообразующих банков Беларуси. Имеет полномочия обслуживания госпрограмм со статусом инвестиционного банка.
Белинвестбанк предлагает клиентам обслуживание в режиме онлайн. Достаточно войти в личный кабинет на компьютере или смартфоне, чтобы получить доступ ко всем функциям и возможностями интернет-банка.
Возможности интернет-банкинга Белинвестбанка
Вход в систему дистанционного обслуживания возможен с персонального компьютера или мобильного телефона. После авторизации клиент имеет доступ ко всей информации о своих банковских продуктах:
- Карточки. Получайте актуальную информацию о количестве денежных средств, а также осуществляйте активацию или блокировку продукта.
- Счета. Управляйте деньгами в любое время — переводы, пополнения, платежи.

- Средства в долг. Узнайте свою задолженность и зачислите сумму, обязательную для внесения.
- Накопления. Создавайте вклады и счета, чтобы приумножить свои финансы.
- Переводы внутри БИБ и клиентам других банков.
- Платежи. ЖКХ, сотовая связь, интернет, телефония и др.
- Информация. Получайте сведения о состоянии счетов, активности карточек, длительности вкладов и ссуд.
- Функциональность. Подключайте новые услуги, контролируйте расходы, создавайте шаблонные платежи.
Обслуживание в личном кабинете является бесплатным, однако, за проведение некоторых операций может взиматься комиссия согласно тарифам.
Регистрация в интернет-банкинге на официальном сайте Белинвестбанк
Войти в личный кабинет могут как физические, так и юридические лица. Стоит отметить, что регистрация в веб-банке через официальный портал доступна не только клиентам БИБ. Однако совершать все операции можно только после посещения офиса банка.
Однако совершать все операции можно только после посещения офиса банка.
Регистрация в интернет-банкинге Белинвестбанк для физлиц
- Перейдите на сайт BelInvestBank.
- Выберите раздел «Регистрация» и поставьте отметку на пункте «Физлицо».
- В новом окне прочитайте условия обслуживания в интернет-банкинге и примите их, нажав соответствующую кнопку.
- Далее банк сообщает сведения, направленные на обеспечение безопасной работы в интернет-банке с помощью антивирусного ПО и шифрования. Уведомите об ознакомлении.
- Следующие шаги позволяют заполнить персональную информацию о клиенте: логин, email, пароль, номер телефона. Ввод символов с картинки даёт возможность защитить систему от автоматических регистраций.
Высокий уровень безопасности работы в интернет-банкинге обеспечивается вводом сеансовых ключей, которые присылаются в автоматическом режиме на мобильный телефон или почту, указанные при регистрации.
А также повысить защиту данных позволяет индикатор сложности пароля, который отражается напротив соответствующего поля.
Регистрация в интернет-банкинге Белинвестбанк для юрлиц
Для этой категории клиентов процедура регистрации практически ничем не отличается от вышеописанной. Отличие одно — на первом шаге следует поставить отметку «Юридическое лицо/Индивидуальный предприниматель».
Далее для ознакомления в окне будет представлен текст договора-оферты на удалённое обслуживание и показана информация о системе безопасности. Клиенту будет предложено заполнить персональные данные (имя пользователя, пароль, контактную информацию).
Белинвестбанк интернет банкинг — вход в систему для физических лиц
Для получения доступа ко всем функциям ЛК необходимо войти в систему на официальном сайте или в приложении. Безопасность работы в интернет-банкинге обеспечивается с помощью сеансового ключа, который приходит на мобильный телефон или электронную почту. Авторизация в интернет-банке выполняется со страницы
Авторизация в интернет-банке выполняется со страницы
Внимание! Возможность использовать все функции ЛК есть только у тех пользователей, которые получили пластиковую карточку.
Вход в систему по логину и паролю
На официальной странице банка выберите раздел «Войти». В новом окне будет представлена форма для входа в систему с помощью имени пользователя и пароля. Введите данные, указанные при регистрации, и выберите способ получения ключа для сеанса работы в интернет-кабинете: СМС-сообщение на номер мобильного или письмо на email. Если все поля заполнены верно, то клиент получает доступ в интернет-банк.
Вход в интернет-банкинг по электронной подписи
Физические и юрлица, имеющие электронную цифровую подпись, могут осуществлять вход в систему с её помощью.
Интересно! ЭЦП — современное средство идентификации личности в виртуальном пространстве.
Она имеет ту же силу, что и настоящая подпись и используется для заверения электронных документов и операций.
Вход с помощью ЭЦП может быть осуществлён, если на компьютере установлено специальное программное обеспечение, защищающее банковские ключи.
- Загрузите и установите ПО.
- Ознакомьтесь с рекомендациями по работе.
- Выполните авторизацию в ЛК с помощью цифровой подписи.
Если ЭЦП привязана к номеру телефона, то выберите соответствующий вариант входа в интернет-банк.
Вход в систему Белинвестбанк через МСИ
В республике Беларусь функционирует межбанковская система идентификации (МСИ) клиентов в рамках банковского обслуживания. Стать участником программы может любое физическое лицо. Регистрация в МСИ позволяет использовать введённые идентификационные данные во всех банках. Это существенно упрощает взаимодействие клиента и банка — не надо каждый раз придумывать данные для входа.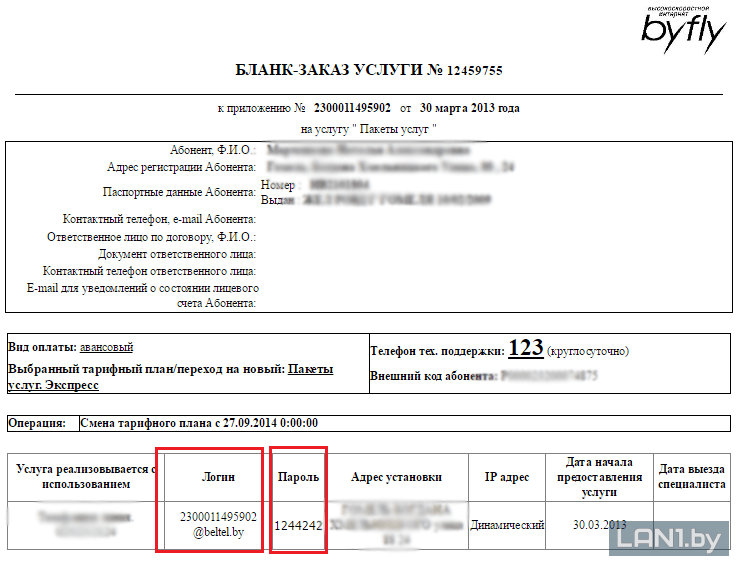 База проверяет клиента по паспортным сведениям и номеру телефона. Для входа в МСИ следует пройти процедуру регистрации на официальном сайте системы.
База проверяет клиента по паспортным сведениям и номеру телефона. Для входа в МСИ следует пройти процедуру регистрации на официальном сайте системы.
После того как сведения будут обработаны, можно осуществлять вход в систему интернет-банкинга BelInvestBank. Выберите соответствующий вариант авторизации и введите персональные данные:
- идентификационный номер в системе/email/номер телефона;
- пароль;
- капчу, защищающую от автоматизированного входа.
Если вся информация введена правильно, то клиент получает доступ в интернет-банк Белинвестбанка.
Активация банковской карточки
Согласно условиям дистанционного обслуживания, пройти процедуру регистрации в интернет-банкинге Белинвестбанка может любой человек. Однако доступ ко всем функциям появляется только у тех, кто получает карточку и привязывает её в интернет-банкинге.
- Посетите офис банка и закажите кредитную или дебетовую карту.

- Авторизуйтесь в ЛК.
- Зайдите в «Меню» — «Карты» — «Активация».
- Ознакомьтесь с условиями обслуживания.
- Получите на мобильный телефон код и введите его в соответствующем поле.
- Введите паспортные данные, а также сведения о карточке.
Если все действия были правильными, то указанный продукт появится в списке карт. При наличии нескольких пластиков, добавление новых осуществляется через раздел «Обновить список». Подарочные карты вносятся в соответствующей вкладке.
Как восстановить забытый пароль для входа в интернет-банкинг
Важно! Возобновление доступа к интернет-банку возможно только для тех клиентов, кто уже авторизовал карточку банка.
Способы вернуть возможность использования ЛК зависят от типа утраченной информации:
| Забыл логин/номер телефона/email | Забыл пароль на сайте банка | Забыл пароль в МСИ |
|---|---|---|
| Следует обратиться к сотрудникам в любом отделении БИБ и заполнить необходимые документы | Нажмите соответствующую кнопку в окне входа. На новой странице введите имя пользователя, номер телефона, электронную почту и защитный код На новой странице введите имя пользователя, номер телефона, электронную почту и защитный код | На странице аутентификации нажмите «Забыли пароль?» и введите идентификационный номер для сброса старого пароля |
Так выглядит страница восстановления пароля на портале BelInvestBank.
Процедура обновления защитной комбинации символов в системе межбанковской идентификации.
Не могу войти в интернет-банк
Довольно часто смена кода для входа не решает проблему авторизации. В таком случае следует снова проверить данные для входа в личный кабинет. Если проблема не устранена, то помочь с её решением могут сотрудники горячей линии банка по контактным телефонам 146 или +375-17-239-02-39.
Следует отметить, что чем больше подробной информации будет у специалиста, тем оперативней он сможет восстановить доступ в интернет-банкинг.
Произвольные платежи в интернет-банкинге Belinvestbank
Этот вид операций позволяет переводить деньги по реквизитам, которые указаны клиентом.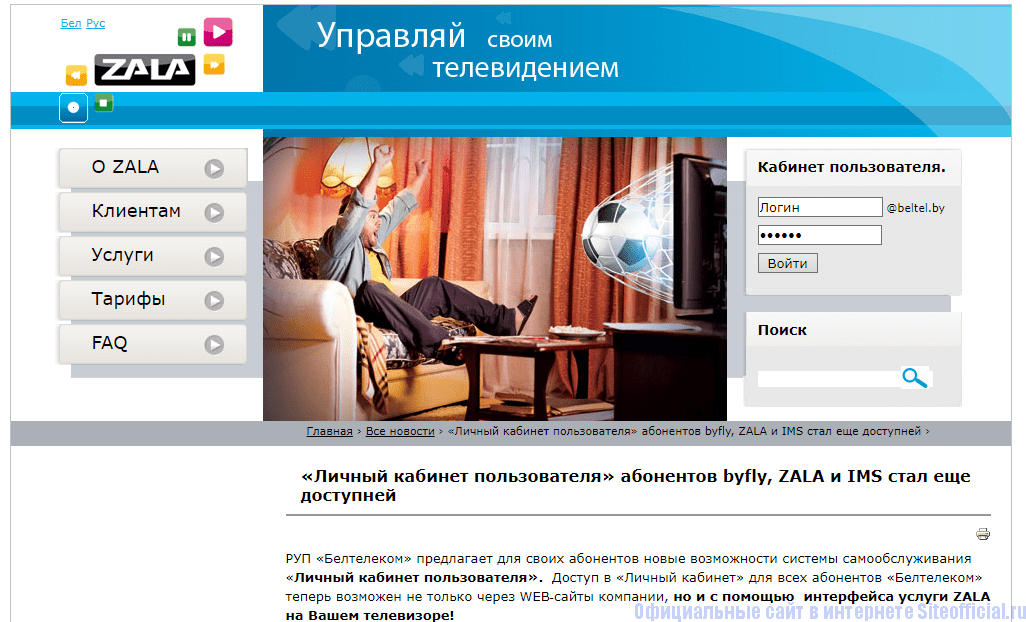
- Зайдите в раздел «Платежи» и выберите произвольный платёж.
- Заполните все поля заявки: данные получателя и назначение денежных средств.
- Подтвердите операцию.
Оплата ЖКХ в системе интернет-банкинга Белинвестбанка
Отдельным разделом в личном кабинете представлено Единое расчётное и информационное пространство (Расчёт).
- Выберите город.
- Нажмите «Коммунальные платежи».
- Выберите категорию оплаты.
- Укажите номер абонента (лицевой счёт по электроэнергии, газу, водоснабжению и пр.) или идентификатор ЕРИП.
- Введите необходимую сумму.
- Подтвердите транзакцию.
Важно! Рекомендовано осуществлять оплату ЖКХ с 15 по 25 число каждого месяца.
Важно!Рекомендовано осуществлять оплату ЖКХ с 15 по 25 число каждого месяца.
Пополнение баланса мобильного телефона через ЛК BelInvestBank
Сотовые операторы представлены в разделе «Популярные платежи».
- Выберите поставщика услуг.
- Укажите карту, с которой необходимо списать средства.
- Введите номер телефона и сумму пополнения.
- Подтвердите проведение операции.
Внимание! В этом же разделе можно оплатить интернет, и совершить операцию по номеру лицевого счёта.
Подключение СМС-оповещений
Клиенты, которые хотят оперативно получать информацию о проводимых операциях, могут в интернет-банке подключить опцию уведомлений, с помощью SMS.
- Перейдите в раздел настройки оповещений.
- Выберите карточки, которые хотите подключить.
- Ознакомьтесь с условиями обслуживания и подтвердите согласие с ними.
- Активируйте оповещение.
Перевод с карты на карту
- Выберите раздел «Переводы» — «С карты на карту».
- Укажите валюту перевода.
- Введите номер карточки.
- Укажите сумму для зачисления.

- Заполните поле проверки (текст с картинки).
- Подтвердите операцию.
В этом же разделе можно переводить средства с карты на счёт или между счетами.
Приложение Белинвестбанка
Мобильный банк реализуется на платформах Андроид, iOs и WindowsPhone. Стоит учитывать некоторые ограничения на операции в приложениях:
- невозможна регистрация;
- нет функции активации карты.
Основной функционал по платежам ПО поддерживается, что позволяет осуществлять операции из любого удобного места. Для авторизации в программе следует пройти ввести данные, полученные при регистрации на сайте или в МСИ.
Скачать приложение Белинвестбанка BIBank на Андроид
Для устройств, работающих на платформе Android, приложение доступно для загрузки в Маркете.
Авторизация в программе позволяет оплачивать услуги, совершать переводы, а также получать актуальную информацию о состоянии счетов и карточек. Интуитивно понятное меню упрощает проведение операций и даёт возможность не посещать отделения банка. А также в приложении можно активировать и блокировать карты, подключать и отключать дополнительные услуги (например, смс-информирование), находить ближайшие офисы и банкоматы.
Интуитивно понятное меню упрощает проведение операций и даёт возможность не посещать отделения банка. А также в приложении можно активировать и блокировать карты, подключать и отключать дополнительные услуги (например, смс-информирование), находить ближайшие офисы и банкоматы.
- Скачайте программу.
- Введите логин и пароль.
- Получите доступ ко всем функциям интернет-банкинга.
Телефон горячей линии Белинвестбанк
Получить квалифицированную помощь специалистов или узнать подробную информацию о банковских продуктах можно по телефону горячей линии 146 или +375-17-239-02-39. А также BIB взаимодействует с клиентами посредством электронной почты [email protected]. Операторы колл-центра могут сообщить информацию о состоянии счетов, вкладов, наличии задолженностей и обязательных платежей. Кроме того они оказывают квалифицированную техническую помощь при работе с сайтом или приложением.
Отзывы о Белинвестбанке
Один из крупнейших банков на территории Республики Беларусь стремится удовлетворять запросы клиентов и обеспечивает их соответствующим качеством обслуживания.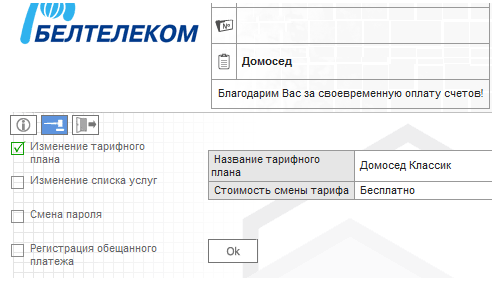 Квалифицированные сотрудники, интуитивно понятная система интернет-банкинга, мобильный банк по достоинству оцениваются пользователями и отмечаются в положительных отзывах. Однако некоторые клиенты сталкиваются с человеческим фактором, что становится причиной появления негативных сообщений.
Квалифицированные сотрудники, интуитивно понятная система интернет-банкинга, мобильный банк по достоинству оцениваются пользователями и отмечаются в положительных отзывах. Однако некоторые клиенты сталкиваются с человеческим фактором, что становится причиной появления негативных сообщений.
Форумчанин Cherik отмечает удобство карточного продукта, низкие комиссии и оперативную выдачу карты.
Pachker, видимо, столкнулся с некомпетентностью сотрудников, поэтому оставил эмоциональный и не самый положительный отзыв. Но одна проблема (написание отчества в интернет-банкинге) могла быть решена посредством личного обращения к сотруднику банка. Изменения были бы внесены максимально быстро.
Soldexus обратился в Белинвестбанк за ипотечным финансированием. Клиента полностью устроили сервис и процентная ставка. Никаких трудностей и спорных ситуаций с банком не возникло.
Но часто отрицательные отзывы связаны с тем, что клиент невнимательно ознакомился с документами по обслуживанию. Тогда комиссии за обслуживание и операции становятся для него неожиданностью. Стоит отметить, что банк своевременно предоставляет всю необходимую информацию, а также оперативно и квалифицированно отвечает на все отзывы клиентов.
Стоит отметить, что банк своевременно предоставляет всю необходимую информацию, а также оперативно и квалифицированно отвечает на все отзывы клиентов.
Поделитесь своим мнением о Белинвестбанке с нашими читателями в комментариях. Может, вы согласны (не согласны) с отзывами? Любые мнения, оценки и предложения приветствуются и помогают сделать другим людям правильный выбор.
Общее мнение о банке
| Критерии оценки интернет-банка | ||||
| подключение | простота подключения (доступность) 1. онлайн, офлайн | 1. 2/1 | max 7 | |
| 2. сразу или через время | 2. 2/1 | |||
| 3. время подключения (мин) через сколько можно пользоваться | 3. до 20 мин — 3 до 40 мин — 2 до часа — 1 более часа — 0 | |||
| удобство | 1. механизм авторизации механизм авторизации(для входа достаточно логина и пароля или нужно что-то еще) | 1. 2/1 | max 12 | |
| 2. удобная навигация, количество переходов для совершения операции: — оплатить мобильный — оплатить комуналку+электричество — оплатить интернет | 2. 1 переход — 3 2 перехода — 2 3 перехода — 1 более 3 — 0 | |||
| 3. наличие быстрого доступа к часто используемым функциям | 3. 2/0 | |||
| 4. сеансовые пароли (карточки, смс) | 4. смс — 2 карточки — 0 | |||
| 5. удобство работы с ЕРИП (поиск) | 5. 2/0 | |||
| 6. удобство смены, восстановления пароля | 6. 1/0 | |||
| Функциональные возможности | платежи | 1. возможность создания автоплатежа | 1. любой платеж без ограничений- 2 есть ограничения — 1 нет такой функции — 0 | max 8 |
| 2. наличие истории платежей | 2. поиск по истории + установление периода времени + визуализация — 2 | |||
3.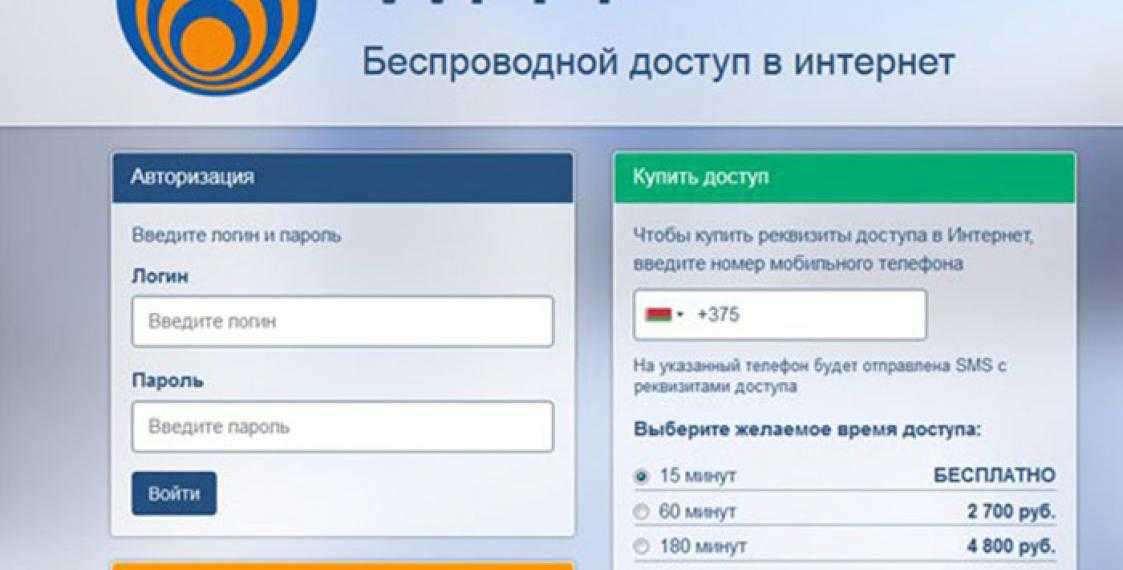 наличие функции свободный платеж наличие функции свободный платеж | 3. 1/0 | |||
| 4. возможность создавать список своих платежей, переименовать (шаблоны) | 4. 2/0 | |||
| 5. платежи одной кнопкой | 5. 1/0 | |||
| переводы | 1. на карту своего банка | 1. 1/0 | max 7 | |
| 2. на карту своего банка в др валюте | 2. 1/0 | |||
| 3. данные необходимые для перевода | 3. номера карты и срок действия — 3 номера карты+срок действия+ФИО — 2 номер счета и др — 1 | |||
| 4. скорость перевода (время) | 4. в теч часа — 2 в теч дня — 1 на след день — 0 | |||
| депозиты | 1. возможность открытия вклада | 1. 1/0 | max 3 | |
| 2. пополнение имеющегося вклада | 2. 1/0 | |||
| 3. возможность перевода на карту | 3. 1/0 | |||
| кредиты | 1. онлайн заявка | 1. 1/0 | max 3 | |
2.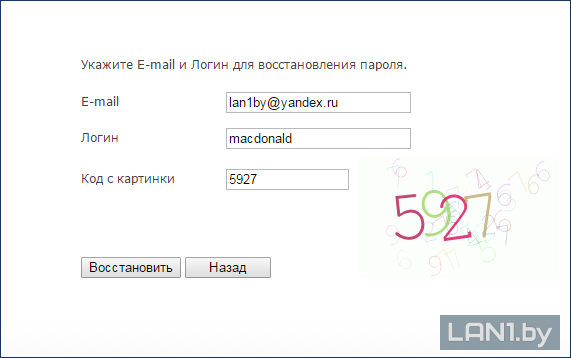 онлайн получение онлайн получение | 2. 1/0 | |||
| 3. погашение кредита | 3. 1/0 | |||
| дополнительные возможности | 1. выписка | 1. за любой период — 2 за конкретный период — 1 нет — 0 | max 13 | |
| 2. онлайн блокировка карты | 2. 2/0 | |||
| 3. установка и корректировка лимитов | 3. 2/0 | |||
| 4. подтверждение платежа (чеки) (храняться + можно распечатать/переслать на почту) | 4. 2/0 | |||
| 5. подключение / отключение смс-оповещений | 5. 1/0 | |||
| 6. онлайн заказ карточки | 6. 1/0 | |||
| 7.подключение к технологии 3-D Secure | 7. 1/0 | |||
| 8. информационка (курсы, отделения, банкоматы) | 8. 2/0 | |||
| обратная связь | 1. связь с банком (каналы) | 3. 1 балл за каждый канал | max 12 | |
| 2. связь с банком (время ответа) | 2.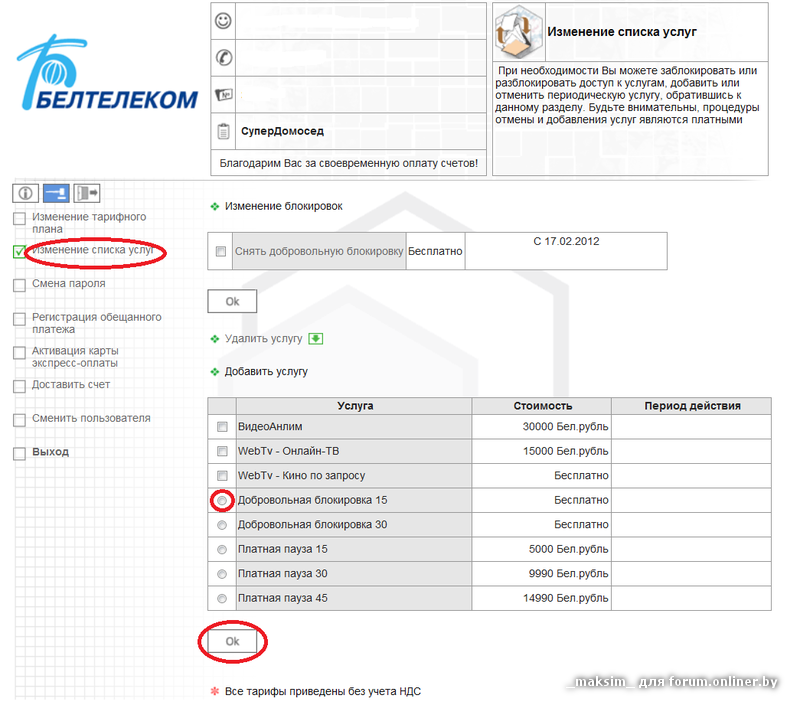 до 2 часов — 3 до 2 часов — 3до 5 часов — 2 до 8 часов — 1 более — 0 | |||
| 3. связь с тех поддержкой (каналы) | 3. 1 балл за каждый канал | |||
| 4. связь с тех поддержкой (время ответа) | 4. до 2 часов — 3 до 5 часов — 2 до 8 часов — 1 более — 0 | |||
| личное мнение | общее впечатление | максимум 5 | max 5 | |
| Максимальное количество баллов | 70 | |||
192.168.1.1 — вход в настройки роутера, логин и пароль Admin. Личный кабинет МТС. Обзор обновленного сервиса
Содержание
- Где найти личный кабинет МТС 4G?
- Инструкция по входу в личный кабинет для роутера МТС 4G
- D-Link
- 4G Wi-Fi роутер
- Другие модели
- Логин и пароль для входа в роутер по 192.168.1.1
- Как зайти в личный кабинет роутера
- Роутер настроен, подключение к интернету присутствует.
- Роутер подключается впервые
- Вход через Wi-Fi
- Неправильный выбор LAN-порта на устройстве
- Если не помогает ничего
- Вход по локальной сети или Wi-Fi
- Проверка доступности роутера по IP 192.
 168.0.1
168.0.1 - Как войти через 192.168.x.x?
- Настройка Wi-Fi
- Быстрая настройка
- Дополнительные настройки Wi-Fi
- Дополнительные настройки безопасности
- Подключаемся к роутеру
- Сброс к заводским настройкам
- Не удается подключиться кабелем
- Как узнать IP-адрес маршрутизатора?
- Смотрим на заднюю крышку устройства
- Используем средства системы
- Работа с командной строкой
- Где и как скачать Мой МТС?
- Как зарегистрироваться и войти в приложение
- Что делать если у меня планшет
- Как выйти из приложения
Где найти личный кабинет МТС 4G?
Чтобы начать знакомство с функционалом личного кабинета (ЛК), вам необходимо сначала зайти в него. Для этого существует несколько вариантов:
- если в данный момент вы используете интернет, отличный от MTS, тогда вам придется зайти на страницу личного кабинета через официальный сайт компании, а там авторизоваться с помощью номера сим-карты и присланного на телефон пароля;
- в том случае, когда вы пользуетесь интернетом от данного оператора, подключение к личному кабинету начнется автоматически;
- также существует мобильное приложение, которое позволяет отслеживать всю статистику вашего подключения, менять тарифные планы и так далее.

Рассмотрим способы подключения к ЛК.
Инструкция по входу в личный кабинет для роутера МТС 4G
Чтобы попасть в ЛК, вам не понадобится регистрация, как может показаться с первого взгляда. Для начала подключите модем или роутер с сим-картой. Перед этим должна быть проведена активация сим-карты МТС 4G. После этого выполните следующие действия:
- откройте браузер на ПК или мобильном устройстве;
- введите в поисковую строку адрес online.mts.ru;
- вас перекинет в ЛК. Далее необходимо зайти в настройки;
- в настройках нужно ввести и подтвердить пароль, который вы будете использовать для посещения данной страницы в дальнейшем;
- после этих действий сохраните изменения.
Теперь рассмотрим вариант с установкой мобильного приложения:
- для этого зайдите в магазин приложений Play Market или App Store;
- далее введите в поиске запрос mts;
- перейдите на страницу с нужной программой и нажмите кнопку «Установить».

Здесь вы сможете менять ваш тарифный план, отслеживать оставшийся трафик и многое другое. Внимательно читайте предлагаемые условия и стоимость, они могут отличаться в зависимости от региона. Очень удобный способ управления своим интернетом, который требует минимум усилий со стороны пользователя.
Wi-Fi роутер от МТС – это устройство, которое обеспечивает доступ к интернету для нескольких компьютеров, ноутбуков, смартфонов, планшетов, принтеров и т. д. Хороший маршрутизатор дает сигнал в помещениях до 50 кв. м.
Одним из роутеров, который заслужил доверие у абонентов домашнего интернета МТС, – D-Link DIR-615. Провайдер дает возможность выкупить оборудование сразу, либо взять в аренду с возможностью дальнейшего выкупа.
А теперь опишу вход в личный кабинет (но все-таки правильнее будет сказать, веб-интерфейс):
- В адресной строке любого браузера набираем IP адрес устройства – 192.168.0.1;
- Откроется окно для авторизации в админ-панели, где нужно заполнить поля «Имя пользователя» и «Пароль» – по умолчанию это admin/admin;
- Нажимаем «Вход».

Хочу отметить, что для разных прошивок может быть разный веб-интерфейс.
Если вы хотите выполнить первоначальную настройку доступа в интернет, найдите договор – могут понадобиться данные оттуда.
4G Wi-Fi роутер
Второе по популярности устройство от МТС – мобильный роутер. Естественно, многих пользователей интересует, как попасть в личный кабинет 4G Wi-Fi роутера от МТС:
- Модель 874FT. Вот данные для входа: connect.manager/ или 192.168.1.1. На странице авторизации в строках «Имя пользователя» и «Пароль» необходимо ввести admin/admin. Затем нажать кнопку «Войти».
- Модель 8213FT, 8212FT. IP адрес – 192.168.8.1, имя пользователь и пароль – admin в обе строки. Для авторизации жмем «Вход».
Для доступа к личному кабинету Wi-Fi модема от МТС в адресной строке наберите connect.manager/ или 192.168.1.1. Если зайти в настройки не получилось, попробуйте 192.168.8.1.
Другие модели
В этом разделе я приведу IP адреса для других роутеров, которые также могут работать с провайдером МТС. Вот данные для входа в веб-интерфейс:
Вот данные для входа в веб-интерфейс:
- ASUS – 192.168.1.1;
- HUAWEI – 168.100.1;
- PARADYNE – 192.168.1.1;
- ZTE – 192.168.0.1;
- ZyXEL Keenetic – 192.168.1.1 или keenetic.net;
- Acorp – 168.1.254 или 192.168.1.1;
- B-Focus – 192.168.1.251;
- Billion BIPAC – 19168.1.254;
- LA Fonera – 192.168.10.1;
- Linksys – 192.168.1.1;
- NETGEAR – 192.168.1.1;
- TP-Link – 192.168.1.1 или 192.168.0.1, если не подходят – tplinklogin.net;
- TRENDNET – 192.168.10.1;
- ИНТЕРКРОСС – 192.168.1.1.
Кроме IP адреса, конечно понадобятся данные для авторизации – имя пользователя (логин) и пароль. В большинстве случаев это – admin/admin. Иногда в качестве логина производитель указывает root. Также встречается пароль, отличный от admin. Пробуйте – 0000, 1234.
Точные данные для входа в веб-интерфейс маршрутизатора всегда можно посмотреть на самом устройстве – на задней стороне есть наклейка с информацией.
О том, как узнать IP адрес роутера, рассказывается в следующем видео:
Логин и пароль для входа в роутер по 192.168.1.1
Часто для входа в сетевое оборудование используется пара логина и пароля: admin — admin. В статье разберём вопросы авторизации, исправление ошибок и рекомендации по устранению неполадок, инструкции по настройке. Если в роутер исправен, зайдём в него и внесём необходимые настройки.
Если попали сюда случайно, то войти в панель управления своим маршрутизатором можно нажав ссылку: 192.168.1.1 (откроется в новом окне).
Как зайти в личный кабинет роутера
Рассмотрим четыре варианта входа в роутер по адресу 192. 168.1.1. Первый — страница авторизации доступна. Второй — маршрутизатор подключается впервые. Третий — интернет работает, но не открывает страницу личного кабинета роутера для внесения настроек. Четвёртый — интернет и страница настроек роутера не работает. Эти два блока рассмотрим в конце, где собраны десять возможных проблем и инструкция по решению.
168.1.1. Первый — страница авторизации доступна. Второй — маршрутизатор подключается впервые. Третий — интернет работает, но не открывает страницу личного кабинета роутера для внесения настроек. Четвёртый — интернет и страница настроек роутера не работает. Эти два блока рассмотрим в конце, где собраны десять возможных проблем и инструкция по решению.
Роутер настроен, подключение к интернету присутствует.
Используйте устройство, подключённое к интернету или локальной сети через этот роутер, в противном случае на страницу авторизации не попасть, разве что на другое устройство. Для входа используйте оборудование, поддерживающее сеть и работу с браузерами: ПК или ноутбук на Windows, Linux, iOS; мобильный телефон или планшет на Android, Windows или ios.
Откройте браузер, и в адресной строке введите адрес: 192.168.1.1
Рисунок 1: адресная строка браузера с введённым адресом.
В появившемся окне авторизации введите логин и пароль, указанный в инструкции к роутеру и на наклейке внизу устройства.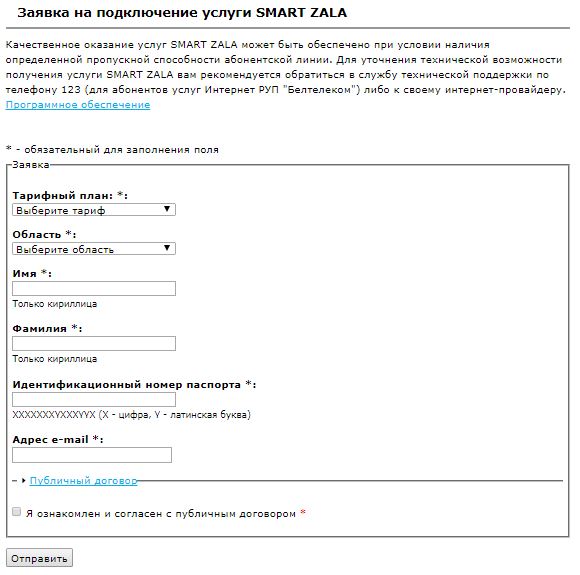
Для современных маршрутизаторов и модемов доступны мобильные приложения.
Роутер подключается впервые
Чтобы войти в настройки роутера по 192.168.1.1, убедитесь, что подготовительные действия выполнили правильно:
Подключите устройство к электросети;
Включите роутер кнопкой «ВКЛ / ВЫКЛ», «On / Off» или аналогичной, второй индикатор должен гореть;
рисунок 3. Индикаторы роутера.
Вход через Wi-Fi
Доступ к веб-конфигуратору можно получить путём беспроводного соединения через WiFi, используя смартфон, ноутбук, планшет или же ПК с WiFI-приёмником. Подробнее можно прочитать в статье: «Войти в настройки роутера с телефона по WiFi» . Ниже изложена краткая инструкция входа в учётную запись.
Убедитесь, что активировали Вай-Фай если нет, нажмите кнопку включения, проверьте индикатор. Индикатор показан на рисунке 3, четвёртый номер;
Посмотрите имя сети и пароль (ключ шифрования сети) на наклейке внизу маршрутизатора или в инструкции;
рисунок 4. Наклейка роутера Билайн с наванием Wi-Fi сети и паролем.
Наклейка роутера Билайн с наванием Wi-Fi сети и паролем.
Подключите устройство, с которого входите по адресу 192.168.1.1 для настройки роутера по Wi-Fi;
Рисунок 5. Вход в сеть роутера по Wi-Fi
Откройте браузер и в адресной строке укажите адрес как показано на рисунке 1.
Авторизуйтесь под логином и паролем, указанным в инструкции или на наклейке, например: admin — admin.
рисунок 6. Наклейка роутера с указанием IP и логина — пароля
Неправильный выбор LAN-порта на устройстве
Вы также должны проверить подключение сетевого кабеля — возможно оно выполнено неправильно. Убедитесь, что вы используете порт «LAN», а не порт «Интернет» — в этом случае ничего не будет работать и вы не сможете правильно настроить роутер.
Некоторые маршрутизаторы имеют два или более LAN-порта, однако многие из них могут использоваться для интерактивного ТВ (IPTV), поэтому их нельзя использовать для нашей текущей цели.
Попробуйте вспомнить конкретный порт (LAN1, LAN2 и т. Д.), который применяется для телевизора. Если вы не можете вспомнить, попробуйте подключиться к каждому порту и войти в систему с IP-адресом в настройках маршрутизатора. При этом внимательно следите за показателями, если они не меняют свет или вообще не загораются, скорее всего, у вас возникают проблемы с самим маршрутизатором. В этом случае вы должны обратиться в сервисный центр своего маршрутизатора для дополнительных настроек или ремонта.
Д.), который применяется для телевизора. Если вы не можете вспомнить, попробуйте подключиться к каждому порту и войти в систему с IP-адресом в настройках маршрутизатора. При этом внимательно следите за показателями, если они не меняют свет или вообще не загораются, скорее всего, у вас возникают проблемы с самим маршрутизатором. В этом случае вы должны обратиться в сервисный центр своего маршрутизатора для дополнительных настроек или ремонта.
Если не помогает ничего
Бывают ситуации, когда нам попадается роутер, не имеющий кнопки сброса. Если это произошло и у вас, нужно попробовать связаться с предыдущим владельцем данного маршрутизатора и выяснить пароль у него. Обычно это происходит тогда, когда пользователь покупает устройство с рук. Заплатив за него деньги и, став владельцем, мы имеем полное право знать пароль от нашего маршрутизатора.
Вход по локальной сети или Wi-Fi
Еще один важный момент, о котором хотелось бы сказать, это тот факт, что подключение к маршрутизатору может быть выполнено как по кабелю, так и по беспроводному каналу «Вай-Фай». Это не играет никакой роли, лишь бы компьютер, с которого вы пытаетесь войти в личный кабинет маршрутизатора, был подключен к нему.
Это не играет никакой роли, лишь бы компьютер, с которого вы пытаетесь войти в личный кабинет маршрутизатора, был подключен к нему.
Теперь, когда мы убедились в том, что наш ПК подключен к роутеру, давайте протестируем соединение.
Проверка доступности роутера по IP 192.168.0.1
Для того чтобы убедиться в том, что наш маршрутизатор доступен и мы можем войти в его личный кабинет, следует просто ввести IP в адресной строке браузера. В результате отобразится форма авторизации, если она появилась, значит, соединение установлено, и мы можем продолжать.
Как видите, проверка доступности нашего маршрутизатора очень проста.
Как войти через 192.168.x.x?
Если вам известны логин и пароль от маршрутизатора, вход не вызовет никаких сложностей. Если такие данные были утеряны мы расскажем, как с этим справиться. Итак, чтобы войти в админ-панель нашего маршрутизатора делаем несколько простых шагов:
- Запускаем любой браузер и в адресной строке вводим IP-адрес доступа.
 Это может быть 192.168.0.1, 192.168.1.0, 192.168.1.1 или даже 192.168.2.1. Правильное значение всегда указано на задней крышке роутера.
Это может быть 192.168.0.1, 192.168.1.0, 192.168.1.1 или даже 192.168.2.1. Правильное значение всегда указано на задней крышке роутера. - В результате запустится админ-панель нашего девайса и нас попросят ввести логин, а также пароль. Если никаких настроек с завода никто не менял, учетными данными для входа будут admin/admin или root/root. Если же пользователь установил другой пароль, вам нужно будет ввести его.
В результате запустится web-интерфейс управления маршрутизатором и вы сможете внести все необходимые настройки. О том, что тут можно менять, мы поговорим немного ниже.
Настройка Wi-Fi
Что может понадобиться обычному пользователю в администраторской панели маршрутизатора? В первую очередь поменять пароль от беспроводной сети. На примере нашего маршрутизатора давайте рассмотрим, как это можно реализовать:
- Изначально запускаем наш браузер, вводим в его адресную строку 192. 168. 1.1 затем жмем Enter на клавиатуре компьютера.
- Попав в администраторскую панель маршрутизатора, в левой части окна выбираем «Настройки беспроводного соединения», а в подменю пункт защиты (смотрите прикрепленный скриншот).

- Выбираем режим работы защищенного соединения и устанавливаем пароль. Когда все настройки будут внесены сохраняем изменения при помощи имеющейся ниже кнопки.
Внимание: на менее продвинутых моделях роутеров имеется текстовое пояснение, позволяющее понять назначение того или иного пункта меню.
Быстрая настройка
Опцию быстрой настройки имеют все современные роутеры — мастер настройки запросит все нужные параметры, не акцентируя внимание на дополнительных настройках.
Подготовьте следующие данные, которые мастер быстрой настройки наверняка у вас запросит:
— тип соединения определяет способ, которым ваш провайдер осуществляет подключение клиентов к Интернету, он указан в договоре или в приложении к нему.
— логин и пароль для входа в Интернет также можно найти в договоре. Не надо путать эти логин и пароль с учетными данными для доступа к настройке роутера или для доступа к личному кабинету на сайте провайдера (они тоже могут встречаться в договоре).
— шлюз — при некоторых типах соединения мастер может потребовать и этот параметр, который в этом случае тоже нужно узнать у провайдера. Обычно это четыре числа, разделенные точками (например, 88.12.0.88). Именно так его и следует ввести.
— имя сети Wi-Fi (SSID) — под этим именем ваша сеть будет видна в списке беспроводных сетей. Здесь многие дают волю своей фантазии. В многоквартирных домах можно найти образчики наподобие «sosed_s_pianino_dostal» или «Wifi_za_edu» — сразу становится ясно, что первый сосед не любит громкую музыку, а второй голоден. Никто не мешает и вам использовать SSID для того, чтобы донести какую-то информацию до окружающих, но следует быть осторожным — не так уж и сложно выяснить, из какой именно квартиры раздается Wi-Fi с определенным именем. Самый нейтральный вариант для SSID — никак не связанное с вами и номером квартиры словарное бытовое слово. Например, bulavka или tarelka.
— пароль (ключ) доступа к Wi-Fi — будет затребован у любого устройства, пытающегося подключиться к вашей беспроводной сети.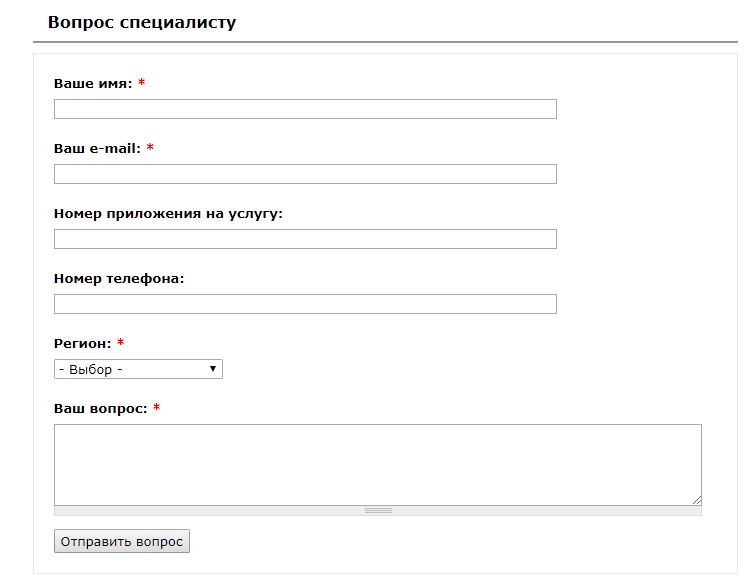 Постарайтесь выбрать пароль посложнее, чем «11111111», «88888888» или ваша дата рождения — даже если вы уверены, что хакерам вы абсолютно неинтересны, лишние «гости» снизят скорость подключения. Задайте пароль, состоящий вперемешку из цифр, специальных символов (*, !, % и т. д.), заглавных и строчных букв — тогда юным «взломщикам» для подбора пароля к вашей сети понадобится лет двести. Чтобы не забыть эту мешанину символов самому, пароль надо написать на бумажке, а бумажку приклеить прямо к роутеру. Все равно на каждом устройстве этот пароль можно запомнить и не вводить каждый раз.
Постарайтесь выбрать пароль посложнее, чем «11111111», «88888888» или ваша дата рождения — даже если вы уверены, что хакерам вы абсолютно неинтересны, лишние «гости» снизят скорость подключения. Задайте пароль, состоящий вперемешку из цифр, специальных символов (*, !, % и т. д.), заглавных и строчных букв — тогда юным «взломщикам» для подбора пароля к вашей сети понадобится лет двести. Чтобы не забыть эту мешанину символов самому, пароль надо написать на бумажке, а бумажку приклеить прямо к роутеру. Все равно на каждом устройстве этот пароль можно запомнить и не вводить каждый раз.
— MAC-адрес — может потребоваться, если провайдер осуществляет привязку кабеля к конкретному устройству. Здесь не вам нужно вводить информацию, а наоборот — найти МАС-адрес вашего устройства (на его корпусе или в панели настроек) и сообщить провайдеру.
Бывает, что первоначальные настройки провайдера предполагали выход в Интернет непосредственно с вашего компьютера, а теперь вы хотите подключить к кабелю роутер.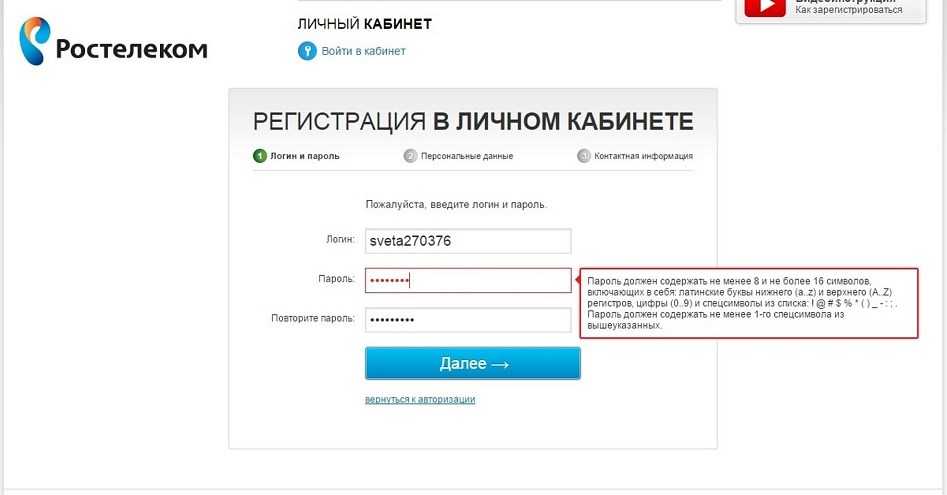 В этом случае в качестве МАС-адреса роутера следует задать МАС-адрес сетевой карты того компьютера, с которого ранее осуществлялся выход в интернет.
В этом случае в качестве МАС-адреса роутера следует задать МАС-адрес сетевой карты того компьютера, с которого ранее осуществлялся выход в интернет.
Многие роутеры позволяют клонировать МАС-адрес сетевой карты компьютера, с которого вы зашли в веб-интерфейс — если ранее в Интернет вы выходили именно с этого компьютера, то опция клонирования МАС-адреса может заметно ускорить его установку.
Дополнительные настройки Wi-Fi
В разделе настройки беспроводной сети можно сменить пароль на Wi-Fi, имя сети (SSID) и установить некоторые дополнительные параметры.
Учтите, если вы, находясь в панели администрирования, сами подключены к роутеру через Wi-Fi, то после смены имени или пароля сети вам придется заново к нему подключиться (к сети с новым именем и паролем).
Можно скрыть SSID из доступного всем списка сетей — правда вам, чтобы подключить к ней новое устройство, имя сети придется вбивать вручную. Опция капризная и пользоваться ей лучше с осторожностью — не все устройства нормально подключаются к «невидимой» сети.
Обратите внимание на используемые технологии аутентификации — общепринятым для домашних сетей на сегодняшний день является стандарт аутентификации WPA2-PSK с шифрованием по алгоритму AES.
Можно также настроить используемый новой сетью радиочастотный канал — но большинство роутеров автоматически выбирают наименее загруженный.
Внутри раздела настройки беспроводной сети (или отдельно — зависит от производителя) есть еще два параметра: WPS и гостевая сеть.
WPS — это технология автоматической защищенной настройки соединения, в которой обнаружилось несколько уязвимостей. Если вы не хотите, чтобы к вашей сети подключались чужие пользователи, в обход даже самого сложного пароля, эту функцию нужно отключить. И не включать.
Гостевая сеть пригодится, если вы готовы делиться с гостями Интернетом, но не хотите давать им доступ к своей локальной сети (к устройствам, подключенным кабелем LAN и по Wi-Fi). При включении гостевой сети создается отдельная Wi-Fi точка, с отдельным именем и паролем, которые можно смело называть гостям.
Дополнительные настройки безопасности
Обратите внимание на удаленный доступ — по умолчанию он должен быть выключен, но были случаи, когда провайдеры поставляли роутеры с настроенным удаленным доступом. Делалось это, вроде как, для удобства настройки роутеров пользователей техподдержкой, но надо понимать — при этом техподдержка может получить полный доступ к локальным сетям пользователей. Убедитесь, что в этой вкладке нет никаких IP-адресов, и что удаленный доступ с внешних хостов запрещен.
Когда удаленный доступ отключен, из «внешнего мира» никто доступ к роутеру не получит, чего нельзя сказать о вашей локальной сети. Если вы хотите, чтобы и из локальной сети доступ к настройкам роутера был только у вас, то стандартный пароль нужно сменить.
Имейте в виду, если вы сами забудете пароль в панель администрирования, роутер придется сбрасывать и производить всю настройку заново. Наверняка никто из домочадцев не будет намеренно «взламывать» маршрутизатор, так что особо сложный пароль здесь не нужен.
Подключаемся к роутеру
Для настройки роутера вам понадобится подключиться к нему с компьютера, ноутбука, планшета или смартфона.
Если есть ноутбук или компьютер с сетевой картой, то проще подключиться по кабелю. Поищите в коробке из-под роутера патч-корд — это кусок кабеля с двумя разъемами RJ-45. Один конец кабеля подключаем в компьютер, другой — в LAN-порт.
Чтобы подключиться по Wi-Fi, переверните роутер и изучите наклейки — там могут быть название сети и пароль к ней. Если их нет, поищите в списке беспроводных сетей новую, с названием, похожим на название роутера. Вполне возможно, что пароля для подключения к этой сети не потребуется.
При подключении кабелем никаких паролей и сетей указывать специально не нужно — все должно заработать автоматически.
Проверьте статус сетевого подключения. Если вдруг все подключилось, то вам повезло и можно переходить сразу к настройке. А вот если подключиться не получается, вылезает окошко с требованием пароля или не находится сеть с нужным именем, тогда разбираемся дальше.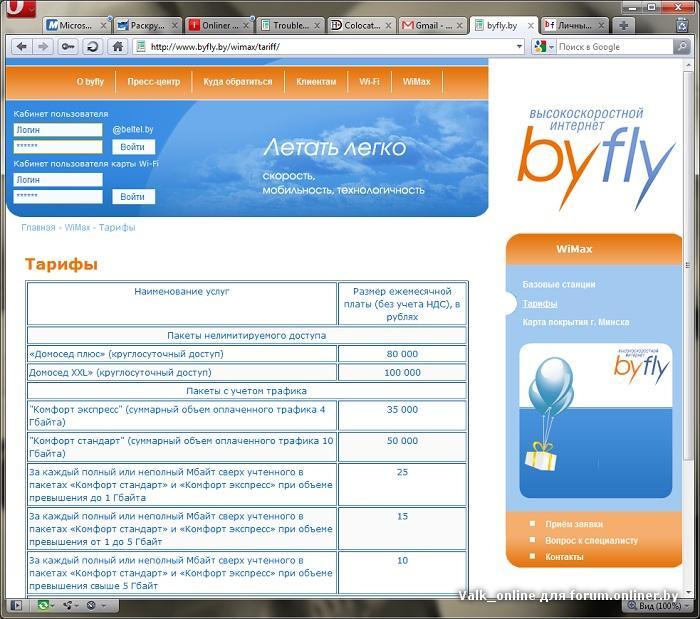
Сброс к заводским настройкам
Если роутер не новый с магазина, то, вероятно, кто-то уже менял настройки Wi-Fi, поэтому вам и не удается подключиться. Если узнать пароль сети не удается, то настройки нужно сбросить. Для этого возьмите разогнутую скрепку и нажмите ей кнопку reset при включенном роутере.
Лучше подержать кнопку несколько секунд (для защиты от случайных нажатий на некоторых моделях сброс происходит только через 3-15 секунд непрерывного нажатия). При сбросе настроек название Wi-Fi сети и пароль к ней также сбросятся на заводские. Теперь можно попробовать подключиться еще раз.
Не удается подключиться кабелем
Особые настройки самого роутера могут мешать подключению по кабелю. В этом случае также поможет сброс к заводским настройкам. Если и после сброса не удается подключиться, что-то не так с настройками компьютера. Зайдите в окно сетевых подключений панели управления и проверьте свойства активного сетевого подключения (щелкнув по его значку правой кнопкой мыши и выбрав пункт «Свойства» из выпадающего меню). Для протокола интернета IPv4 должны быть настроены автоматическое получение IP-адреса и DNS-сервера.
Для протокола интернета IPv4 должны быть настроены автоматическое получение IP-адреса и DNS-сервера.
Если подключиться все еще не удается, попробуйте повторить те же действия с другого компьютера.
Как узнать IP-адрес маршрутизатора?
Рассмотрим три простейших способов, позволяющих определить IP-адрес, необходимый для доступа к администраторской панели нашего роутера.
Смотрим на заднюю крышку устройства
Проще всего перевернуть наш гаджет и посмотреть на наклейку, имеющуюся на его задней крышке. Чаще всего там написан IP-адрес, логин и пароль нужные для авторизации. Просто вводите их в адресную строку браузера и получите желаемый результат.
Используем средства системы
Также определить IP-адрес нашего маршрутизатора можно при помощи управления сетью. Работает это следующим образом:
- Переходим к панели управления «Виндовс». Для этого можно воспользоваться, например, поисковым инструментом.
- Далее, опять же, при помощи поиска находим «Центр управления сетями и общим доступом».

- В левой части окна выбираем пункт «Изменение параметров адаптера».
- Находим наше подключение и делаем по нему правый клик мышью. В появившемся контекстном меню выбираем пункт «Состояние». Затем кликаем по кнопке «Сведения» и в открывшемся окне смотрим наш IP-адрес.
Именно этот адрес и нужно будет вводить при авторизации в личном кабинете роутера.
Данная инструкция построена на базе операционной системы Windows 10, однако, в других ОС, включая Windows XP, Windows 7 и Windows 8 все делается точно так же.
Работа с командной строкой
Узнать IP-адрес вашего маршрутизатора можно при помощи командной строки. Этот вариант пригодится тем из вас, кого не устроил ни один описанный выше способ. Итак, предпринимаем несколько простых шагов:
- Сначала запускаем саму командную строку. Для этого в поиске Windows прописываем три буквы CMD и жмем Enter.
- Вводим команду ipconfig и подтверждаем ввод.

- В появившемся списке находим шлюз, который и является нужным нам IP-адресом.
Вот так просто мы можем выяснить IP-адрес любого роутера.
Где и как скачать Мой МТС?
Все зависит от операционной системы вашего устройства:
В магазине приложений Вам остается просто скачать Мой МТС на свой гаджет.
Как зарегистрироваться и войти в приложение
Всего несколько простых шагов! Просто нажимайте на картинки по очереди.
- Сразу после запуска приложения – нажимайте кнопку “войти”.
- Смело вводите свой номер и нажимайте кнопку “получить пароль по СМС”
- Введите цифры с картинки и жмите “Продолжить”
- Код из СМС вводим в соответствующее поле и жмем “продолжить”
- Придумайте свой пароль и напишите его дважды. Затем нажмите “Подтвердить”
- Просто нажмите кнопку “продолжить”
- Теперь можно пользоваться всеми функциями сервиса
- Также в сети есть добротная инструкция в формате видео:
youtube.com/embed/6uXqNIR8LdY?feature=oembed» frameborder=»0″ data-rocket-lazyload=»fitvidscompatible» allowfullscreen=»» allow=»autoplay; encrypted-media»>
Что делать если у меня планшет
Не переживать! Если устройство не поддерживает прием текстовых СМС, то выход есть. Нажимайте на кнопку “войти с планшета” и код подтверждения придет Вам через интернет. Далее процедура точно такая же.
Как выйти из приложения
В левом боковом меню нажмите на клавишу выйти.
Если приложением больше пользоваться не планируете, то просто удалите его.
Желаем Вам удачного и продуктивного использования приложения Мой МТС.
Источники
- https://4gltee.ru/lichnyj-kabinet-ot-mts/
- https://WiFiGid.ru/nastrojki-routera-dlya-provajdera/mts-router-lichnyj-kabinet
- https://Ok-WiFi.com/192-168-0-1/192-168-1-1-vhod-v-nastrojki-routera.html
- https://19216811.ru/
- https://zagruzi.top/instruktsii/192-168-0-1-vhod-v-lichnyy-kabinet-routera.
 html
html - https://club.dns-shop.ru/blog/t-280-marshrutizatoryi/22123-kak-nastroit-router-bez-pomoschi-spetsialista/
- https://tarifsk.com/voprosy-i-otvety/kak-zaregistrirovatsya-i-vojti-v-prilozhenie-moj-mts.html
River Thames Conditions
Сервисные обновления в 18:30 1 января 2023 года
Шлюз Ромни и плотина
Из-за сильного течения зеленый (правый борт) навигационный буй покинул свой курс, обозначающий отмель в Бендор Рейс положение и в настоящее время отдыхает чуть выше Ромни Вейр. Пожалуйста, игнорируйте эту отметку, пока она не будет спасена и не возвращена в обычное место.0013 rd январь 2023. Проход необходимо бронировать по адресу [email protected] или по телефону 01753 860296.
Замок Molesey — Насос выведен из эксплуатации до дальнейшего уведомления.
Benson Lock — T h Общественная дорожка над Benson Weir будет закрыта до дальнейшего уведомления.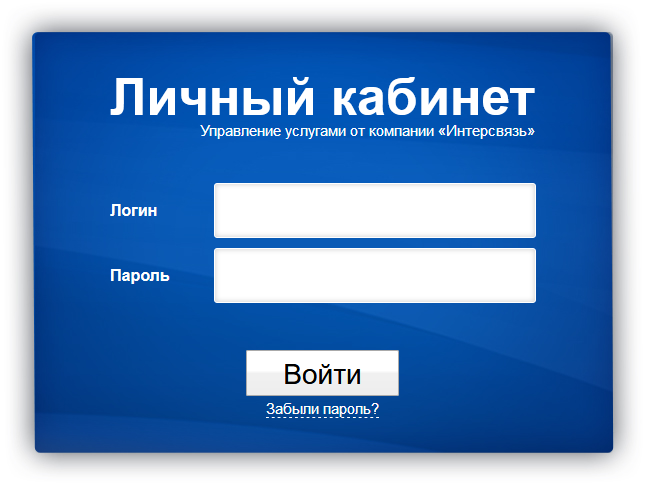
Шлюз Святого Иоанна — T h Откачка работает нормально — карточки можно получить у дежурных замков.
Шиплейк Шлюз — Откачка не работает до дальнейшего уведомления.
Hurley Lock — Общественные туалеты недоступны.
Замок Boulters — Ворота со стороны пьедестала не открываются полностью. Пожалуйста, соблюдайте осторожность при входе и выходе из шлюза.
Boveney Lock — T H E PU M P -Y — T и ELSA FACITIE Service Service Service Service Service Service Service Service Service Service Service Service Service Service Service Service Service Service S.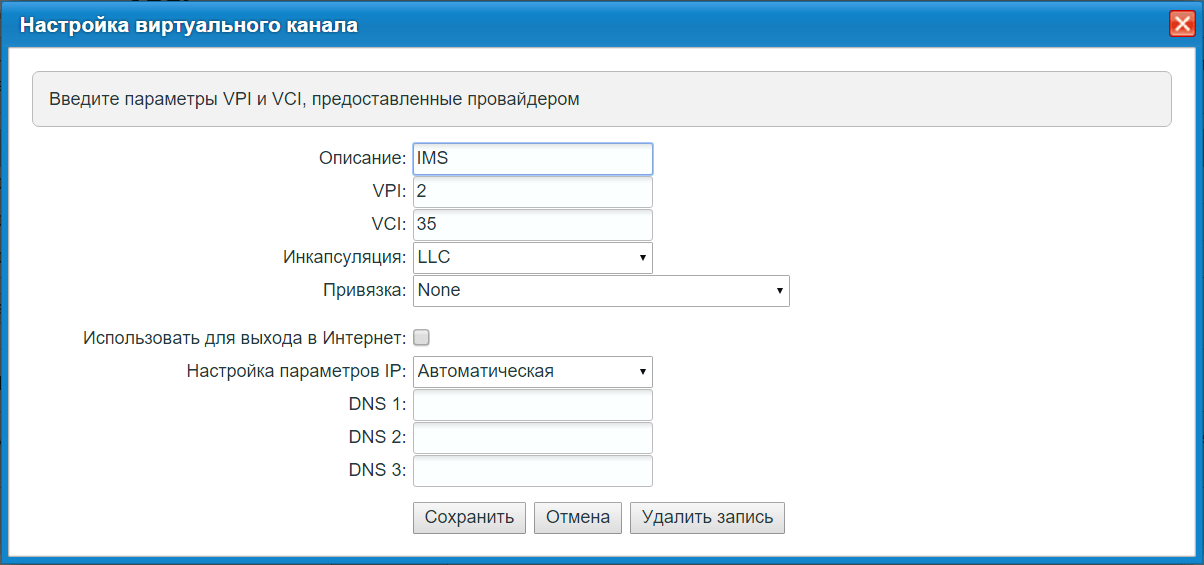 дальнейшего уведомления.
дальнейшего уведомления.
Marsh Lock Horse Bridge — T HE до W 0008 путь b rid ge вверх по течению от болотного шлюза будет закрыт до дальнейшего уведомления из соображений безопасности. Наши оперативные группы и специалисты по инфраструктуре будут проверять мост, чтобы определить необходимые действия для защиты пользователей моста. Приносим извинения за доставленные неудобства.
Часы работы смотрителей шлюзов
Мы стремимся предложить нашим клиентам, пользующимся водным транспортом, сопровождение во время лодочного сезона с 1 апреля по 30 сентября. Мы также обеспечим сопровождение во время пасхальных выходных и весенних и осенних полугодий, когда они выпадают вне сезона. Каждый шлюз будет обслуживаться резидентом, сменным или сезонным смотрителем шлюза и/или волонтерами, в зависимости от ситуации и, когда это возможно, для прикрытия перерывов персонала, работы плотины и технического обслуживания.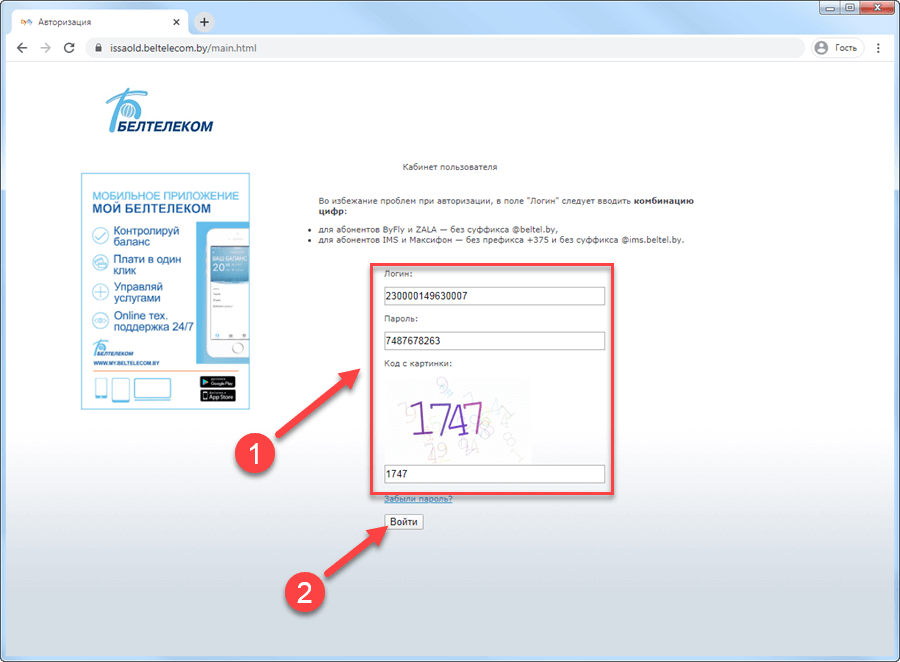 Бывают случаи, когда мы не можем этого сделать из-за обстоятельств, не зависящих от нас, таких как болезнь персонала.
Бывают случаи, когда мы не можем этого сделать из-за обстоятельств, не зависящих от нас, таких как болезнь персонала.
Вне сезона между 1 октября и 31 марта может быть доступен сопровождаемый переход, но это не может быть гарантировано.
Наш график обслуживания замков можно найти здесь: Река Темза: обслуживание замков.
- Июль и август: с 9:00 до 18:30
- Май, июнь и сентябрь: с 9:00 до 18:00
- Апрель и октябрь: с 9:00 до 17:00
- с ноября по март: с 9:15 до 16:00
Один час обеденного перерыва между 13:00 и 14:00, если укрытие недоступно.
Электричество предоставляется на шлюзах, за исключением шлюза Теддингтон и шлюзовых шлюзов выше по течению от Оксфорда.
Навигационные знаки
- При движении вверх по течению держите красные навигационные буи слева, а зеленые — справа.
- Двигаясь вниз по течению, держите красные буи справа, а зеленые — слева.
- Одиночные желтые маркерные буи могут проходить с любой стороны.

Во всех случаях держитесь подальше от навигационных буев. Помните о возможных отмелях на внутренней стороне изгибов рек.
24 часа и причалы шлюза
Эти причалы находятся в ведении Агентства по охране окружающей среды Lock and Weir Keepers. Уведомления размещаются на сайтах, и лодочники должны по прибытии явиться к дежурному хранителю шлюза, чтобы сообщить о своем пребывании.
Ссылки по теме
Река Темза: ограничения и перекрытия — Информация о любых перекрытиях и ограничениях на неприливной реке Темзе.
Река Темза: шлюзы и сооружения для лодочников — Информация о средствах для лодочников на шлюзах Агентства по охране окружающей среды на неприливных реках Темзе и Кеннет.
Уровни рек и морей — Служба Агентства по охране окружающей среды, отображающая последние данные об уровне рек и морей со всей страны.
GaugeMap — интерактивная карта с расходами, уровнями грунтовых вод и другой информацией о реках Великобритании и Ирландии.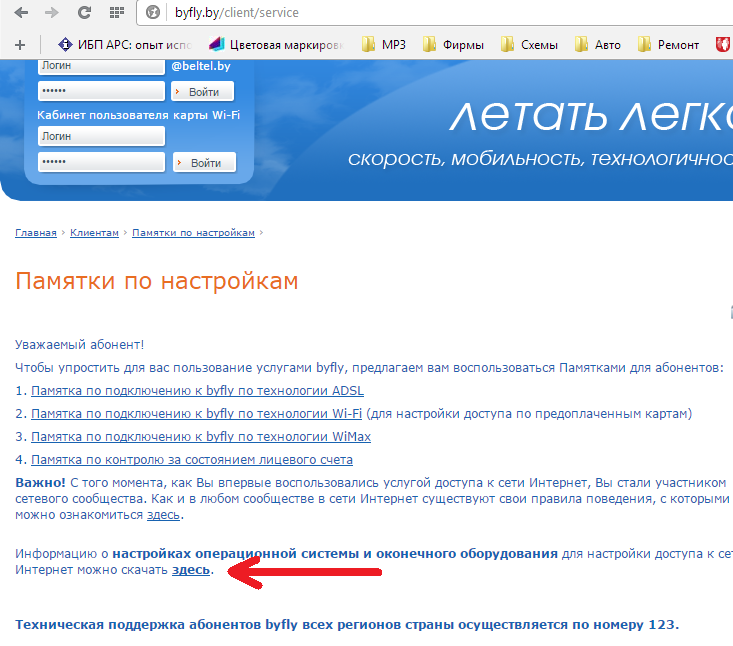
Агентство по охране окружающей среды — страницы о лодках по реке Темзе, включая руководство по регистрации лодок и общую информацию о реке.
Посетите Темзу. Все, что вам нужно знать о реке Темзе.
Управление лондонского порта (PLA) — руководство для прогулочных и коммерческих судов, желающих плавать по реке Темзе с приливами. Включает в себя актуальную информацию о приливах и навигационных уведомлениях, выпущенных для лондонского порта.
Canal and River Trust. Спланируйте свое путешествие по каналам на регулярно обновляемом сайте Canal and River Trust.
Навигация по реке Вей. Спокойный водный путь, протянувшийся почти на 20 миль через сердце графства Суррей и впадающий в Темзу недалеко от Шеппертона.
Состояние реки Вей — информация о состоянии реки Вей.
Как настроить Wi-Fi на byfly
Если нет возможности провести кабельную систему для подключения и выхода во Всемирную паутину в вашем помещении (доме, даче, офисе, загородном доме или квартире) или это вам экономически невыгодно, вам следует обратиться к специалистам, которые помогут вам подключить и настроить модем ADSL со встроенным передатчиком Wi-Fi.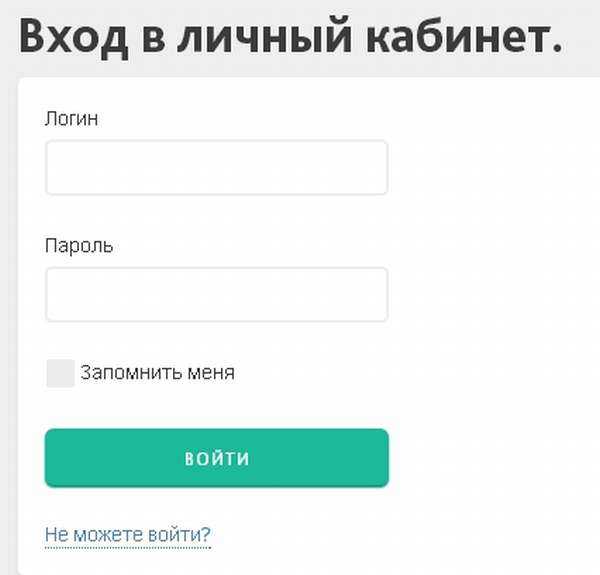
Оборудование мирового стандарта считается Wireless Fidelity. Предназначен для организации беспроводных сетевых соединений, радиосвязь которых имеет широкополосный диапазон.
Wi-Fi модемы
дают возможность беспрепятственно выходить в интернет в любом удобном для вас месте, где есть точка доступа. Модемы полностью соответствуют сертифицированным устройствам с обозначенными логотипами Wi-Fi, передатчики излучают наименьший уровень излучения в рабочем режиме (уровень ниже, чем у мобильных), используя использование Wi-Fi соединения, пользователь получает 100% мобильность и всегда связаны на связи, как по личной необходимости, так и по работе.
Теперь подробно рассмотрим, как можно настроить Wi-Fi на Byfly. Пример Возьмем модем .
Подключиться к модему М-200А
Для начала необходимо зайти в веб-интерфейс этого модема. После загрузки браузера необходимо указать в адресной строке http://192.168.1.1 и нажать клавишу ввода.
Если вы все сделали правильно, страница загрузится и вам будет предложено заполнить поле имя логина и пароля админа. Логин и пароль по умолчанию используют стандартные значения и вводят слово Admin.
Логин и пароль по умолчанию используют стандартные значения и вводят слово Admin.
Решение проблем при настройке WiFi
Если имя и пароль не отображаются, следует проверить правильность подключения модема к компьютеру. Затем попробуйте повторно получить его IP-адрес с модема.
Для этого заходим в свойства проводного сетевого подключения, далее в свойствах протокола TCP/IP (это интернет 4-й версии для Windows 7) должна стоять галочка автоматическое получение IP адреса .
Для поиска сетевых подключений вам необходимо сделать в вашей операционной системе следующее:
Windows XP: Зайдите в панель управления, там в сетевые подключения.
Windows 7: перейдите в Центр управления сетями и Общий доступ, затем откройте изменения в параметрах адаптера.
Если после проделанной работы вы не можете зайти в веб-интерфейс данного модема по указанному адресу в адресной строке, то необходимо все настройки модема сбросить до заводских. Возьмите модем, переверните и на дне найдите небольшую дырочку. Он должен быть подписан как сброс или сброс. Найдите иглу, нажмите ею на кнопку, расположенную в этом отверстии. Удерживайте 5-10 секунд, а затем отпустите. Таким образом модем сам перезагрузится и настройки сбросятся до заводских. К такой перезагрузке можно прибегнуть, если модем уже был настроен правильно и случайным образом вносил какие-либо изменения в его параметры, что привело к некорректной работе.
Возьмите модем, переверните и на дне найдите небольшую дырочку. Он должен быть подписан как сброс или сброс. Найдите иглу, нажмите ею на кнопку, расположенную в этом отверстии. Удерживайте 5-10 секунд, а затем отпустите. Таким образом модем сам перезагрузится и настройки сбросятся до заводских. К такой перезагрузке можно прибегнуть, если модем уже был настроен правильно и случайным образом вносил какие-либо изменения в его параметры, что привело к некорректной работе.
Настройка Byfly Internet
И вот вы попали в веб интерфейс установленного модема. На экране вверху его меню модема, внизу экрана его настройки которые разбиты на блоки. Для правильной настройки модема WiFi Byfly.
Необходимо пройти 2 этапа: на первом этапе модем настраивается как роутер, и настраивается точка доступа (которая и есть Wi Fi).
Начинаем первый этап — Установка модема в качестве роутера. Работаем с верхним меню и кликаем по поворотам Настройка интерфейса и чуть ниже — Интернет.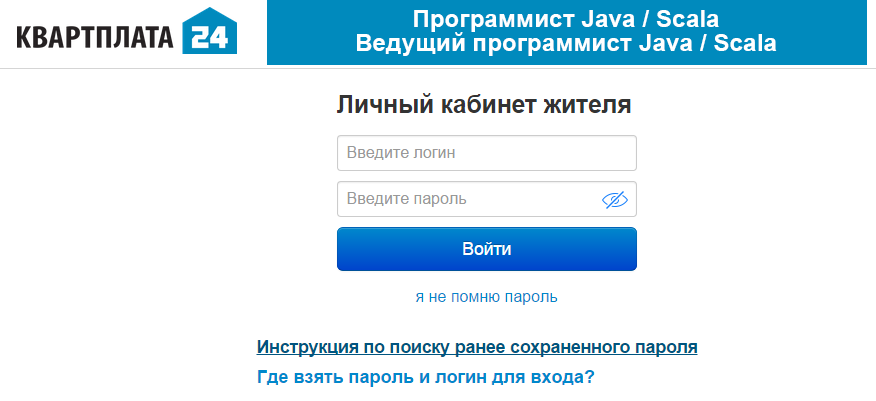 Параметр ISP, в блоке Encapsulation поставьте отметку PPPOA/PPPoE, после этого окно настроек станет таким, как на иллюстрации. В этом блоке настроек PPPOA/PPPOE заполните поле имени пользователя и пропишите там имя пользователя, введите пароль в поле Пароль. Параметр BRIDGE INTERFACE — ставлю галочку на активирован, в параметре Default Route отмечаю YES. После внесения изменений в настройки модема необходимо их сохранить, нажав кнопку Сохранить (внизу экрана). Шаг по настройке модема, как роутера окончен. Теперь необходимо настроить точку доступа Wi-Fi.
Параметр ISP, в блоке Encapsulation поставьте отметку PPPOA/PPPoE, после этого окно настроек станет таким, как на иллюстрации. В этом блоке настроек PPPOA/PPPOE заполните поле имени пользователя и пропишите там имя пользователя, введите пароль в поле Пароль. Параметр BRIDGE INTERFACE — ставлю галочку на активирован, в параметре Default Route отмечаю YES. После внесения изменений в настройки модема необходимо их сохранить, нажав кнопку Сохранить (внизу экрана). Шаг по настройке модема, как роутера окончен. Теперь необходимо настроить точку доступа Wi-Fi.
Настройка Wi-Fi
В верхнем меню нужно выбрать Настройка интерфейса — Беспроводная связь. Окно будет таким же, как на иллюстрации ниже. Опция Persd SWITCH должна быть установлена на АКТИВИРОВАНО. С этим параметром активируем Wi Fi и остается настроить параметры сети. Параметр SSID отвечает за имя сети. Он увидит все устройства с модулем Wi Fi в радиусе действия нашего модема. Тип аутентификации и параметры шифрования отвечают за безопасность сети Wi Fi в целом.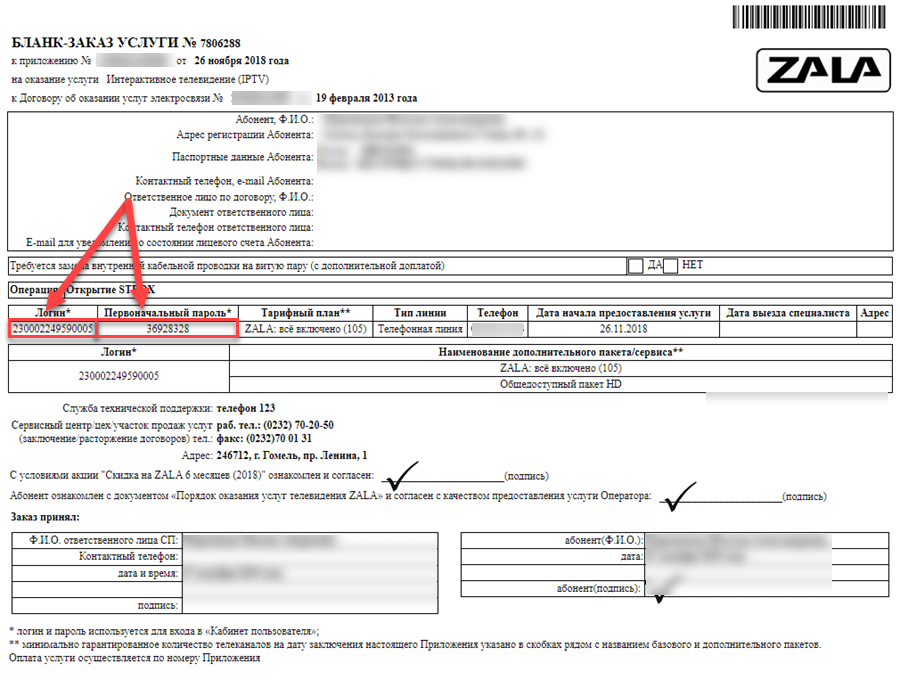

 Она имеет ту же силу, что и настоящая подпись и используется для заверения электронных документов и операций.
Она имеет ту же силу, что и настоящая подпись и используется для заверения электронных документов и операций.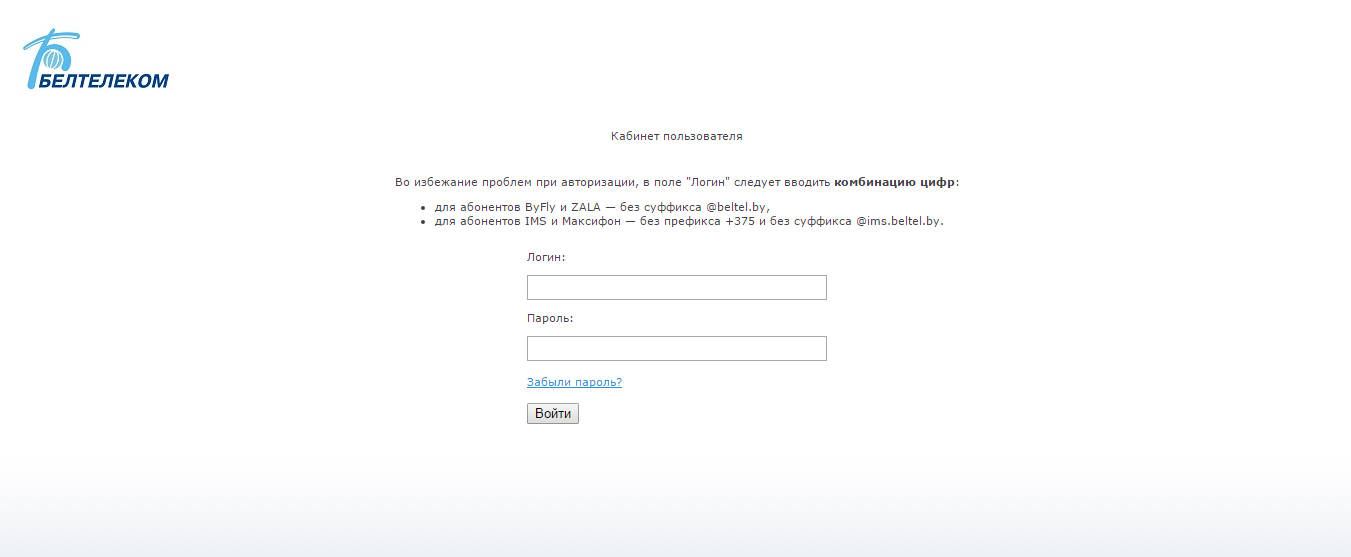

 168.0.1
168.0.1

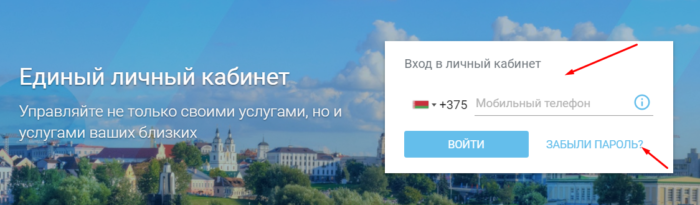
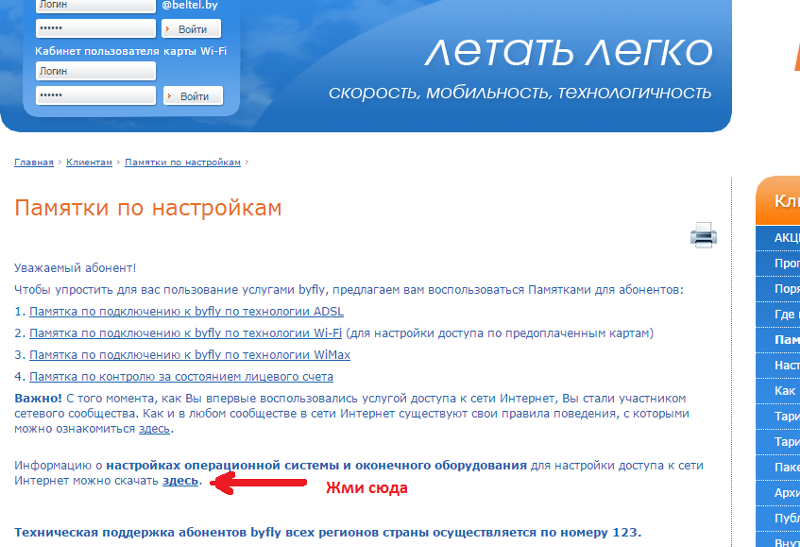
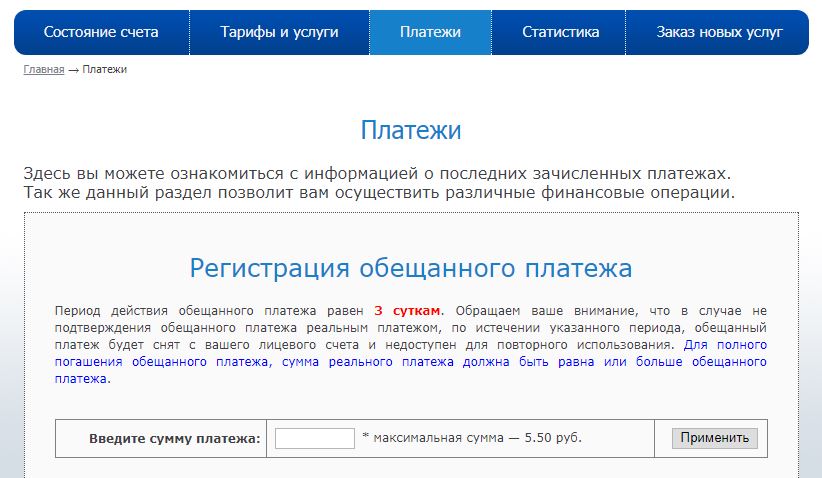 Это может быть 192.168.0.1, 192.168.1.0, 192.168.1.1 или даже 192.168.2.1. Правильное значение всегда указано на задней крышке роутера.
Это может быть 192.168.0.1, 192.168.1.0, 192.168.1.1 или даже 192.168.2.1. Правильное значение всегда указано на задней крышке роутера.
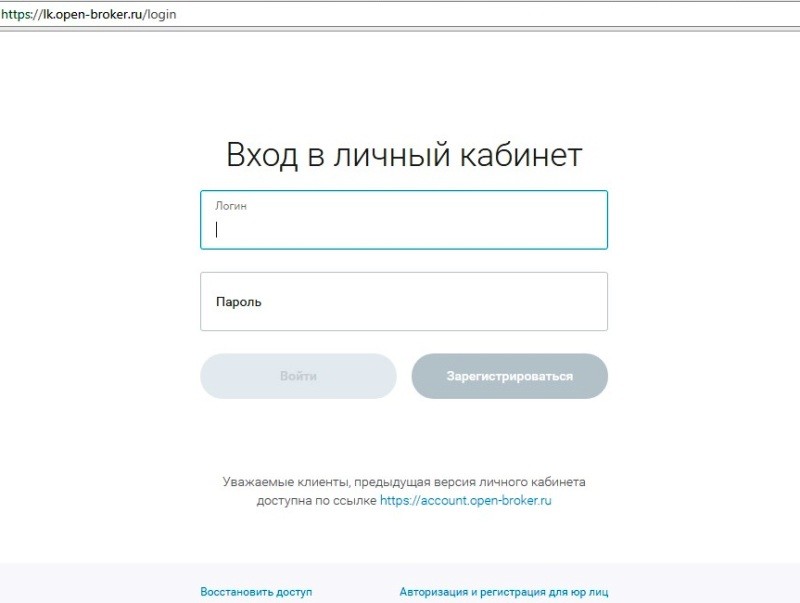

 html
html