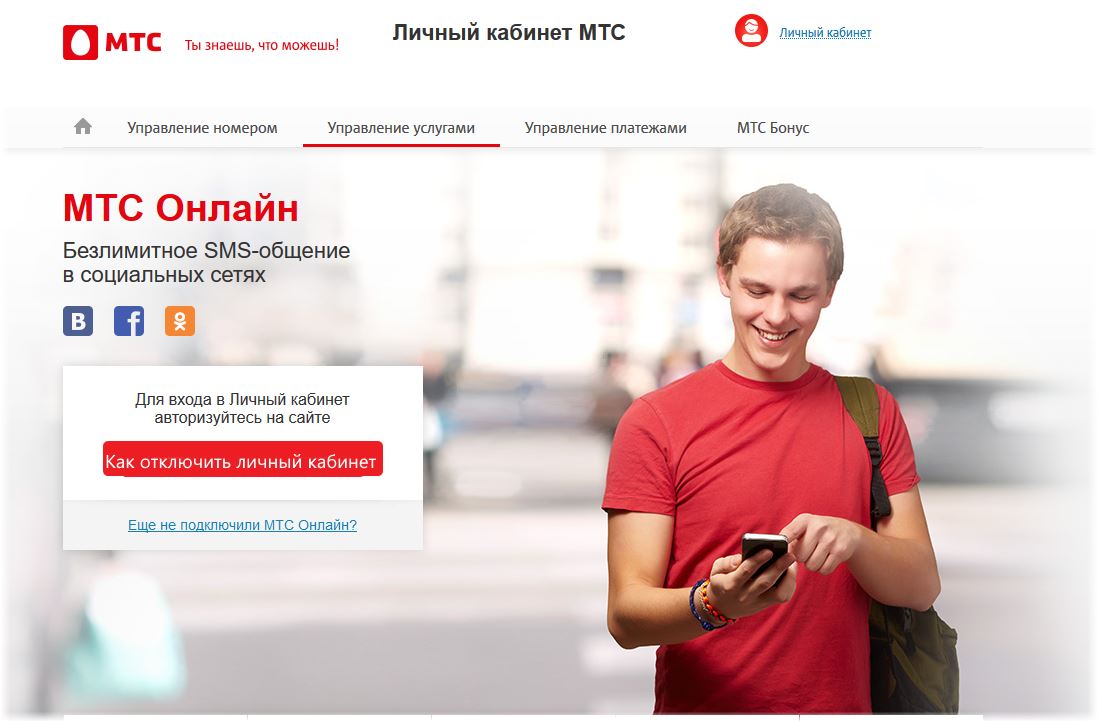Личный кабинет роутера. Что это и как зайти? Роутер личный кабинет мтс
Настройка личного кабинета
Личный кабинет необходим для того, чтобы смотреть оставшийся баланс, менять тарифный план и отслеживать оставшийся трафик. Если Вам не хватило трафика на месяц, то его всегда можно пополнить за доп. плату через личный кабинет. Как мы видим, он просто необходим для управления интернетом. Рассмотрим подробно, каким образом зарегистрироваться в личном кабинете и получить от него пароль:
1.) Вынимаем сим карту из Вашего 3G или 4G модема. Делаем это аккуратно, чтобы не повредить или не погнуть внешний разъем для подключения антенны. Для этого лучше в самом начале выткнуть разъем во избежании его повреждения. Заметьте, что при наличии в модеме двух портов и использовании только одного (режим 3G) используется первый (ближе к USB разъему). При втыкании разъема вставляйте его прямо, без перекосов, с умеренным, но не сильным нажатием.


После отключения разъемов откройте крышку модема. И выньте СИМ карту.

Воткните ее в Ваш сотовый телефон и перезагрузите его (выключите/включите). После его загрузки наберите следующий номер:
Билайн: Определение номера: *110*10# Запрос пароля: *110*9#
МТС: Определение номера: *111*0887# Запрос пароля: Отправить SMS на номер 111 с текстом [25 пробел ваш пароль] Длина пароля должна быть от 6 до 10 символов
Мегафон: Определение номера: *105*11# Запрос пароля: *105*00#
2.) После получения SMS с номером телефона и пароля перетыкаем SIM карту обратно в 3G/4G модем. Заходим в личный кабинет:
Билайн: my.beeline.ru
МТС: login.mts.ru
Мегафон: moskowsg.megafon.ru
Вводим Ваши логин (номер телефона) и полученный в SMS пароль, а также проверочный код на картинке.
После всех действий Вам доступно управление личным кабинетом и всеми услугами. Отметим ключевые моменты:
1.) Как посмотреть трафик:
Для Билайн:

Для МТС:

Для Мегафон (пользуйтесь старой версией сервис-гид):


2.) Как продлить скорость:
Билайн: Выбираем пункт "Услуги". Пролистываем вниз и находим пункты "Продли скорость" с нужным количеством трафика для Вас и нужной ценой.
МТС: Выбираем меню "Интернет-помощник". В меню интернет-помощника "Тарифы и услуги" выбираем "Управление услугами". Выбрать внизу "Подключить новые услуги". Выбрать "Турбо кнопка 2 Гб" или поменять Ваш тариф на более оптимальный (Internet Super или Internet VIP).
Мегафон: Выбираем меню слева "Услуги и тариф", подменю "Изменение тарифных опций". В "Группы раздела" выбираем пункт "Продли скорость" - кликаем мышкой в кружок. В "Подключить опции" выбираем нужный Вам объем трафика и Нажимаем справа внизу кнопку "Внести изменения". Соглашаемся на подключение услуги.
3.) Как получить пароль от личного кабинета, если Ваш модем находится в герметичном боксе? Или доступ к нему затруднен. Для этого выполняем следующее:
- Вытыкаем USB кабель из роутера и подключаем его в компьютер или ноутбук напрямую.
- У Вас появляется внешний диск.

- Запускаем файл autorun.exe и выполняем установку Huawei modem, а также драйверов на модем.
- После установки на рабочем столе у Вас появляется ярлык HUAWEI Modem - запускаем программу. Выбираем профиль и подключаемся к интернету:

- Выбираем пункт "Баланс" слева вверху. В окне под надписью "Введите код команды или выберите команду" вводим USSD запрос для получения пароля (например, *105*9# для Билайн) и нажимаем кнопку "Отправить". Ждем получения SMS с паролем.
- Если пароль можно получить только по SMS, то выбираем пункт SMS в верхнем меню. Далее нажимаем на "конверт" с надписью "новое", вводим номер и текст сообщения. Пример показан на картинке:


После получения пароля по SMS вынимаем USB кабель из компьютера/ноутбука и возвращаем назад в wi-fi роутер. Перезагружаем wi-fi роутер включением/выключением питания из сети. Ждем 1-2 мин, пока роутер загрузится и заходим в личный кабинет.
3ginternet-nnov.ru
Личный кабинет роутера или веб-интерфейс?! — 192.168.1.1 admin логин вход

Давным давно, в далёкой галактике.... На самом деле не очень давно, в начале 2000-х годов абонентские ADSL-модемы и Ethernet-маршрутизаторы настраивались через подключение по Telnet с помощью гипер-терминала Windows или иного Telnet-клиента. Было это неудобно и муторно. К тому же малоинформативно. И занимались конфигурированием таких устройств системные администраторы и технические специалисты Интернет-провайдера.
Но технологии развиваются и на смену пришли новые роутеры, у которых появился специальный конфигуратор или, как мы его сейчас называем, веб-интерфейс.Чтобы зайти на роутер надо запустить обычный веб-браузер (Internet Explorer, Edge, Google Chrome, Opera или Firefox) и в адресной строке ввести IP-адрес роутера - 192.168.1.1 или 192.168.0.1.
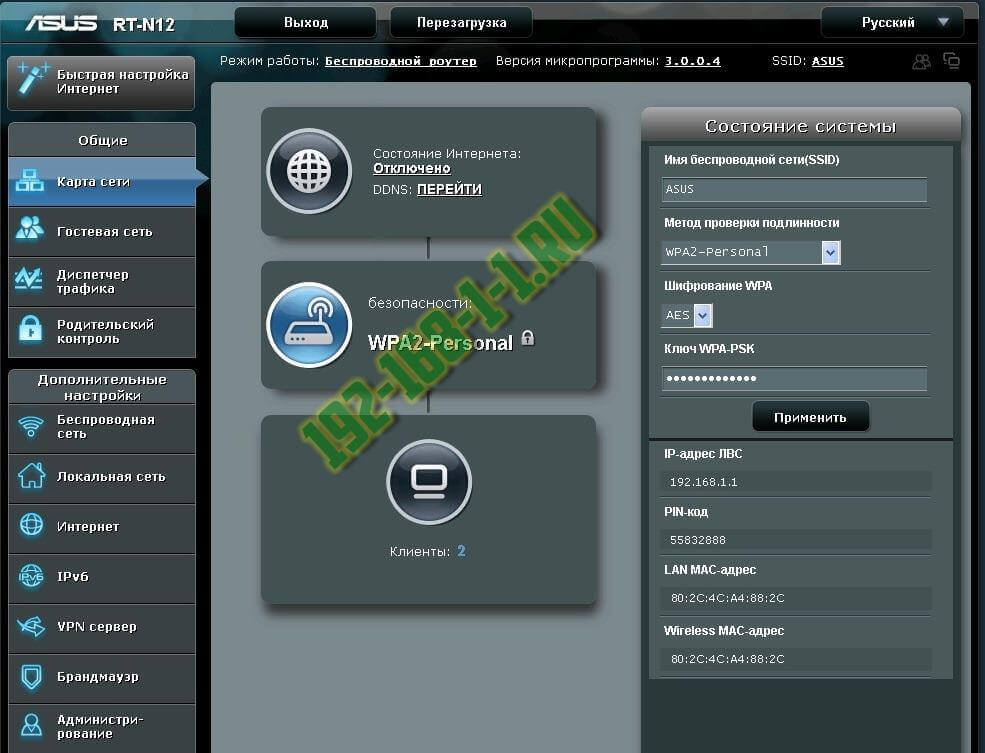
В ответ на это Вам откроется веб-интерфейс настройки параметров устройства наподобие того, что показан на скриншоте выше.
Вот как только пользователи его не называли: "сайт роутера", "сайт модема", "страница роутера" и т.п. Многие называют этот конфигуратор устройства - Личный кабинет роутера. В какой-то мере они правы, а в какой-то очень сильно ошибаются.
Давайте для примера сравним интерактивный "настройщик" роутера и личный кабинет какого-нибудь онлайн-сервиса, например,Личный кабинет Ростелеком. В ЛК есть Ваш логин, пароль, привязана электронная почта и номер телефона.
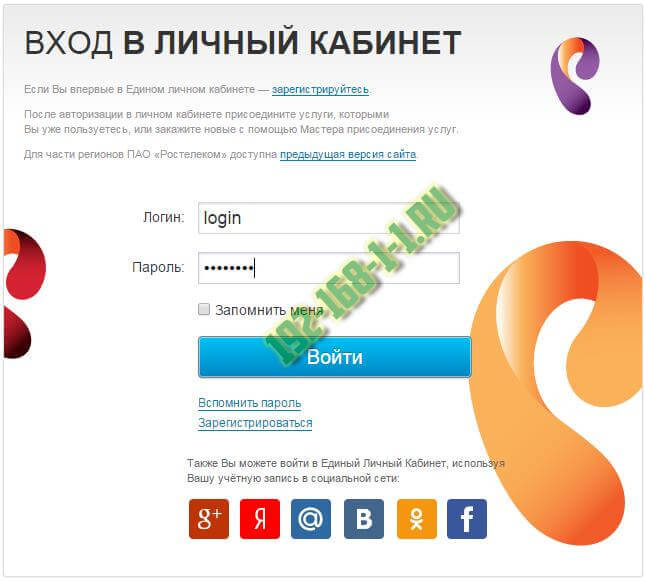
Зайти в такой веб-сервис можно не только с помощью зарегистрированного логина и пароля, но и через аккаунты в социальных сетях Одноклассники, Вконтакте, Фейсбук или Маил.ру. Есть всё это в интерфейсе устройства? Нет!
Как нет там и личных данных о Вас, Вашем месте жительства и прочей подробной информации. Там есть только данные о аппаратных и программных параметрах модема или маршрутизатора. И всё.Именно поэтому, называть онлайн конфигуратор 192.168.0.1 или 192.168.1.1 - личный кабинет роутера - в корне неверно и неправильно. Это веб-интерфейс или веб-конфигуратор настроек устройства.
192-168-1-1.ru
Личный кабинет роутера. Что это и как зайти?
Отвечая на вопросы посетителей в комментариях, замечаю, что многие пишут о личном кабинете. Большинство не может туда зайти, или не знают как это сделать. А если им и удается его открыть, то не знают что там делать. Я сейчас не об обычном кабинете пишу, если что 🙂
Поэтому, я решил сделать отдельную статью, и рассказать, что это такое и как зайти в личный кабинет роутера.
Давайте по порядку. Личный кабинет роутера – это неправильная формулировка. Имеется введу панель управления роутером, а если уж совсем правильно, то веб-интерфейс. Личный кабинет – это у провайдера. Это сайт интернет-провайдера, на который вы можете зайти, авторизоваться и выполнять разные действия: следить за балансом, менять тарифы, пополнять счет и т. д. Например, "Мой МТС", "Мой Билайн", "Мой Киевстар". Если у вашего провайдера есть такой кабинет, то данные для доступа к нему должны быть прописаны в договоре о подключении. Или вы просто регистрируетесь на сайте провайдера.
А в случае с роутером, это страница с настройками. Это не сайт (как у провайдером). Просто эта страница с настройками так же открывается через браузер. Но находится она не в интернете, а в маршрутизаторе. Это если совсем по-простому пояснять. И чтобы открыть этот "личный кабинет", доступ к интернету не нужен. Достаточно просто подключится к роутеру и перейти в браузере по соответствующему адресу.

У каждого маршрутизатора, или модема есть такая страница. Иначе, как мы бы могли его настроить. Сейчас я покажу, как войти в этот личный кабинет роутера (для удобства, в этой статье буду называть панель управления именно так).
Несколько важных моментов:
- Вы должны быть подключены к своему роутеру. По сетевому кабелю, или по Wi-Fi сети. Можно с мобильного устройства.
- Если не удается открыть страницу с настройками, то смотрите статью: не заходит в настройки роутера на 192.168.0.1 или 192.168.1.1. Или попробуйте выполнить вход с другого устройства.
- После входа в веб-интерфейс, скорее всего понадобится ввести имя пользователя и пароль. Заводские, обычно, admin и admin. Они указаны на корпусе роутера. Но, возможно, их сменили. Вот статья: не подходит пароль admin на 192.168.1.1 или 192.168.0.1.
- Адрес для входа в личный кабинет роутера и заводские логин/пароль практически всегда указаны на самом роутере, или в инструкции к нему.
Рассмотрим роутеры самых популярных производителей.
Как войти в личный кабинет роутера TP-Link
Подключите свое устройство к роутеру TP-Link, откройте браузер и перейдите по адресу tplinkwifi.net (см. подробную инструкцию здесь). Если вместо страницы авторизации появится ошибка, то попробуйте перейти по адресу 192.168.1.1, или 192.168.0.1.
Логин и пароль по умолчанию: admin и admin. Если вы, или еще кто-то не сменил их. Откроется личный кабинет:
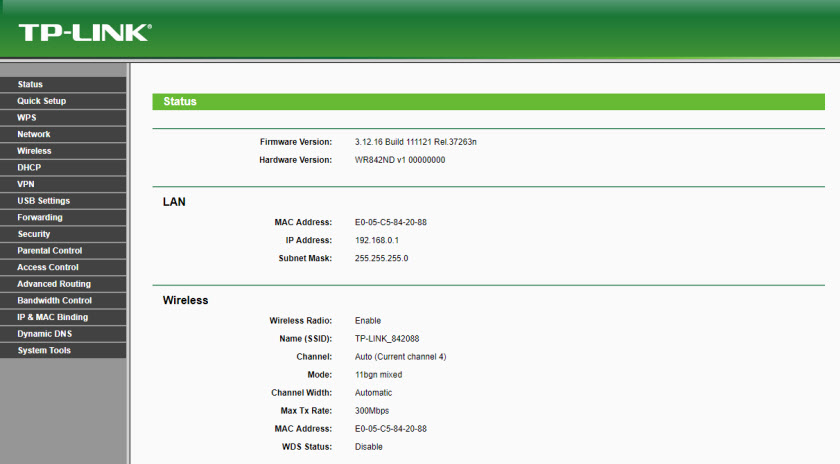
Или новая версия:
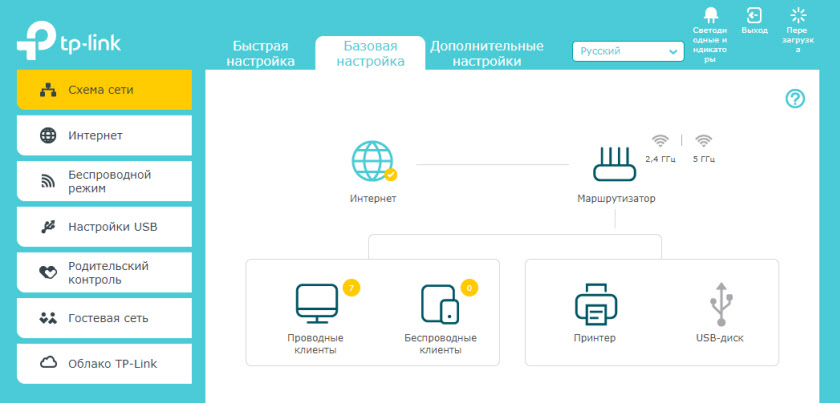
Если возникнут трудности, можете еще глянуть подробную инструкцию: как зайти в настройки роутера TP-Link.
Личный кабинет роутера ASUS
С маршрутизаторами ASUS все примерно так же. Необходимо к нему подключится, открыть браузер и перейти по адресу 192.168.1.1.
В окне авторизации указать логин и пароль. В том случае, если вы их не меняли, указываем заводские admin и admin.
Откроется сайт с настройками:
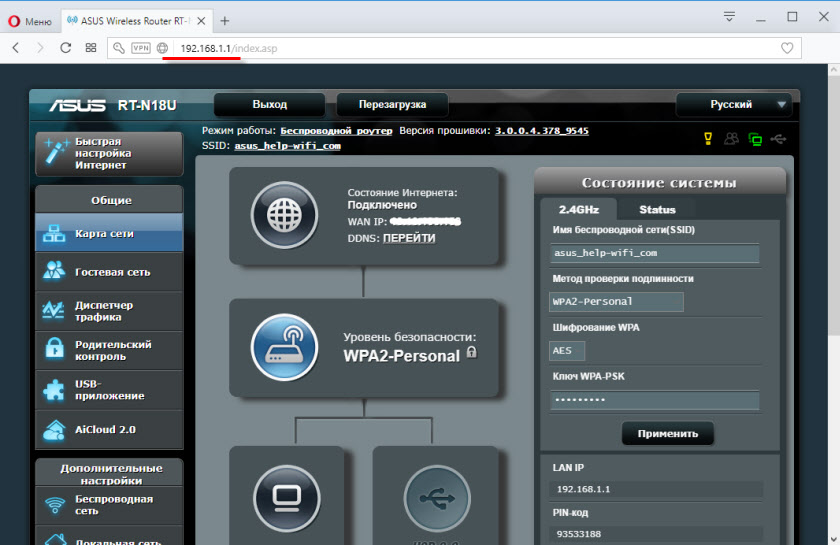
У нас на сайте так же есть подробная инструкция на эту тему: вход в настройки на роутерах Asus.
Как открыть личный кабинет маршрутизатора D-Link
Очень просто. После подключения к своему роутеру D-Link, нужно в браузере открыть адрес 192.168.0.1.
Заводской логин и пароль так же admin.
Откроется кабинет с настройками. В зависимости от модели роутера и версии прошивки, он может выглядеть по-разному.
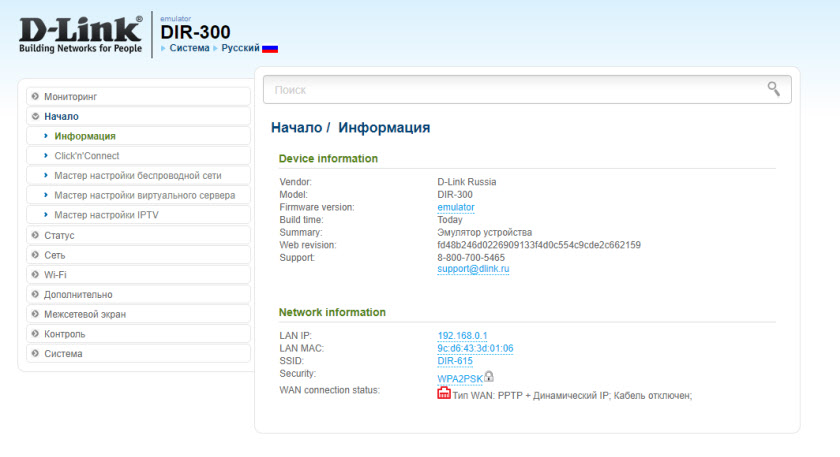
Ну и конечно же более подробная инструкция по входу в настройки роутеров D-Link.
Инструкции для других маршрутизаторов
Так как у нас на сайте есть инструкции по входу в настройки роутеров практически всех производителей, то просто оставлю ссылки:
Вроде разобрались. У маршрутизатора веб-интерфейс, панель управления, админка, пускай даже с сайт с настройками. У провайдера – личный кабинет. Главное понимать что и как работает. Как открыть нужные настройки, сменит их и т. д. А как называть эти настройки – решать вам. Всего хорошего!
help-wifi.com