Содержание
Я забыл имя пользователя или пароль для учетной записи, которую использую в Office
Управление приложениями Office и Microsoft 365
Управление Microsoft 365
- Управляйте своей подпиской
- Управление способом оплаты
Продлить или отменить Microsoft 365
- Продлить подписку
- Включение или выключение регулярного выставления счетов
- Когда срок действия подписки истекает
- Отменить Microsoft 365
Поделитесь своей подпиской
- Общий доступ к Microsoft 365 для семьи
- Прекратить совместное использование Microsoft 365 для семьи
- Вы получили приглашение поделиться
Переключить подписки
- Переключение между подписками Microsoft 365
- Перейти на бизнес-подписку
- Перенос на другую учетную запись Майкрософт
Вход в приложения Office
- Об учетных записях в Office
- Войти в офис
- Почему вам нужно войти в систему
- Забыли учетную запись или пароль
Office. com и Office в Интернете
com и Office в Интернете
- Начните работу с Office.com
- Знакомьтесь со средством запуска приложений Microsoft 365
Какая у меня версия Office?
- Проверить версию офиса
- Офис для дома или бизнеса
- Какой продукт Office для бизнеса у меня есть?
Устранение неполадок
- Не удается установить или управлять Office
- Разрешение родителей при входе в Office
Excel для Microsoft 365 Word для Microsoft 365 Outlook для Microsoft 365 Access для Microsoft 365 OneNote для Microsoft 365 Publisher для Microsoft 365 Visio Plan 2 Excel для Microsoft 365 для Mac Word для Microsoft 365 для Mac OneNote для Microsoft 365 для Mac Excel 2021 Word 2021 Outlook 2021 Access 2021 Project профессиональный 2021 Project Standard 2021 Publisher 2021 Visio Professional 2021 Visio Standard 2021 Office 2021 OneNote 2021 Excel 2021 для Mac Word 2021 для Mac Outlook 2021 для Mac OneNote 2021 для Mac Office 2021 для Mac Excel 2019Word 2019 Outlook 2019 Access 2019 Project профессиональный 2019 Project Standard 2019 Publisher 2019 Visio Professional 2019 Visio Standard 2019 Office 2019 Excel 2019 для Mac Word 2019 для Mac Outlook 2019 для Mac OneNote 2019 для Mac Office 2019 для Mac Excel 2016 Word 2016 Outlook 2016 PowerPoint 2016 PowerPoint 2 Access 2016 OneNote 2016 Project Professional 2016 Project Standard 2016 Publisher 2016 Visio Professional 2016 Visio Standard 2016 Office 2016 Excel 2016 для Mac Word 2016 для Mac Outlook 2016 для Mac PowerPoint 2016 для Mac OneNote 2016 для Mac Office 2016 для Mac Excel 2013 Word 2013 Outlook 2013 PowerPoint 2013 Access 2013 OneNote 2013 Project профессиональный 2013 Project Standard 2013 Visio Professional 2013 Visio 2013 Office 2013 OneNote для Mac SharePoint в Microsoft 365 Microsoft 365 для дома Office для бизнеса Office 365 для малого бизнеса Администратор Microsoft 365 Office 365 предоставляемый 21Vianet Office 365 предоставляемый 21Vianet — Малый автобус ess Admin Office 365 под управлением 21Vianet — Admin Outlook для Mac 2011 Microsoft 365 для Mac Активация Office 365 Office 365 Germany — Enterprise Office 365 Germany — Enterprise admin Office. com Project for Office 365 Publisher 2013 Developer Дополнительно… Меньше
com Project for Office 365 Publisher 2013 Developer Дополнительно… Меньше
Варианты получения учетной записи и пароля, которые вы используете для входа и установки или переустановки Office, а также для управления подпиской на Office 365, различаются в зависимости от того, является ли ваш продукт Office для дома или Office для бизнеса .
Совет: Если вы приобрели Office в рамках корпоративной льготы, см. раздел Office в рамках программы скидок Microsoft Workplace.
Microsoft 365 для дома
Если ваш продукт Office относится к одному из следующих, у вас есть Продукт Microsoft 365 для дома . Это может быть подписка Microsoft 365, разовая покупка Office или отдельное приложение Office. Эти продукты обычно связаны с личной учетной записью Microsoft.
Подписки на Microsoft 365: Следующие продукты включают полностью установленные приложения Office.
Microsoft 365 для семьи
Microsoft 365 персональный
Офис 2021, Офис 2019, версии Office 2016 или Office 2013, доступные для единовременной покупки: Следующие продукты включают полностью установленные приложения Office.
Офис для дома и учебы
Офис для дома и бизнеса
Офис профессиональный
Отдельные приложения Office 2021, Office 2019, 2016 или 2013, доступные в виде разовых покупок
Слово
Эксель
PowerPoint
OneNote*
Outlook
Доступ
Издатель
Проект
Visio
Совет: *Настольная версия OneNote доступна только в версиях Microsoft 365, 2021, 2016 и 2013. В Office 2019 OneNote для Windows 10 является интерфейсом OneNote по умолчанию. См. FAQ.
Microsoft 365 для бизнеса
Если ваш продукт Office относится к одному из следующих, у вас есть продукт Microsoft 365 для бизнеса . Эти продукты обычно связаны с рабочей или учебной учетной записью, а ваша лицензия на Office (если она есть в вашей подписке) предоставлена организацией, в которой вы работаете или учитесь.
Подписки на Microsoft 365: Следующие продукты включают полностью установленные приложения Office.
Приложения Microsoft 365 для бизнеса
Microsoft 365 Business Standard
Office 365 A5
Приложения Microsoft 365 для предприятий
Office 365 корпоративный E3
Office 365 корпоративный E4
Office 365 корпоративный E5
Microsoft 365 Business Standard (для некоммерческих организаций)
Office 365 для некоммерческих организаций E3
Office 365 для некоммерческих организаций E5
Office 365 для государственных организаций США G3
Office 365 U.S. Government Community G5
Project Online Professional
Project Online Premium
Visio Online, план 2
Подписки Microsoft 365 без полностью установленных приложений Office:
Совет: С этими подписками на Microsoft 365 не нужно загружать и устанавливать настольные приложения, но в большинстве случаев вы по-прежнему можете получать доступ и использовать онлайн-версии приложений Office в веб-браузере. См. Бесплатный Office в Интернете.
См. Бесплатный Office в Интернете.
Microsoft 365 Business Basic
Office 365 корпоративный E1
Офис 365 А1
Microsoft 365 бизнес базовый (некоммерческий)
Office 365 для некоммерческих организаций E1
Office 365 для государственных организаций США G1
Основы Project Online
Visio Online, план 1
Версии с корпоративной лицензией Office LTSC 2021, Office 2019, Office 2016 или Office 2013
Офис профессиональный плюс
Учетная запись, связанная с продуктом Office для дома , — это тот же адрес электронной почты, который вы использовали при покупке или активации Office в первый раз, или который вы используете для входа и установки или управления Office с портала вашей учетной записи.
Чтобы получить помощь с этим именем пользователя или паролем, выберите один из следующих вариантов:
Забыли имя пользователя
Вы забыли имя пользователя своей учетной записи Microsoft
Проверить товары или услуги
Учетные записи электронной почты Outlook
Измените свой пароль в Outlook. com
com
Измените или обновите пароль электронной почты в Outlook на ПК
Обновите свой пароль в Outlook 2016 для Mac
Все еще нужна помощь?
Если ни один из этих вариантов не помогает и вы по-прежнему не можете вспомнить свою учетную запись Майкрософт, см. раздел Когда вы не можете войти в свою учетную запись Майкрософт, чтобы узнать о дополнительных действиях.
Учетная запись электронной почты, назначенная вам на работе или в учебном заведении, — это та же учетная запись, связанная с копией Office, которую вы получили на работе или в учебном заведении. Чтобы получить справку по этому имени пользователя или паролю, выберите один из следующих вариантов:
.
Забыли имя пользователя
Свяжитесь с администратором
Откройте приложение Office 2016, чтобы увидеть свое имя пользователя
Изменение пароля или вход в систему
Сбросить пароль, изменить пароль, войти в систему или сменить учетную запись, с которой вы вошли
Обратитесь к администратору для получения имени пользователя и пароля
.
Обратитесь к администратору, который может получить имя пользователя и сбросить пароль для вашей рабочей или учебной учетной записи.
Если установлен Office 2016, откройте любое приложение Office, чтобы увидеть свое имя пользователя
Если у вас установлен Office 2016, в большинстве случаев вы можете просмотреть рабочую или учебную учетную запись, связанную с Office, открыв настольное приложение Office.
Откройте любое приложение Office, например Word или Excel.
Выберите Файл .
 Если вы не открывали существующий документ, вам может потребоваться создать новый документ, чтобы увидеть меню Файл .
Если вы не открывали существующий документ, вам может потребоваться создать новый документ, чтобы увидеть меню Файл .На панели навигации слева выберите Счет .
В разделе «Информация о продукте» указано название вашего продукта Office и фраза «Принадлежит: » вместе с учетной записью, связанной с этой версией Office.
Если вы не видите Принадлежит: , выберите Параметры обновления > Обновить сейчас . После завершения обновления закройте приложение и снова откройте его. Ищите Принадлежит: учетной записи.
Пароли и вход
Выберите свой план Office 365 сразу ниже:
Офис 365
- Выберите план Office 365
- Офис 365
- Office 365 под управлением 21 Vianet (Китай)
- Офис 365 Германия
Вы знаете свое имя пользователя, но забыли пароль и вам нужно сбросить его
Если ваш администратор дал вам разрешение на сброс пароля, перейдите по адресу passwordreset. microsoftonline.com/. Если у вас нет разрешения на изменение пароля, обратитесь к администратору.
microsoftonline.com/. Если у вас нет разрешения на изменение пароля, обратитесь к администратору.
Вы знаете свой пароль, но хотите его изменить
Вы можете сделать это только в том случае, если ваш администратор дал вам разрешение на обновление пароля в Office 365.
Перейдите на страницу www.office.com/signin и войдите в систему, используя имя пользователя своей рабочей или учебной учетной записи и существующий пароль.
Перейдите к Настройки > Пароль .

Внесите изменения и нажмите Сохранить .
Войдите в Office 365
Место для входа в Office 365: www.office.com/signin.
Если вы входите в правильное место, но по-прежнему не можете вспомнить имя пользователя и пароль, обратитесь к администратору.
Войдите с помощью личной учетной записи вместо рабочей или учебной
Если вы пытаетесь войти в Office с помощью личной учетной записи Майкрософт, но уже вошли в систему с помощью рабочей или учебной учетной записи, вам необходимо выйти, а затем войти в систему с правильной учетной записью Майкрософт (или наоборот). .
.
Другой вариант — открыть приватный сеанс просмотра в новом окне браузера. (Поищите в справке своего браузера, если вы не знаете, как это сделать.) Когда вы открываете приватный сеанс просмотра, ваши данные просмотра (история, временные файлы Интернета и файлы cookie) не сохраняются, поэтому вы можете войти в систему с другой учетной записью. .
Вы знаете свое имя пользователя, но забыли пароль и вам нужно сбросить его
Если ваш администратор дал вам разрешение на сброс пароля, перейдите по адресу passwordreset.activedirectory.windowsazure.cn/. Если у вас нет разрешения на изменение пароля, обратитесь к администратору.
Вы знаете свой пароль, но хотите его изменить
Вы можете сделать это только в том случае, если ваш администратор дал вам разрешение на обновление пароля в Office 365.
Перейдите на страницу login.partner.microsoftonline.cn и войдите в систему, используя имя пользователя своей рабочей или учебной учетной записи и существующий пароль.
Перейти к Настройки > Пароль .
Внесите изменения и нажмите Сохранить .
Войдите в Office 365
Место для входа в Office 365 под управлением 21Vianet в Китае: https://login. partner.microsoftonline.cn/.
partner.microsoftonline.cn/.
Если вы входите в правильное место, но по-прежнему не можете вспомнить имя пользователя и пароль, обратитесь к администратору.
Войдите с помощью личной учетной записи вместо рабочей или учебной
Если вы пытаетесь войти в Office с помощью личной учетной записи Майкрософт, но уже вошли в систему с помощью рабочей или учебной учетной записи, вам необходимо выйти, а затем войти в систему с правильной учетной записью Майкрософт (или наоборот). .
Другой вариант — открыть приватный сеанс просмотра в новом окне браузера. (Поищите в справке своего браузера, если вы не знаете, как это сделать.) Когда вы открываете приватный сеанс просмотра, ваши данные просмотра (история, временные файлы Интернета и файлы cookie) не сохраняются, поэтому вы можете войти в систему с другой учетной записью. .
.
Вы знаете свое имя пользователя, но забыли пароль и вам нужно сбросить его
Если ваш администратор дал вам разрешение на сброс пароля, перейдите по адресу passwordreset.microsoftonline.com/. Если у вас нет разрешения на изменение пароля, обратитесь к администратору.
Вы знаете свой пароль, но хотите его изменить
Вы можете сделать это только в том случае, если ваш администратор дал вам разрешение на обновление пароля в Office 365.
Перейдите на portal.office.
 de и войдите в систему, используя имя пользователя своей рабочей или учебной учетной записи и существующий пароль.
de и войдите в систему, используя имя пользователя своей рабочей или учебной учетной записи и существующий пароль.Перейдите к Настройки > Пароль .
Внесите изменения и нажмите Сохранить .
Войдите в Office 365
Место для входа в Office 365 для Германии: https://portal.office.de.
Если вы входите в правильное место, но по-прежнему не можете вспомнить имя пользователя и пароль, обратитесь к администратору.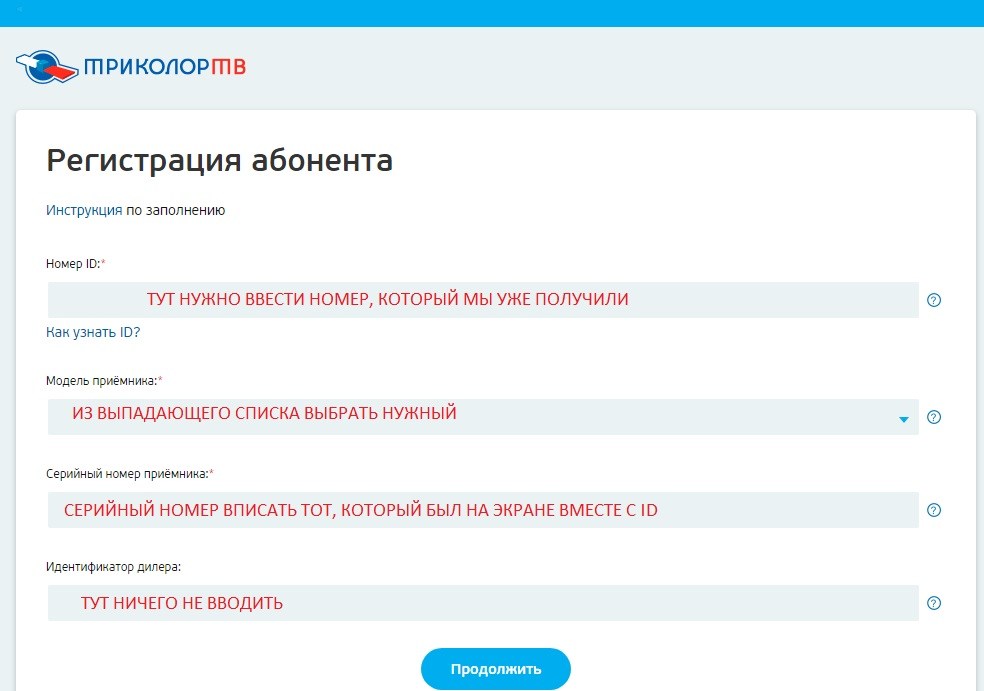
Войдите с помощью личной учетной записи вместо рабочей или учебной
Если вы пытаетесь войти в Office с помощью личной учетной записи Майкрософт, но уже вошли в систему с помощью рабочей или учебной учетной записи, вам необходимо выйти, а затем войти в систему с правильной учетной записью Майкрософт (или наоборот). .
Другой вариант — открыть приватный сеанс просмотра в новом окне браузера. (Поищите в справке своего браузера, если вы не знаете, как это сделать.) Когда вы открываете приватный сеанс просмотра, ваши данные просмотра (история, временные файлы Интернета и файлы cookie) не сохраняются, поэтому вы можете войти в систему с другой учетной записью. .
Помощь с онлайн-доступом в личный кабинет
- Разделы справки
- Помощь физическим лицам
- Помощь с онлайн-доступом в личный кабинет
Как войти?
Нажмите «Войти» в верхней части любой страницы Principal.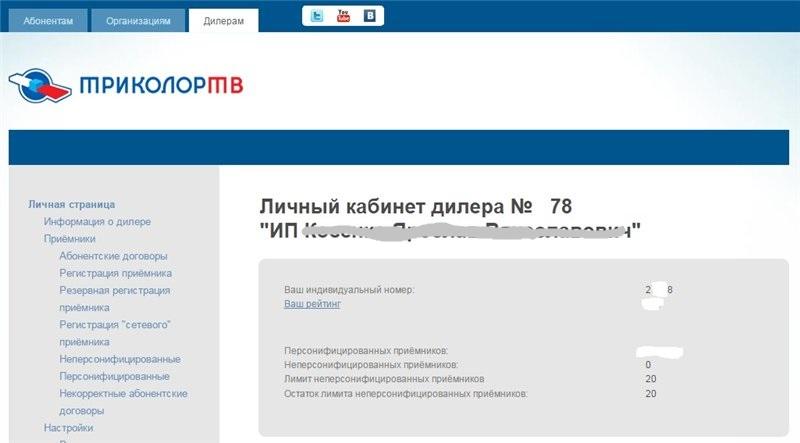 com, введите свое имя пользователя и пароль и нажмите кнопку «Войти».
com, введите свое имя пользователя и пароль и нажмите кнопку «Войти».
Если вы еще не зарегистрировались для доступа к информации своей учетной записи в Интернете, это не проблема. Просто нажмите «Создать учетную запись», выберите «Физические лица» в качестве своей роли и нажмите кнопку «Создать индивидуальную учетную запись». Затем просто следуйте инструкциям на экране, чтобы создать свои личные учетные данные для входа.
Что делать, если я забыл свое имя пользователя или пароль?
Не волнуйтесь; Бывает! Мы можем помочь вам восстановить ваше имя пользователя или сбросить пароль онлайн.
Если вы забыли свое имя пользователя:
- Перейдите на страницу Забыли имя пользователя .
- Выберите роль «Физические лица» и нажмите «Продолжить».
- Введите адрес электронной почты, который вы используете для работы с нами, и мы отправим вам электронное письмо с вашим именем пользователя.

Если вы забыли пароль:
- Перейдите на страницу входа.
- Нажмите «Забыли пароль?» ссылку под кнопкой «Войти».
- Введите ваше имя пользователя.
- Мы предоставим вам код подтверждения в виде текстового сообщения, голосового звонка или приложения-аутентификатора. На какой из них мы его отправим, зависит от зарегистрированных вами опций.
- После того, как вы правильно ввели свой код, вам будет предложено сбросить пароль.
- Затем вы можете использовать этот новый пароль для входа в свою учетную запись в Интернете.
Вы также можете позвонить нам по телефону 800-986-3343 для получения помощи.
Как мне зарегистрироваться, чтобы получить доступ к своей учетной записи в Интернете?
Зарегистрируйтесь онлайн, выполнив указанные ниже действия, или загрузите пошаговые инструкции (PDF).
- Введите свое имя, фамилию, дату рождения, номер телефона (это самый быстрый способ подтвердить вашу личность, так как мы просто отправим вам текстовое сообщение или позвоним с уникальным кодом подтверждения) и свой идентификационный номер ( это либо ваш номер социального страхования, либо номер, предоставленный вашим работодателем), либо почтовый индекс.

- Согласие на ведение бизнеса в электронном виде.
- Если указанный вами номер телефона не соответствует нашим записям, вам необходимо подтвердить свою личность, ответив на несколько вопросов, заданных доверенной третьей стороной (Директор ® не имеет доступа к информации, показанной в этом этап процесса).
- Создайте уникальное имя пользователя, надежный пароль и укажите адрес электронной почты.
- Выберите и ответьте на 3 секретных вопроса службы поддержки клиентов, которые мы будем использовать для подтверждения вашей личности, если вам нужно будет нам позвонить.
- В течение нескольких минут вы получите электронное письмо с подтверждением.
- Получив это электронное письмо, вы сможете войти в систему и получить доступ к своей учетной записи в Интернете.
Примечание. При первом входе в систему вам необходимо настроить двухфакторную аутентификацию , выбрав способ получения кодов подтверждения; текст, голосовой вызов и/или приложение для проверки подлинности. Мы попросим код подтверждения, если вы войдете в систему с незнакомого компьютера или телефона, забудете свой пароль или обнаружим что-либо необычное. Эти коды помогают нам подтвердить, что вы действительно получаете доступ к своей учетной записи, а не кто-то, кто притворяется вами.
Мы попросим код подтверждения, если вы войдете в систему с незнакомого компьютера или телефона, забудете свой пароль или обнаружим что-либо необычное. Эти коды помогают нам подтвердить, что вы действительно получаете доступ к своей учетной записи, а не кто-то, кто притворяется вами.
Что такое двухфакторная аутентификация?
Двухфакторная аутентификация — это мера безопасности, которая помогает предотвратить доступ киберпреступников к вашей учетной записи, даже если у них есть ваш пароль. Вот как это работает: если вы войдете в систему с незнакомого компьютера или мобильного телефона, забудете свой пароль, внесете важные изменения в свою учетную запись или если мы обнаружим что-то необычное, мы вышлем вам уникальный код подтверждения, чтобы подтвердить, что это действительно вы, а не кто-то, кто притворяется вами. Затем вы введете этот уникальный код вместе со своим именем пользователя и паролем, чтобы получить доступ к своей учетной записи.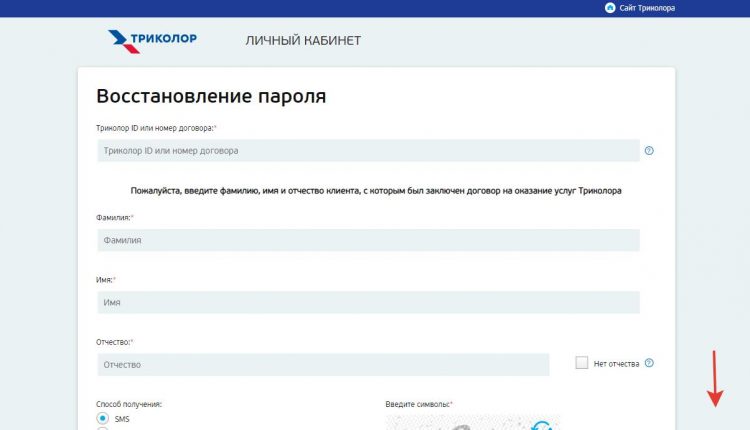
Что такое голосовой вызов и как он работает?
Голосовой вызов — это когда мы звоним вам, чтобы предоставить код подтверждения. Если вы зарегистрируетесь для голосового вызова, вам будет предложено указать номер телефона. Номер, который вы предоставляете, может быть мобильным телефоном или стационарным телефоном.
Каждый раз, когда мы звоним на зарегистрированный вами номер, чтобы сообщить вам код подтверждения, вам нужно будет ответить на звонок, чтобы получить код. Если вы не ответите на звонок или не подойдёте к нему достаточно быстро, мы не оставим код на голосовой почте. Если это произойдет, вам нужно будет выбрать на экране опцию «позвонить с другим кодом».
Когда вы ответите на звонок, мы укажем, что звонит Директор с кодом подтверждения. Вы нажмете #1, чтобы указать, что вы готовы к коду. Код будет произнесен вслух три раза. Он скажет код в первый раз. Затем он скажет «еще раз», а затем повторит код. Он скажет «в последний раз», а затем повторит код. После третьего раза он скажет «до свидания».
Он скажет «в последний раз», а затем повторит код. После третьего раза он скажет «до свидания».
Как Директор будет использовать и хранить мой номер телефона?
Если вы решите указать свой номер телефона (мобильный или стационарный) в процессе аутентификации, мы будем использовать его только в целях, для которых вы дали нам согласие. В этом случае мы используем его только в целях безопасности. Пожалуйста, ознакомьтесь с нашей политикой безопасности для получения дополнительной информации о различных методах, которые мы используем для защиты информации о клиенте и учетной записи.
Что такое приложение для аутентификации и как оно работает?
Приложение для проверки подлинности — это стороннее приложение, которое можно загрузить и установить на свое мобильное устройство или компьютер. Как только вы зарегистрируете приложение для двухфакторной аутентификации на нашем сайте, оно сгенерирует проверочный код, который вы используете для входа в систему. Их много, и большинство из них должны быть совместимы с вашей основной учетной записью. Если вы не уверены, вот несколько вариантов для рассмотрения ниже:
Их много, и большинство из них должны быть совместимы с вашей основной учетной записью. Если вы не уверены, вот несколько вариантов для рассмотрения ниже:
- Для мобильных устройств рассмотрите возможность использования Microsoft Authenticator, Google Authenticator, Authy или LastPass.
- Для настольных компьютеров рассмотрите Authy.
Несмотря на то, что существует множество приложений на выбор, все они имеют одну и ту же концепцию: откройте приложение, выберите учетную запись, в которую вы пытаетесь войти, и приложение сгенерирует уникальный код, который можно использовать только однажды.
Приложения для аутентификации очень безопасны. Коды регулярно обновляются и уникальны для устройства, используемого для просмотра. Кроме того, если кто-то еще пытается получить доступ к вашей учетной записи, ему будет гораздо сложнее перехватить ваш код, поскольку он создается с помощью программного обеспечения, установленного на вашем устройстве.
Как установить приложение для аутентификации?
Несмотря на то, что существует множество приложений для проверки подлинности, ниже приведены инструкции по загрузке Authy (стороннего приложения) на мобильное устройство. Загрузка и проверка приложения Authy занимает всего около двух минут. Вы можете выбрать любое приложение для проверки подлинности, инструкции для других приложений будут аналогичны приведенным ниже.
Загрузка и проверка приложения Authy занимает всего около двух минут. Вы можете выбрать любое приложение для проверки подлинности, инструкции для других приложений будут аналогичны приведенным ниже.
Загрузка и установка приложения Authy
- Откройте App Store или Play Store и найдите Authy. Их значок представляет собой красный квадрат с двумя пересекающимися белыми звеньями.
- Загрузите приложение Authy.
- Откройте загруженное приложение Authy на мобильном устройстве.
- Введите номер своего мобильного телефона, включая код страны.
- Нажмите на место для кода страны, и это позволит вам найти страну. Если вы введете «СОЕДИНЕННЫЕ», будут отображены результаты, включающие «СОЕДИНЕННЫЕ ШТАТЫ АМЕРИКИ». Код страны для США — +1. Можно использовать международные номера.
- Введите оставшуюся часть номера мобильного телефона.
- Введите свой адрес электронной почты (любой адрес электронной почты, чтобы Authy могла связаться с вами).

- Нажмите OK.
- В рамках настройки Authy необходимо отправить код на ваше мобильное устройство. Выберите, хотите ли вы, чтобы этот код был доставлен по телефону или SMS (текстовое сообщение).
- Ответьте на звонок или проверьте текстовые сообщения, чтобы получить регистрационный код. Введите код на экране в приложении Authy. На экране появится надпись «Введите ваш регистрационный код: и есть строка, где будет введен регистрационный код.
- Если Authy просит отправить вам уведомления, вы можете выбрать «Не сейчас» или «Разрешить».
- Authy попросит вас установить резервный пароль. Это хорошая идея на случай, если вы потеряете свое устройство или случайно удалите приложение Authy. Придумайте пароль и запишите его, сохранив в надежном месте. Вы можете пропустить этот шаг в правом верхнем углу приложения.
Как добавить участника в мое приложение для проверки подлинности?
Выполните следующие действия, чтобы добавить участника в приложение для проверки подлинности:
- Найдите кнопку «Добавить учетную запись» и коснитесь ее.

- Затем приложение должно сказать вверху: «Отсканируйте QR-код на веб-сайте, на котором вы включаете 2FA». В нижней части этого экрана щелкните синюю полосу с надписью «Сканировать QR-код», которая активирует камеру.
- Если вы настраиваете приложение для аутентификации на нашем веб-сайте и не зарегистрировались для другой формы двухфакторной аутентификации, вам нужно будет выбрать «Настроить приложение для аутентификации». Просто нажмите кнопку «Продолжить», чтобы начать. Если вы уже зарегистрировались для другой формы двухфакторной аутентификации, такой как текстовые сообщения, то, чтобы добавить принципала в свое приложение для аутентификации, вы можете войти в свою учетную запись на сайте Principle.com, перейти в «Мой профиль» и нажать «Управление 2-». Настройки факторной аутентификации. Рядом с приложением Authenticator должна быть синяя кнопка с надписью Connect Authenticator. Нажмите эту кнопку.
- После того, как вы нажмете кнопку «Продолжить» или кнопку «Подключить аутентификатор», на экране появится QR-код.
 Вы можете отсканировать код с помощью мобильного телефона или ввести 16-значный код.
Вы можете отсканировать код с помощью мобильного телефона или ввести 16-значный код. - После сканирования QR-кода нажмите кнопку «Продолжить» на нашем веб-сайте. Экран изменится и скажет: «Давайте подтвердим ваше приложение для аутентификации» с 6 пробелами для кода подтверждения.
- Вернитесь в приложение Authy, найдите 6-значный код и введите его на экране pricipal.com. Код будет меняться каждые 30 секунд, поэтому, если отображаемый код почти готов к изменению, вам следует подождать и ввести следующий код.
- Чтобы завершить добавление Principal в свое приложение, вы можете выбрать логотип (необязательно) и дать учетной записи псевдоним (что-то, что вы запомните, чтобы в следующий раз, когда вам нужно будет получить код подтверждения для входа на Principal.com, вы знать, что выбрать).
- Наконец, на главном экране отобразятся некоторые резервные коды. Вы должны сохранить эти коды в безопасном месте, чтобы использовать их в качестве резервных.
Как изменить личную информацию?
Войдите и получите доступ к своему профилю в Интернете, чтобы изменить свой пароль, вопросы и ответы службы поддержки, почтовый адрес, адрес электронной почты, номер мобильного телефона, настройки безопасности двухфакторной аутентификации и многое другое.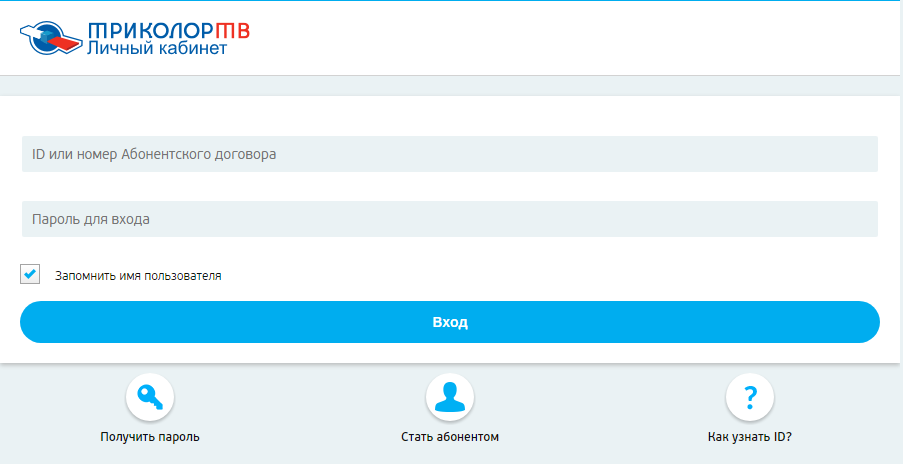
 Если вы не открывали существующий документ, вам может потребоваться создать новый документ, чтобы увидеть меню Файл .
Если вы не открывали существующий документ, вам может потребоваться создать новый документ, чтобы увидеть меню Файл .
 de и войдите в систему, используя имя пользователя своей рабочей или учебной учетной записи и существующий пароль.
de и войдите в систему, используя имя пользователя своей рабочей или учебной учетной записи и существующий пароль.
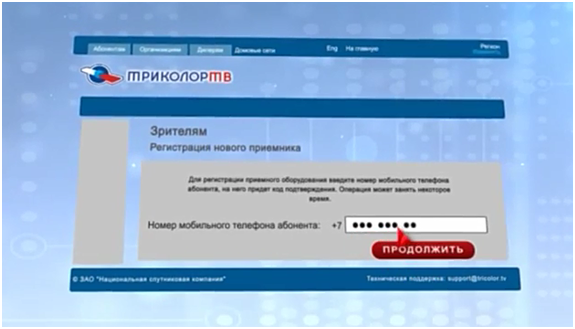

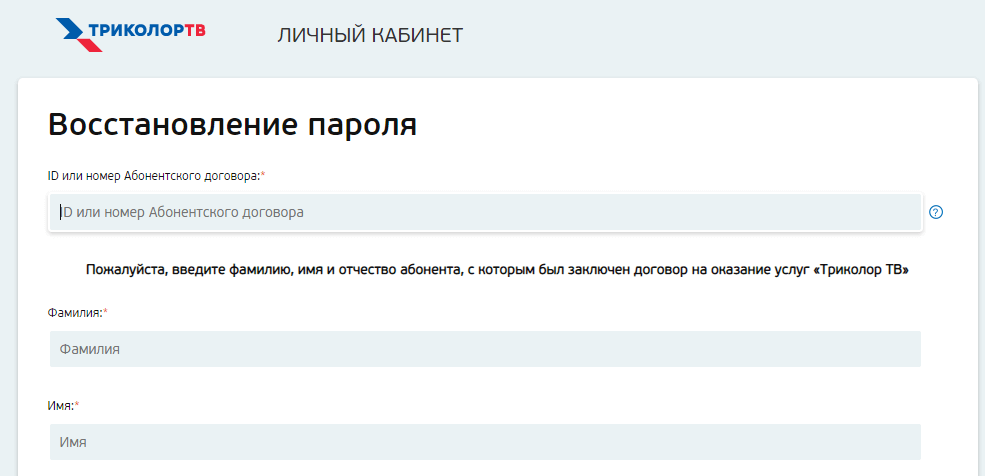
 Вы можете отсканировать код с помощью мобильного телефона или ввести 16-значный код.
Вы можете отсканировать код с помощью мобильного телефона или ввести 16-значный код.