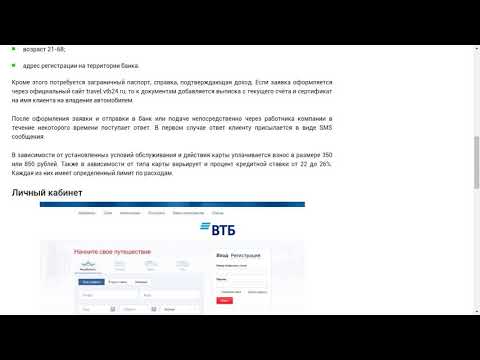Содержание
ВТБ запустил онлайн-сервис выкупа автомобилей
ВТБ 28 июля 2022 16:08
ВТБ запустил цифровой сервис покупки автомобилей у физических лиц. Заявку можно подать на платформе «Мой Авто» в ВТБ Онлайн или на сайте, после чего банк оценит автомобиль и перечислит деньги владельцу в день совершения сделки.
В Москве и области стартовал пилотный проект по покупке автомобилей. Для использования новой услуги клиент может подать заявку в разделе «Услуги» ВТБ Онлайн или на сайте банка. В течение двух часов с ним свяжется специалист, который проведет предварительную оценку транспортного средства и согласует выездную диагностику, по итогам которой будет сформировано окончательное предложение по сумме сделки. При отсутствии изменений конструкции, комплектации и состояния ВТБ произведет оплату в течение часа после предоставления автомобиля.
«Среди клиентов ВТБ сегодня около 7,5 млн человек являются автовладельцами. Многие из них рано или поздно задумываются о смене автомобиля, а наш новый сервис поможет им продать свой автомобиль без дополнительных рисков, удаленно и получив деньги за него в день обращения. функционалом услуги также могут воспользоваться клиенты других банков, оформив заявку на нашем сайте.Предварительная оценка автомобиля происходит в момент подачи заявки, выездная диагностика — где и когда удобно автовладельца, причем обе эти услуги бесплатны.Клиент может принять окончательное решение о продаже в течение десяти дней и при этом параллельно он может удаленно получить одобрение кредита на покупку нового автомобиля.Мы планируем распространить сервис не только на столичный регион, но и на другие регионы страны», — прокомментировал Святослав Островский, член правления ВТБ.
функционалом услуги также могут воспользоваться клиенты других банков, оформив заявку на нашем сайте.Предварительная оценка автомобиля происходит в момент подачи заявки, выездная диагностика — где и когда удобно автовладельца, причем обе эти услуги бесплатны.Клиент может принять окончательное решение о продаже в течение десяти дней и при этом параллельно он может удаленно получить одобрение кредита на покупку нового автомобиля.Мы планируем распространить сервис не только на столичный регион, но и на другие регионы страны», — прокомментировал Святослав Островский, член правления ВТБ.
Новое предложение ВТБ распространяется на легковые леворульные автомобили не старше 2015 года выпуска с пробегом не более 180 тыс. км. Автомобиль должен быть в хорошем техническом состоянии, ранее не использовался в качестве такси, каршеринга и не являться коммерческим транспортом. Функционал доступен клиентам, использующим онлайн-версию ВТБ Онлайн, пользователям мобильного приложения банка на платформе Android (версия 16. 14 и старше), а также на сайте банка.
14 и старше), а также на сайте банка.
Запуск сервиса выкупа автомобилей стал очередным шагом ВТБ по расширению функционала автомобильной онлайн-платформы «Мой Авто», которую банк первым запустил на рынок в начале 2022 года. Сервис позволяет клиентам решить все вопросы, связанные с покупка и техническое обслуживание автомобилей в режиме «одного окна». Среди них – покупка за свой счет или в кредит, оформление полиса ОСАГО, оплата налогов, штрафов и парковки, пополнение транспондерных счетов, а также оформление нового автомобиля в абонемент.
Обратите внимание, что данный пресс-релиз основан на материалах, предоставленных компанией. Информационное агентство AK&M не несет ответственности за его содержание, а также за юридические и иные последствия его публикации.
Увеличить | Офисы и услуги Миддлбери
Видеоконференции Zoom — это интуитивно понятный и мощный инструмент для проведения видеоконференций, который можно использовать как в учебных, так и в административных целях. Это позволяет проводить встречи лицом к лицу с участием до 300 различных участников, взаимодействие между комнатами для видеоконференций и компьютерным программным обеспечением, совместное использование экрана, удаленное управление, секционные группы и многое другое. Его легко загрузить и легко использовать — посетите http://middlebury.zoom.us или http://go/zoom/, чтобы начать работу!
Это позволяет проводить встречи лицом к лицу с участием до 300 различных участников, взаимодействие между комнатами для видеоконференций и компьютерным программным обеспечением, совместное использование экрана, удаленное управление, секционные группы и многое другое. Его легко загрузить и легко использовать — посетите http://middlebury.zoom.us или http://go/zoom/, чтобы начать работу!
Вот несколько простых способов научиться основам Zoom:
- Посмотрите несколько коротких обучающих видео по Zoom.
- Получите полное введение в курс LinkedIn Learning «Learning Zoom» (1 час, 3 минуты).
У нас есть несколько мест в кампусе, где установлены полные системы, поддерживающие Zoom. У вас есть возможность использовать Zoom Room (конференцию Zoom, относящуюся к этому месту) или присоединиться к личной конференции из комнаты.
- Хиллкрест 103 900:35: В этом пространстве есть полная система, позволяющая видеть спикера и аудиторию на камеру.
 Свяжитесь с Media Services для обучения.
Свяжитесь с Media Services для обучения. - RAJ : В этом помещении есть полноценная система, позволяющая видеть выступающего и аудиторию на камеру. Свяжитесь с Media Services для обучения.
- MBH 216 : В этом пространстве есть система, которой можно управлять с установленного ПК.
- MAC 125 : В этом помещении есть система, которой можно управлять с помощью установленного ПК.
- DFL 105 A&B : В этом зале есть полноценная система, позволяющая видеть выступающего и аудиторию на камеру. Свяжитесь с Media Services для обучения.
- DFL 230 : В этом помещении есть система, которой можно управлять с помощью установленного ПК.
- Мобильные тележки : У нас есть несколько мобильных тележек в кампусе, которые можно перемещать в некоторые места, в зависимости от ситуации. Вам следует связаться с Media Services, чтобы обсудить ваши потребности, если система видеоконференцсвязи недоступна в пространстве, которое вы планируете использовать.

Получить помощь по Zoom
Последние обновления Zoom 05.11.2021
Функции во время собрания
- Управление комнатами обсуждения : Организаторы собрания могут использовать функции комнат обсуждения с помощью контроллера Zoom Rooms или сенсорного экрана. Эта функция доступна для Windows, Mac, Appliances, iOS zrc, Android zrc и ZP Appliances.
- Smart Gallery: многопотоковое представление отображает несколько видеопотоков с трех разных камер в одном конференц-зале. Камеры больше фокусируются на группах участников и более четко показывают людей удаленным посетителям. Эта функция находится в общедоступной бета-версии и доступна для Windows и Mac.
- Режим фокусировки : Активируется администраторами учетных записей через веб-портал. Режим фокусировки позволяет только организатору просматривать видео или изображения профиля участников, когда видео выключено.
 Кроме того, только организаторы могут просматривать совместное использование экрана участников, переключаться между несколькими общими экранами и разрешать участникам просматривать общие экраны других. Эта функция доступна для Windows, Mac, Appliances, iOS zrc, Android zrc и ZP.
Кроме того, только организаторы могут просматривать совместное использование экрана участников, переключаться между несколькими общими экранами и разрешать участникам просматривать общие экраны других. Эта функция доступна для Windows, Mac, Appliances, iOS zrc, Android zrc и ZP.
Подробнее о новых функциях Zoom Rooms можно прочитать в блоге Zoom и в примечаниях к выпуску.
Часто задаваемые вопросы
Вопрос
У кого есть доступ к Zoom?
А
Все преподаватели, сотрудники и студенты Миддлбери с учетной записью middlebury.edu или miis.edu имеют доступ к Zoom.
Вопрос
Как я могу обеспечить безопасность своих собраний Zoom?
А
Самый простой способ защитить вашу конференцию Zoom — включить пароль.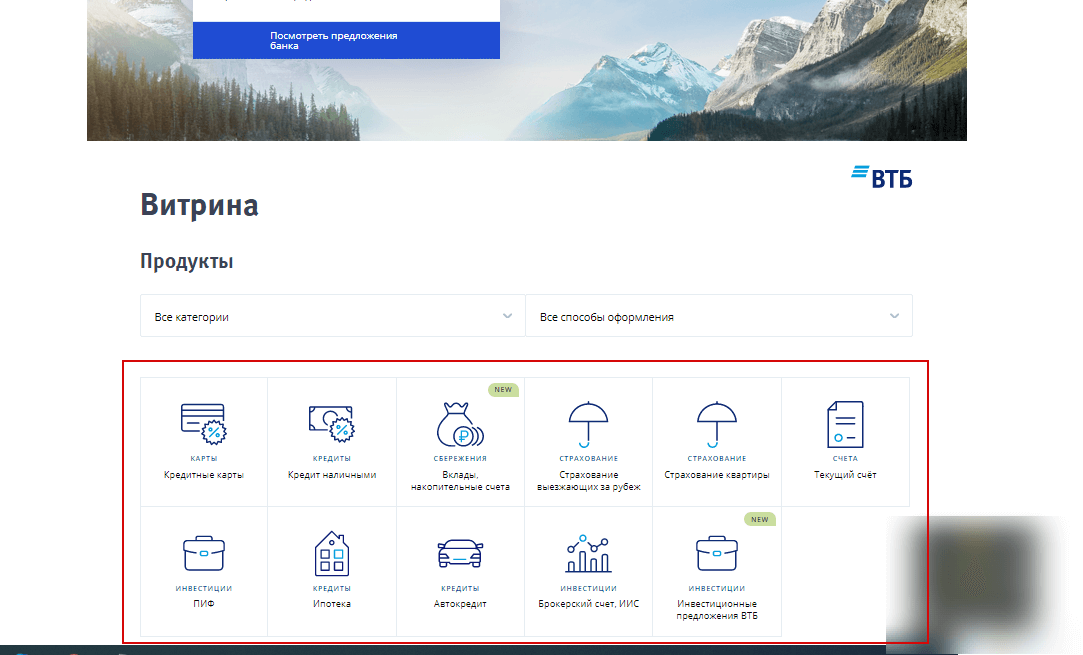 Этот простой, но эффективный метод не позволит пользователям с идентификатором собрания присоединиться, если у них нет доступа к отправленному вами приглашению Zoom.
Этот простой, но эффективный метод не позволит пользователям с идентификатором собрания присоединиться, если у них нет доступа к отправленному вами приглашению Zoom.
Удалить нежелательного участника
В том маловероятном случае, если к вашей конференции Zoom присоединится незваный «гость», вы можете использовать параметр Удалить участника под кнопкой «Безопасность» в Zoom, чтобы исключить его.
Руководство по безопасности для ВСЕХ совещаний Zoom
- Используйте случайно сгенерированный идентификатор совещания и пароль
- После того, как все присоединятся, заблокируйте собрание
Дополнительные рекомендации по безопасности для собраний Sensitive Zoom
- Используйте случайно сгенерированный идентификатор собрания и пароль
- Разрешить только аутентифицированных пользователей
- После того, как все присоединятся, заблокируйте собрание
Помимо включения паролей для ваших собраний Zoom и блокировки собрания после прибытия всех, есть несколько других функций безопасности Zoom, которые можно включить при желании:
- Отключить функцию «Присоединиться до организатора» (запретить участникам присоединяться к собранию до организатора)
- Включите функцию «Зал ожидания» (вручную допустите участников к собранию Zoom, открыв панель «Управление участниками» и нажав «Допустить» или «Допустить всех», чтобы разрешить участникам присоединиться к собранию, когда они пытаются войти в вашу комнату Zoom)
- Включите параметр «Присоединяться к собраниям могут только пользователи, прошедшие проверку подлинности» (для этого посетители должны войти в Zoom перед присоединением к собранию.
 Напоминание: все преподаватели, сотрудники и студенты Миддлбери имеют доступ к учетным записям Zoom.)
Напоминание: все преподаватели, сотрудники и студенты Миддлбери имеют доступ к учетным записям Zoom.)
Ссылки на справочные страницы параметров безопасности Zoom:
- Защитите встречу с помощью шифрования для сторонних конечных точек
- Исключить участника или всех участников
- Заблокировать встречу
- Включить/отключить участника или всех участников для записи и согласия
- Разрешить присоединяться только лицам с данным доменом электронной почты
Вопрос
Какие функции безопасности включены по умолчанию для всех пользователей Zoom?
А
Начиная с 26 мая для всех вновь запланированных совещаний потребуется пароль, который будет автоматически генерироваться для всех личных конференц-залов. Кроме того, для тех, кто присоединится по телефону, потребуются пароли.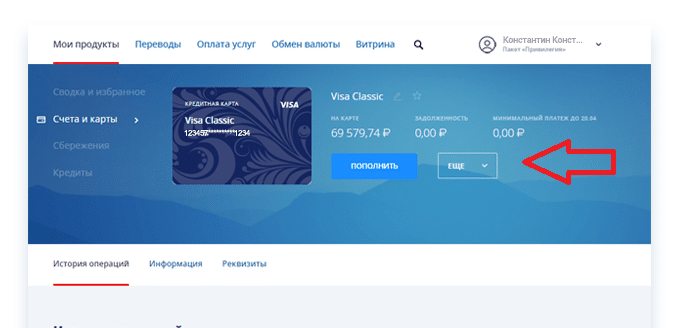 Ниже приведены конкретные настройки, которые будут включены в Zoom. Для получения дополнительной информации о паролях в Zoom см. документацию Zoom.
Ниже приведены конкретные настройки, которые будут включены в Zoom. Для получения дополнительной информации о паролях в Zoom см. документацию Zoom.
В дополнение к этим изменениям пароли потребуются для всех записей Zoom, а для участия в записанных встречах потребуется согласие участников.
Пользователи, желающие просмотреть записи, должны войти в Zoom с учетными данными Миддлбери. Организатор встречи по-прежнему может скачивать запись и загружать ее на другую платформу для внешнего доступа.
Вопрос
Если я провожу публичное мероприятие, как я могу убедиться, что меня не бомбят в Zoom?
А
Лучший способ предотвратить бомбежку Zoom для публичного мероприятия — провести вебинар вместо встречи. Вебинары не позволяют участникам включить камеру или микрофон. Вы даже можете отключить чат на вебинаре, чтобы ограничить общение между участниками. Чтобы запросить лицензию на вебинар, обратитесь в службу поддержки.
Чтобы запросить лицензию на вебинар, обратитесь в службу поддержки.
ITS также не рекомендует публично публиковать URL-адрес собрания или вебинара Zoom, который включает пароль. Хороший способ избежать этого — отправить ссылку непосредственно участникам по электронной почте или потребовать регистрации на вебинар. Если требуется регистрация, URL-адрес регистрации публикуется вместо ссылки для присоединения. Как только пользователь заполняет регистрационную форму, ему напрямую отправляется ссылка для присоединения по электронной почте. Это не предотвращает регистрацию злоумышленника, но является еще одним шагом к контролю доступа к сеансу Zoom.
Если вы хотите предотвратить срыв во время обычной встречи, вы можете отключить возможность для участников включать микрофоны и запрещать совместное использование экрана на вкладке безопасности в Zoom. Вы можете видеть вкладку «Безопасность» только как организатор встречи.
Вопрос
Как начать использовать Zoom?
А
Вы можете в любое время создать для себя учетную запись Zoom, посетив go/zoom, щелкнув «Войти» и войдя в систему, используя свои учетные данные Миддлбери. Пользователям Монтерея необходимо будет использовать свой полный адрес @middlebury.edu.
Пользователям Монтерея необходимо будет использовать свой полный адрес @middlebury.edu.
Вопрос
Как мне присоединиться к конференции Zoom с моего компьютера?
А
Существует несколько способов присоединиться к собранию Zoom, но самый простой — просто щелкнуть URL-адрес собрания при использовании компьютера. Вы также можете позвонить по телефону или со стандартного устройства видеоконференцсвязи. Вот видео, иллюстрирующее, как присоединиться к собранию Zoom с компьютера.
Вопрос
Как присоединиться к конференции Zoom с моего устройства Polycom?
А
Наберите 162.255.36.11##XXXXXXXXX (где X – номер вашей конференц-зала Zoom).
Вопрос
Как запланировать встречу в Zoom?
А
Собрания Zoom можно запланировать несколькими способами. Пожалуйста, ознакомьтесь с этой страницей о различных методах планирования собраний Zoom.
Пожалуйста, ознакомьтесь с этой страницей о различных методах планирования собраний Zoom.
Надстройка Zoom для Outlook — это популярный способ планирования собраний Zoom, который работает как с веб-приложением Outlook, так и с настольным клиентом.
Вопрос
Почему участники больше не могут делиться своими экранами на моих собраниях?
А
Обновление от 06.04.20: Миддлбери повторно включил демонстрацию экрана участников по умолчанию на собраниях Zoom после ряда сбоев. Отдельные пользователи могут повторно включить эту функцию, если захотят.
________
В связи с растущими проблемами безопасности, связанными с доступом незваных гостей к публичным онлайн-встречам, Zoom отключил параметр по умолчанию, который позволяет участникам встречи делиться своими экранами без разрешения организатора для всех клиентов из сферы образования.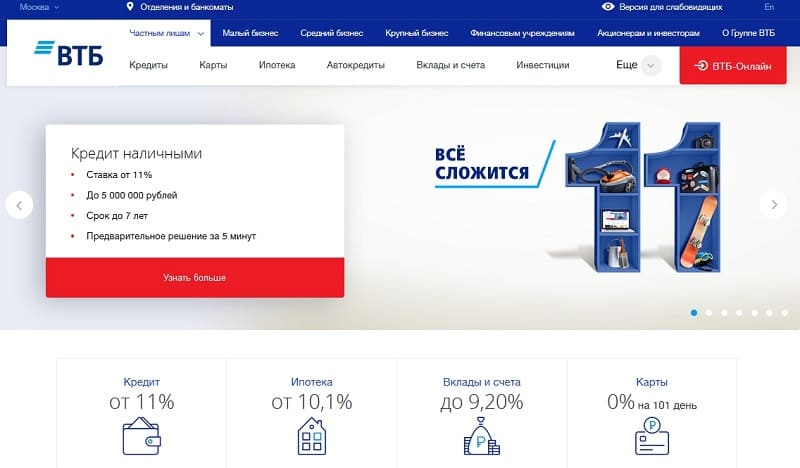 Хотя сейчас эта функция отключена по умолчанию, вы по-прежнему можете разрешить участникам встречи демонстрацию экрана с помощью одного из следующих трех вариантов: 9.0005
Хотя сейчас эта функция отключена по умолчанию, вы по-прежнему можете разрешить участникам встречи демонстрацию экрана с помощью одного из следующих трех вариантов: 9.0005
- Выборочно разрешить отдельным участникам собрания показывать свой экран во время собрания. Для этого во время встречи откройте список участников (нажмите «Управление участниками») и наведите указатель мыши на имя человека, которому хотите разрешить демонстрацию экрана. Вы должны увидеть кнопку «Еще». Нажмите на нее и выберите «Сделать соведущим» в раскрывающемся списке. Как соведущий, этот человек будет иметь разрешение на демонстрацию своего экрана.
- Выборочно разрешить всем участникам собрания совместно использовать свой экран , когда идет собрание. Для этого во время встречи щелкните стрелку рядом с кнопкой «Поделиться экраном», а затем выберите «Дополнительные параметры общего доступа» в появившемся списке. В окне «Дополнительные параметры общего доступа» выберите «Все участники» в разделе «Кто может поделиться?».

- Универсально включите параметр общего доступа к экрану участника обратно на в настройках Zoom на странице https://middlebury.zoom.us/. Перейдите в «Настройки» > «На совещании (основной)» > «Демонстрация экрана» и в разделе «Кто может делиться?» выберите «Все участники».
Вопрос
Как я могу помочь кому-то удаленно с помощью Zoom?
А
Вы можете использовать Zoom для просмотра экрана чужого компьютера и, если он вам позволит, помочь ему, управляя его компьютером. Это очень удобный способ быстрого решения проблем. Подробные инструкции см. в разделе Использование Zoom для удаленной помощи (раздаточный материал в формате PDF).
Вопрос
Что входит в мою учетную запись Zoom?
А
По умолчанию пользователям Миддлбери предоставляется учетная запись Pro, которая включает неограниченное количество встреч и минут встреч и до 50 пользователей.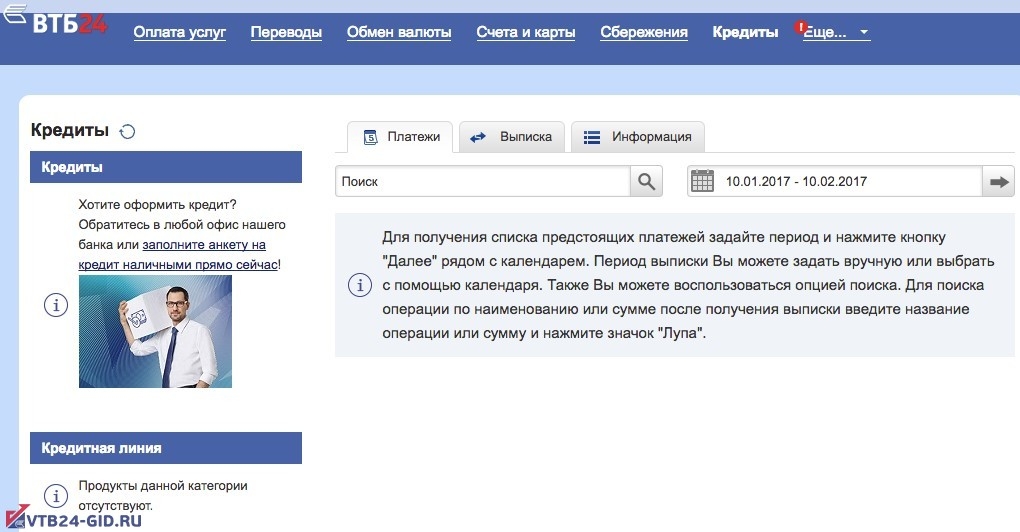 Для получения полной информации о том, что входит в учетную запись Pro, посетите сайт Zoom здесь.
Для получения полной информации о том, что входит в учетную запись Pro, посетите сайт Zoom здесь.
Вопрос
Могу ли я использовать Zoom для конференц-связи?
А
Да! Каждое собрание Zoom имеет связанный с ним телефонный номер. Для получения дополнительной информации о подключении к собраниям Zoom по телефону или устройству для видеоконференций посетите страницу go/zoomaddress 9.0005
Вопрос
Нужно ли загружать программное обеспечение для использования Zoom? Нужно ли людям, присоединяющимся к моим собраниям, загружать программное обеспечение?
А
Да, каждый пользователь должен загрузить приложение Zoom, прежде чем присоединиться к своей первой встрече. Они могут установить его вручную, посетив сайт загрузки Zoom и загрузив клиент Zoom для собраний, или, что проще всего, щелкнув URL-адрес, чтобы присоединиться к собранию Zoom. Клиент автоматически загрузится, и пользователю будет предложено установить его. Загрузка и установка занимает всего несколько секунд. Вот краткое видео о том, как присоединиться к встрече в первый раз.
Клиент автоматически загрузится, и пользователю будет предложено установить его. Загрузка и установка занимает всего несколько секунд. Вот краткое видео о том, как присоединиться к встрече в первый раз.
Вопрос
Всем ли участникам конференции Zoom нужна учетная запись?
А
Нет, учетная запись Zoom нужна только организатору собрания.
Вопрос
Могут ли другие люди использовать мою конференцию Zoom, если я не на ней?
А
Да, если вы включите функцию «Присоединиться до организатора», любой сможет войти в вашу комнату для совещаний без вашего присутствия, как организатора. Они не смогут записывать или исключать кого-либо из собрания. Эта функция включена по умолчанию.
Вопрос
Могу ли я записывать встречи?
А
Да, организаторы могут записывать MP4 локально на свой компьютер или записывать на облачный сервер записи Zoom.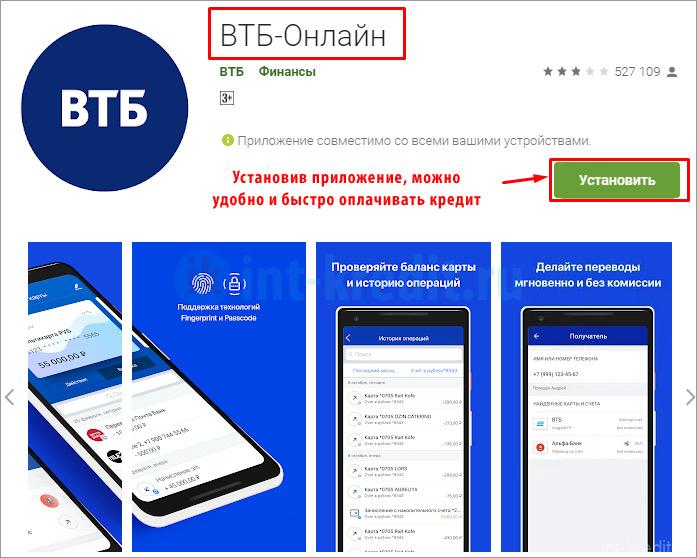 Записи на сервере Zoom будут автоматически удалены через 90 дней ( изменено с 30 на 90 дней 25.03.20 ), поэтому вам необходимо обязательно загрузить свои записи и выгрузить их в другое место в течение 90-дневного окна. Мы рекомендуем хранить записи на Panopto, OneDrive или Google Drive.
Записи на сервере Zoom будут автоматически удалены через 90 дней ( изменено с 30 на 90 дней 25.03.20 ), поэтому вам необходимо обязательно загрузить свои записи и выгрузить их в другое место в течение 90-дневного окна. Мы рекомендуем хранить записи на Panopto, OneDrive или Google Drive.
Вопрос
Какие элементы управления и параметры у меня есть во время совещания?
А
Организаторы и пользователи имеют доступ к чату, записи, совместному использованию экрана, камере и микрофону, комнатам обсуждения, списку участников, аннотациям, удаленному управлению и многому другому в зависимости от того, что включено на ваших собраниях. Чтобы настроить параметры встречи, войдите на сайт middpilot.zoom.us со своими учетными данными в Миддлбери, перейдите в «Моя учетная запись» и нажмите на вкладку «Настройки встречи». На этой странице вы можете включать и отключать функции на встречах, организатором которых вы являетесь.
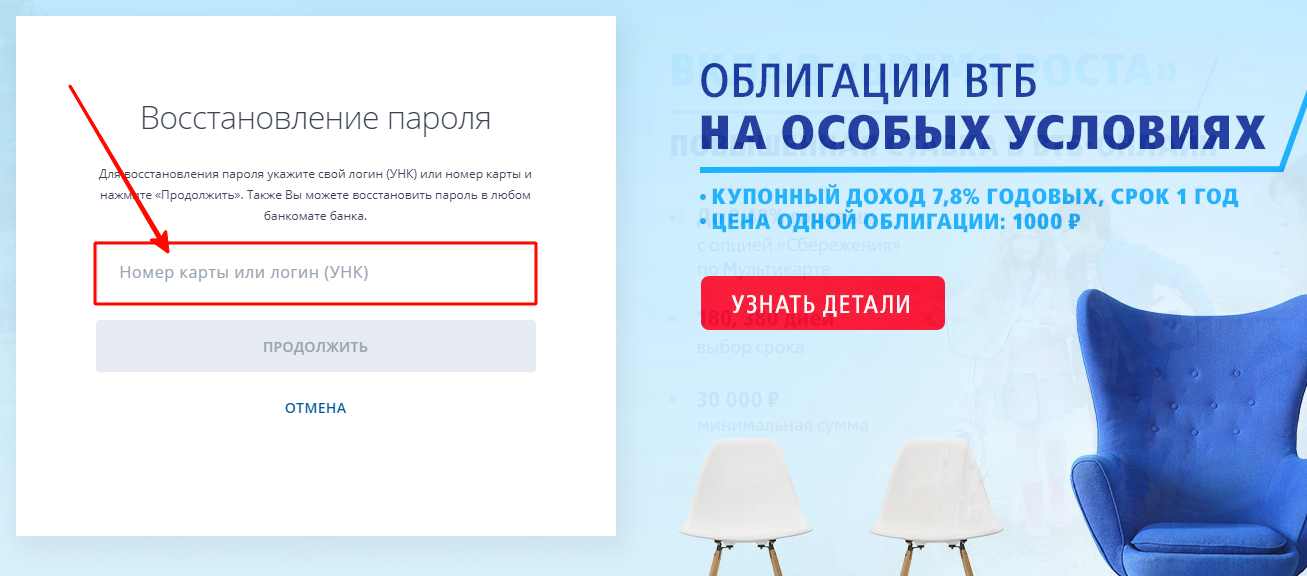 Свяжитесь с Media Services для обучения.
Свяжитесь с Media Services для обучения.
 Кроме того, только организаторы могут просматривать совместное использование экрана участников, переключаться между несколькими общими экранами и разрешать участникам просматривать общие экраны других. Эта функция доступна для Windows, Mac, Appliances, iOS zrc, Android zrc и ZP.
Кроме того, только организаторы могут просматривать совместное использование экрана участников, переключаться между несколькими общими экранами и разрешать участникам просматривать общие экраны других. Эта функция доступна для Windows, Mac, Appliances, iOS zrc, Android zrc и ZP. Напоминание: все преподаватели, сотрудники и студенты Миддлбери имеют доступ к учетным записям Zoom.)
Напоминание: все преподаватели, сотрудники и студенты Миддлбери имеют доступ к учетным записям Zoom.)