Содержание
Как попасть в личный кабинет МТС?
Сотовая связь › СМС › Не приходит СМС › Не приходит СМС для входа в личный кабинет МТС
Для входа в личный кабинет МТС вам необходимо перейти по ссылке www.lk.mts.ru. После перехода на страницу входа в ЛК, вам потребуется ввести свой логин (номер телефона) и пароль. Если у вас установлен вход по подтверждению СМС кодом, дождитесь этот самый код и введите его в специальную форму.
- Как войти в мой мтс личный кабинет?
- Почему я не могу зайти в личный кабинет МТС?
- Как войти в личный кабинет МТС с телефона?
- Как открыть личный кабинет МТС через интернет?
- Как войти в личный кабинет МТС без пароля?
- Что делать если забыл пароль от личного кабинета МТС?
- Как узнать логин от личного кабинета МТС?
- Какой должен быть пароль в мой мтс?
- Как установить пароль для входа в личный кабинет МТС?
- Почему не приходит смс для входа в личный кабинет МТС?
- Как войти в личный кабинет МТС по номеру лицевого счета?
- Что такое личный кабинет на телефоне?
- Как зайти в личный кабинет МТС через электронную почту?
- Что такое личный кабинет МТС?
- Как проверить свои расходы на МТС?
- Как войти в личный кабинет Мгтс?
- Как посмотреть детализацию звонков в МТС?
- Почему не работает мой мтс?
- Как проверить баланс на МТС без приложения?
- Почему я не могу зарегистрироваться в приложении мой мтс?
- Как войти в личный кабинет МТС если сим карта в модеме?
- Как узнать номер лицевого счета в МТС?
- Как сменить пароль от личного кабинета МТС?
- Как узнать остаток трафика на МТС?
Как войти в мой мтс личный кабинет?
Для входа в личный кабинет МТС вам необходимо перейти по ссылке www. lk.mts.ru. После перехода на страницу входа в ЛК, вам потребуется ввести свой логин (номер телефона) и пароль. Если у вас установлен вход по подтверждению СМС кодом, дождитесь этот самый код и введите его в специальную форму.
lk.mts.ru. После перехода на страницу входа в ЛК, вам потребуется ввести свой логин (номер телефона) и пароль. Если у вас установлен вход по подтверждению СМС кодом, дождитесь этот самый код и введите его в специальную форму.
Почему я не могу зайти в личный кабинет МТС?
Неверный номер или пароль; номер принадлежит юридическому лицу, которое установило запрет на управление номером для пользователя; на номере установлена блокировка «Утрата SIM-карты»; на сервере проводятся плановые технические работы.
Как войти в личный кабинет МТС с телефона?
Для начала вам нужно получить доступ, для этого:
- Перейдите в раздел Личный кабинет «Мой МТС».
- Нажмите по ссылке «Получить пароль по SMS».
- Введите номер телефона, пароль к которому вы хотите получить.
- На указанный номер с номера 3339 придет SMS с паролем.
- Введите пароль на странице Личного кабинета «Мой МТС».
Как открыть личный кабинет МТС через интернет?
Для доступа в Личный кабинет необходимо:
- Зайти на сайт www.
 mts.ru, указать свой регион, выбрать раздел «Домашний Интернет и ТВ», далее «Личный кабинет»
mts.ru, указать свой регион, выбрать раздел «Домашний Интернет и ТВ», далее «Личный кабинет» - В поля «Логин» и «Пароль» внести реквизиты доступа, полученные при подключении услуги.
Как войти в личный кабинет МТС без пароля?
Если же вы забыли пароль, то получить новый можно при помощи такого же способа: Для быстрого получения логина и пароля к личному кабинету отправьте смс со словом ПАРОЛЬ на номер 3339. Чтобы не запоминать комбинацию, есть другой вариант — привязать свой личный кабинет к аккаунту в социальных сетях.
Что делать если забыл пароль от личного кабинета МТС?
Логин и пароль указаны в вашем договоре. Если вы забыли свои учетные данные, то можете уточнить их, набрав *370# на мобильном устройстве с SIM-картой МТС, привязанной к аккаунту Ethernet.
Как узнать логин от личного кабинета МТС?
Если Вы забыли или потеряли Ваши логин и (или) пароль для доступа в Личный кабинет, восстановите реквизиты одним из следующих способов:
- Получите новый пароль на e-mail, указанный в контактных данных
- Отправьте заявление на восстановление реквизитов по почте.

- Обратитесь в один из салонов-магазинов МТС.
Какой должен быть пароль в мой мтс?
Длина пароля должна быть от 4 до 10 цифр. и следуйте подсказкам системы; — или позвоните по номеру 087021 (при нахождении в домашней сети) и следуйте инструкции автоинформатора. Длина пароля должна быть от 4 до 10 цифр.
Как установить пароль для входа в личный кабинет МТС?
На вашем телефоне набираем команду *111*17#, и клавишу «Вызов». Введите новый пароль от 4 до 10 символов, предварительно нажав кнопку «Ответить». В текстовом поле вводим пароль и нажимаем кнопку «Ответить». Установка пароля завершена успешно.
Почему не приходит смс для входа в личный кабинет МТС?
Не приходит SMS сообщение с новым паролем от Личного кабинета?:
- При входе в Личный кабинет нажать кнопку «Забыли пароль».
- Выбрать способ получения временного пароля (SMS-сообщение или E-mail) и нажать на кнопку «Отправить код повторно».
Как войти в личный кабинет МТС по номеру лицевого счета?
Как войти в личный кабинет МТС? Зайдите на веб-страницу: https://login.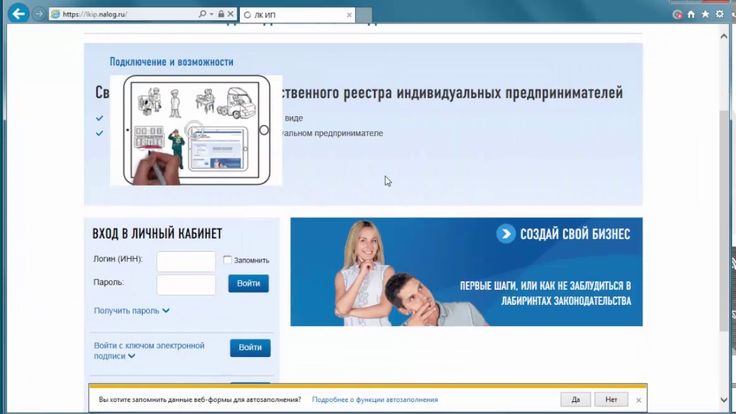 mts.ru — Перед Вами откроется стандартная форма для ввода логина и пароля. Для входа Вам нужно ввести номер лицевого счета, и Ваш уникальный пароль.
mts.ru — Перед Вами откроется стандартная форма для ввода логина и пароля. Для входа Вам нужно ввести номер лицевого счета, и Ваш уникальный пароль.
Что такое личный кабинет на телефоне?
Личный кабинет — это персональная страница на сайте, доступ к которой есть только у одного человека. Он может войти туда с любого устройства с помощью логина и пароля.
Как зайти в личный кабинет МТС через электронную почту?
Для входа в сервис «МТС Почта» зайдите на сайт www.mts.ru и введите логин и пароль от своего Личного кабинета МТС. Если у вас еще нет логина и пароля, зарегистрируйтесь на странице авторизации Личного кабинета МТС. «МТС Почта» — это бесплатный почтовый ящик на сайте www.mtsmail.ru.
Что такое личный кабинет МТС?
Личный кабинет МТС — удобный инструмент для управления счетом мобильного телефона, пополнения баланса, контроля подключенных услуг и возможности смены тарифа.
Как проверить свои расходы на МТС?
Воспользуйтесь бесплатной услугой «Расходы за сегодня» — наберите на своём телефоне команду *152*1# обратитесь в ближайший cалон МТС для получения детализации разговоров за любой период в бумажном виде (платно)
Как войти в личный кабинет Мгтс?
Личный кабинет:
- Кликнуть на вкладку «Личный кабинет» в правом верхнем углу.

- Ввести свой логин (номер телефона или имя пользователя).
- Ввести пароль, полученный в форме регистрации, Центре обслуживания клиентов или по телефону Единого контактного центра.
- Кликнуть на кнопку «Войти».
Как посмотреть детализацию звонков в МТС?
Заказать детализацию разговоров Вы можете следующими способами:
- в Личном кабинете (вкладка «Личный кабинет», раздел «Счет/Контроль расходов/Детализация разговоров») — бесплатно.
- в салоне МТС в бумажном виде.
- через мобильное приложение Мой МТС на электронный адрес — бесплатно (раздел «Счет/Заказ детализации»).
Почему не работает мой мтс?
Разрешить проблему поможет обновление приложения до актуальной версии. Пожалуйста, зайдите в PlayMarket и скачайте новую версию. Убедитесь, что вы установили последнюю версию в разделе Мой МТС — Еще — О приложении. Если версия не та, то удалите приложение, перезагрузите телефон и установите приложение заново.
Как проверить баланс на МТС без приложения?
Компания МТС предлагает своим абонентам новый способ узнать баланс своего лицевого счета. Теперь нет необходимости звонить в Автоматическую службу сервиса абонента или отправлять SMS на короткий номер. Самый простой и доступный способ узнать баланс — с помощью легко запоминающейся USSD-команды *100#.
Почему я не могу зарегистрироваться в приложении мой мтс?
Если у вас не получается зарегистрироваться или управлять услугами, проверьте, не принадлежит ли номер юридическому лицу: возможно, владелец (в данном случае, ваша компания) установил запрет для систем самообслуживания. Также на номере не должна быть установлена блокировка «Утрата SIM-карты».
Как войти в личный кабинет МТС если сим карта в модеме?
После этого выполните следующие действия:
- откройте браузер на ПК или мобильном устройстве;
- введите в поисковую строку адрес online.mts.ru;
- вас перекинет в ЛК.
- в настройках нужно ввести и подтвердить пароль, который вы будете использовать для посещения данной страницы в дальнейшем;
Как узнать номер лицевого счета в МТС?
Если Вы не знаете номер своего лицевого счета, то его можно узнать Личном кабинете на сайте www.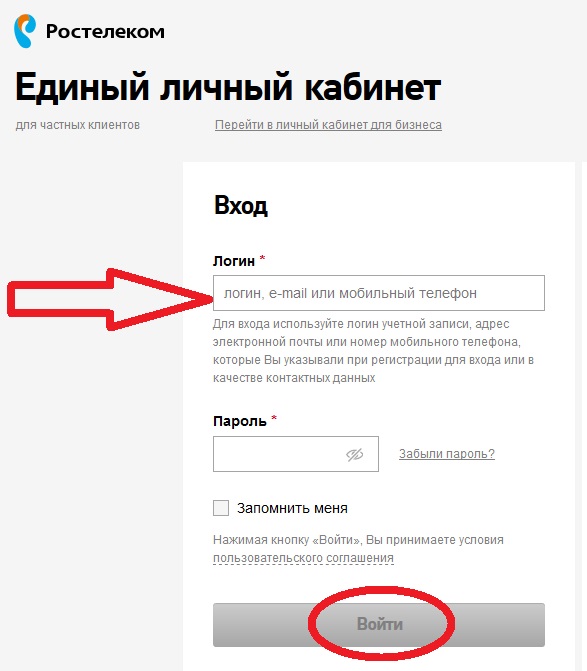 dom.mts.ru либо в Контактном центре МТС по номеру 8-800-250-0890 (звонок бесплатный).
dom.mts.ru либо в Контактном центре МТС по номеру 8-800-250-0890 (звонок бесплатный).
Как сменить пароль от личного кабинета МТС?
Изменить пароль от Личный кабинета можно:
- Самостоятельно, с помощью кнопки «Забыли пароль» при входе в Личный кабинет. Вы можете сменить пароль на другой, удобный для вас
- В салоне-магазине МТС
- Через сотрудника Контактного центра МТС по телефону 8 800 250 0890.
- 100# (на английском языке — #100#) — баланс *100*1# (на английском языке — #100*1#) — остаток периодических пакетов *100*2# (на английском языке — #100*2#) — остаток разовых пакетов *100*3# (на английском языке — #100*3#) — задолженность по счету для абонентов с подключенной услугой «Кредит» или «На полном доверии»
Как войти в личный кабинет МГТС по номеру телефона
Главная » Интернет » Как войти в личный кабинет МГТС по номеру телефона
На чтение: 3 минОпубликовано: Рубрика: ИнтернетАвтор: EvilSin225
МГТС – московская компания, оказывающая услуги в области телекоммуникации, в том числе предоставляет доступ к интернету. Взаимодействие между организацией и пользователем осуществляется через личный кабинет. Через него абоненты получают информацию о состоянии счета и другие сведения. Чтобы зайти в личный кабинет МГТС, потребуется логин и пароль, связь с интернетом и пару минут времени. Перед этим нужно пройти регистрацию на сайте.
Функционал личного кабинета
Личный кабинет абонента позволяет:
- ознакомиться с подключенными услугами;
- деактивировать услуги – можно отключить сразу несколько или одну из услуг;
- посмотреть, сколько денег находится на счете;
- пополнять счет, чтобы продолжать пользоваться услугами организации;
- получать техническую поддержку;
- подключать TV-пакеты;
- изменять тарифы связи, интернета и телевиденья;
- знакомиться с выпиской телефонных разговоров;
- получать на адрес электронной почты сведения о состоянии счетов.

Доступ в личный кабинет абонентам открыт в любое время суток. Войти в такой своеобразный домашний офис можно с разных устройств – с компьютера или гаджета. ЛК доступен для граждан и корпоративных абонентов. Регистрация при этом осуществляется одинаково. Разница заключается в тарифах и функционале.
Регистрация
Существует два способа регистрации:
- Через службу поддержки. Телефон для выполнения операции – 8 (495) 636-0-636. Для регистрации потребуется паспорт. Оператор запрашивает номер, серию и другие сведения для подтверждения личности клиента. Когда сотрудник компании проверит данные, на телефон абоненту отправляют код доступа. Это пароль от ЛК.
- Через центр обслуживания клиентов. Чтобы получить доступ в ЛК, требуется обратиться в ближайшее отделение. При себе следует иметь паспорт. Процедуру выполнят оператор центра. После регистрации личного кабинета клиенту предоставляют пароль.
Когда получен код, клиенту нужно пройти регистрацию в системе и войти в ЛК.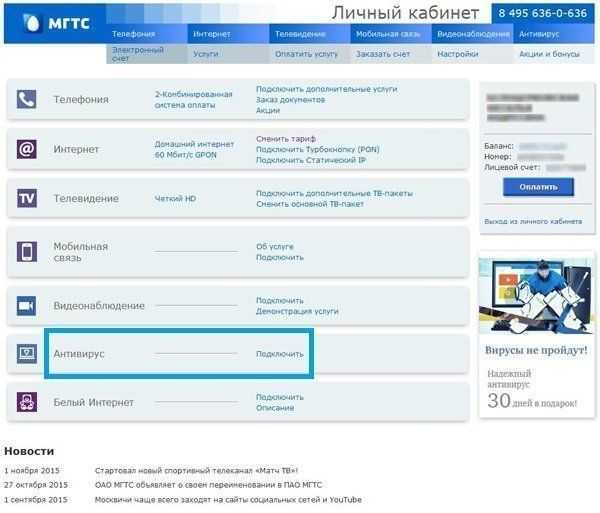
Как войти в «домашний офис»
Чтобы попасть в «домашний офис» абонента, нужно войти на сайт компании и перейти на страницу авторизации. Здесь заполняют два поля. В первом окно укажите один из таких вариантов:
- цифры сотового телефона;
- номер соглашения;
- имя абонента.
Во втором окне укажите пароль, который получили после регистрации. Нажмите кнопку «войти» и система перенаправит вас в личный кабинет.
Войти в «домашний офис» можно, минуя главную страницу компании. Для этого нужно перейти по ссылке: login mgts ru. Здесь сразу откройте форма для авторизации. Достаточно ввести данные и нажать кнопку «Войти». После этого система сразу направляет пользователя на нужную страницу.
Личный кабинет клиента МГТС – это своеобразный домашний офис, который позволяет без посещения подразделения компании получать доступ к управлению услугами и счетом. Регистрация ЛК осуществляется через сотрудников компании по телефону или в подразделении организации. Остальные процедуры выполняются удаленно.
Остальные процедуры выполняются удаленно.
Рейтинг
( 2 оценки, среднее 3 из 5 )
0 4 699 просмотров личный кабинет мгтс
EvilSin225/ автор статьи
Понравилась статья? Поделиться с друзьями:
Сброс рабочего или учебного пароля с использованием информации о безопасности
Если вы забыли свой рабочий или учебный пароль, никогда не получали пароль от своей организации или ваша учетная запись была заблокирована, вы можете использовать свою информацию о безопасности и мобильное устройство для сброса ваш рабочий или учебный пароль. Ваш администратор должен включить эту функцию, чтобы вы могли настроить свою информацию и сбросить собственный пароль.
Если вы знаете свой пароль и хотите его изменить, см. разделы «Как изменить пароль» этой статьи.
Важно: Эта статья предназначена для пользователей, пытающихся сбросить забытый или неизвестный пароль рабочей или учебной учетной записи.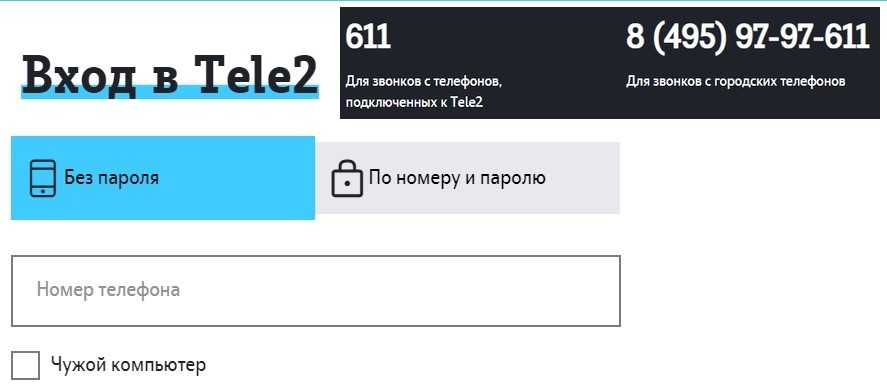 Если вы являетесь администратором и ищете информацию о том, как включить самостоятельный сброс пароля для своих сотрудников или других пользователей, см. раздел Развертывание самостоятельного сброса пароля Azure AD и другие статьи.
Если вы являетесь администратором и ищете информацию о том, как включить самостоятельный сброс пароля для своих сотрудников или других пользователей, см. раздел Развертывание самостоятельного сброса пароля Azure AD и другие статьи.
Как сбросить или разблокировать пароль для рабочей или учебной учетной записи
Если вы не можете получить доступ к своей учетной записи Azure Active Directory (Azure AD), это может быть вызвано одной из следующих причин:
Ваш пароль не работает, и вы хотите сбросить его, или
Вы знаете свой пароль, но ваша учетная запись заблокирована, и вам нужно ее разблокировать.
- org/ListItem»>
На экране Вернитесь в свою учетную запись введите свой рабочий или учебный идентификатор пользователя (например, адрес электронной почты), подтвердите, что вы не робот, введя символы, которые вы видите на экране, а затем выберите Далее .
Примечание: Если ваш администратор не включил для вас возможность сбросить собственный пароль, вы увидите ссылку Связаться с администратором вместо ссылки Вернуться в свою учетную запись экран. Эта ссылка позволяет вам связаться с администратором по поводу сброса пароля по электронной почте или через веб-портал.
Выберите один из методов подтверждения вашей личности, измените пароль и добавьте запрошенную информацию.
 В зависимости от того, как ваш администратор настроил вашу организацию, вам может потребоваться пройти этот процесс во второй раз, добавив информацию для второй проверки. шаг. Если вы хотите узнать больше об одном из методов, они подробно описаны в разделе «Методы сброса» этой статьи.
В зависимости от того, как ваш администратор настроил вашу организацию, вам может потребоваться пройти этот процесс во второй раз, добавив информацию для второй проверки. шаг. Если вы хотите узнать больше об одном из методов, они подробно описаны в разделе «Методы сброса» этой статьи.Примечания:
В зависимости от того, как ваш администратор настроил вашу организацию, некоторые из этих параметров проверки могут быть недоступны. Вы должны предварительно настроить мобильное устройство для проверки хотя бы одним из этих способов.
Кроме того, ваш новый пароль может соответствовать определенным требованиям надежности. Надежные пароли обычно содержат от 8 до 16 символов, включая символы верхнего и нижнего регистра, как минимум одну цифру и как минимум один специальный символ.
На экране Введите пароль выберите Забыли пароль .
Методы сброса
Сбросьте пароль, используя адрес электронной почты
Отправляет электронное письмо на адрес электронной почты, который вы ранее указали в двухэтапной аутентификации или информации о безопасности. Если ваш администратор включил информацию о безопасности, дополнительные сведения о настройке адреса электронной почты можно найти в статье Настройка сведений о безопасности для использования электронной почты (предварительная версия). Если вы еще не используете информацию о безопасности, дополнительную информацию о настройке адреса электронной почты можно найти в статье Настройка моей учетной записи для двухэтапной проверки .
Если ваш администратор включил информацию о безопасности, дополнительные сведения о настройке адреса электронной почты можно найти в статье Настройка сведений о безопасности для использования электронной почты (предварительная версия). Если вы еще не используете информацию о безопасности, дополнительную информацию о настройке адреса электронной почты можно найти в статье Настройка моей учетной записи для двухэтапной проверки .
Выберите Отправить мне альтернативный адрес электронной почты , а затем выберите Отправить по электронной почте .
Введите код подтверждения из сообщения электронной почты в поле, а затем выберите Далее .
org/ListItem»>
Введите и подтвердите новый пароль, а затем выберите Готово .
Сбросьте пароль с помощью текстового сообщения
Отправляет текстовое сообщение на номер телефона, который вы ранее указали в информации о безопасности. Если ваш администратор включил информацию о безопасности, дополнительные сведения о настройке обмена текстовыми сообщениями можно найти в статье Настройка сведений о безопасности для использования текстовых сообщений (предварительная версия). Если вы еще не используете информацию о безопасности, дополнительную информацию о настройке обмена текстовыми сообщениями можно найти в статье Настройка моей учетной записи для двухэтапной проверки .
Выберите Отправьте сообщение на мой мобильный телефон , введите свой номер телефона, а затем выберите Отправьте сообщение .

Введите код подтверждения из текстового сообщения в поле, а затем выберите Далее .
Введите и подтвердите новый пароль, а затем выберите Готово .
Сбросьте пароль, используя номер телефона
Выполняет автоматический голосовой вызов на номер телефона, который вы ранее указали в информации о безопасности. Если ваш администратор включил информацию о безопасности, вы можете найти дополнительные сведения о настройке номера телефона в статье Настройка информации о безопасности для использования телефонного звонка (предварительная версия).
Выберите Позвоните на мой мобильный телефон , введите свой номер телефона, а затем выберите Позвоните .
Ответьте на телефонный звонок и следуйте инструкциям, чтобы подтвердить свою личность, а затем выберите Далее .
Введите и подтвердите новый пароль, а затем выберите Готово .
Сброс пароля с помощью контрольных вопросов
Показывает список контрольных вопросов, которые вы установили в информации о безопасности. Если ваш администратор включил информацию о безопасности, вы можете найти дополнительные сведения о настройке контрольных вопросов в статье Настройка информации о безопасности для использования предопределенных контрольных вопросов (предварительная версия) .
Выберите Ответьте на мои контрольные вопросы , ответьте на вопросы и выберите Далее .
Введите и подтвердите новый пароль, а затем выберите Готово .
Сбросьте свой пароль с помощью уведомления от вашего приложения для проверки подлинности
Отправляет уведомление об утверждении в приложение-аутентификатор. Если ваш администратор включил информацию о безопасности, вы можете найти дополнительные сведения о настройке приложения для проверки подлинности для отправки уведомления в статье Настройка сведений о безопасности для использования приложения для проверки подлинности (предварительная версия). Если вы еще не используете сведения о безопасности, дополнительные сведения о настройке приложения для проверки подлинности для отправки уведомлений см. в статье Настройка моей учетной записи для двухэтапной проверки .
Если вы еще не используете сведения о безопасности, дополнительные сведения о настройке приложения для проверки подлинности для отправки уведомлений см. в статье Настройка моей учетной записи для двухэтапной проверки .
Выберите Утвердить уведомление в моем приложении для проверки подлинности , а затем выберите Отправить уведомление .
Подтвердите вход из приложения для проверки подлинности.
Введите и подтвердите новый пароль, а затем выберите Готово .
Сбросьте пароль с помощью кода из приложения для проверки подлинности
Принимает случайный код, предоставленный вашим приложением аутентификации. Если ваш администратор включил информацию о безопасности, вы можете найти дополнительные сведения о настройке приложения для проверки подлинности для предоставления кода в статье Настройка сведений о безопасности для использования приложения для проверки подлинности (предварительная версия). Если вы еще не используете информацию о безопасности, вы можете найти дополнительную информацию о настройке приложения для проверки подлинности для предоставления кода в статье Настройка моей учетной записи для двухэтапной проверки .
Если ваш администратор включил информацию о безопасности, вы можете найти дополнительные сведения о настройке приложения для проверки подлинности для предоставления кода в статье Настройка сведений о безопасности для использования приложения для проверки подлинности (предварительная версия). Если вы еще не используете информацию о безопасности, вы можете найти дополнительную информацию о настройке приложения для проверки подлинности для предоставления кода в статье Настройка моей учетной записи для двухэтапной проверки .
Выберите Введите код из моего приложения для проверки подлинности , а затем выберите Отправить уведомление .
Откройте приложение для проверки подлинности, введите код подтверждения для своей учетной записи в поле и выберите Далее .

Введите и подтвердите новый пароль, а затем выберите Готово .
После того, как вы получите сообщение о том, что ваш пароль был сброшен, вы можете войти в свою учетную запись, используя новый пароль.
Если вы по-прежнему не можете получить доступ к своей учетной записи, обратитесь за дополнительной помощью к администратору вашей организации.
После сброса пароля вы можете получить электронное письмо с подтверждением от учетной записи, например «Microsoft от имени your_organization .» Если вы получили подобное электронное письмо, но вы не изменили свой пароль недавно, вы должны немедленно связаться с администратором вашей организации.
Как сменить пароль
Если вы просто хотите изменить свой пароль, вы можете сделать это через портал Office 365, портал «Мои приложения» или страницу входа в Windows 10.
Чтобы изменить пароль с помощью портала Office 365
Используйте этот метод, если вы обычно получаете доступ к своим приложениям через портал Office:
Войдите в свою учетную запись Office 365, используя существующий пароль.
Выберите свой профиль в правом верхнем углу, а затем выберите Просмотреть учетную запись .
org/ListItem»>Введите свой старый пароль, создайте и подтвердите новый пароль, а затем выберите Отправить .
Выберите Безопасность и конфиденциальность > Пароль .
Чтобы изменить пароль на портале «Мои приложения»
Используйте этот метод, если вы обычно получаете доступ к своим приложениям с портала «Мои приложения»:
Войдите на портал «Мои приложения», используя существующий пароль.
Выберите свой профиль в правом верхнем углу, а затем выберите Профиль .

Выберите Изменить пароль .
Введите старый пароль, создайте и подтвердите новый пароль, а затем выберите Отправить .
Чтобы изменить пароль при входе в Windows
Если администратор включил эту функцию, вы увидите ссылку «Сбросить пароль» на экране входа в Windows 7, Windows 8, Windows 8.1 или Windows 10.
Выберите ссылку Сбросить пароль , чтобы начать процесс сброса пароля без использования обычного веб-интерфейса.

Подтвердите свой идентификатор пользователя и выберите Далее .
Выберите и подтвердите способ связи для проверки. При необходимости выберите второй вариант проверки, отличный от предыдущего, заполнив необходимую информацию.
На Создать новый пароль , введите и подтвердите новый пароль, а затем выберите Далее . Надежные пароли обычно содержат от 8 до 16 символов, включая символы верхнего и нижнего регистра, как минимум одну цифру и как минимум один специальный символ.
org/ListItem»>
После того, как вы получите сообщение о том, что ваш пароль был сброшен, вы можете выбрать Готово . Если вы по-прежнему не можете получить доступ к своей учетной записи, обратитесь за дополнительной помощью к администратору вашей организации.
Распространенные проблемы и их решения
Вот некоторые распространенные случаи ошибок и их решения:
Проблема | Описание | Решение |
Когда я пытаюсь изменить свой пароль, я получаю сообщение об ошибке. | В вашем пароле есть слово, фраза или шаблон, благодаря которым ваш пароль легко угадать. | Попробуйте еще раз, используя более надежный пароль. |
Обратитесь к администратору за дополнительной помощью. | ||
После того, как я ввожу свой идентификатор пользователя, я перехожу на страницу с надписью «Пожалуйста, свяжитесь с вашим администратором». | «Microsoft определила, что паролем вашей учетной записи пользователя управляет ваш администратор в локальной среде. В результате вы не можете сбросить свой пароль по ссылке «Не удается получить доступ к вашей учетной записи». | Ваш администратор не включил сброс пароля для вашей организации по ссылке «Не удается получить доступ к вашей учетной записи» или не предоставил вам лицензию на использование этой функции. Чтобы сбросить пароль, выберите ссылку «связаться с администратором», чтобы отправить электронное письмо администратору вашей компании и сообщить ему, что вы хотите сбросить пароль. |
После того, как я ввожу свой идентификатор пользователя, я получаю сообщение об ошибке: «Нам не удалось проверить вашу учетную запись». | В процессе входа не удалось проверить данные вашей учетной записи. | Это сообщение может появиться по двум причинам.
|
Следующие шаги
Подробнее о безопасности см. в обзорной статье Информация о безопасности (предварительная версия).
Если вы пытаетесь вернуться к личной учетной записи, такой как Xbox, hotmail.com или outlook.com, попробуйте рекомендации из статьи Когда вы не можете войти в свою учетную запись Microsoft.

Управление учетными записями и паролями | Система Университета Миссури
Установить/Забыть/Изменить пароль
(для пользователей, которые еще не создали университетский пароль или нуждаются в его обновлении)
Веб-сайт: https://password.umsystem.edu/newusersetup/ или выбрав «Забыли пароль» в окне входа.
- Введите имя пользователя вашего университета@umsystem.edu. Нажмите «Войти».
- Microsoft отправит вам код доступа в текстовом сообщении или по телефону для подтверждения вашей личности.
- Номер телефона заполняется из данных Peoplesoft, предоставленных вашим приложением.
- Если вам предлагается текстовое сообщение и вместо этого вы хотите позвонить по телефону или наоборот, вы можете выбрать «Войти другим способом».
- Если номер телефона указан неверно, вы можете обратиться в службу поддержки за помощью в обновлении номера телефона в файле.
- После установки пароля синхронизация может занять до 10 минут.

Пароли являются неотъемлемым компонентом любой программы информационной безопасности. Пользователи должны хранить свои пароли в тайне и не должны сообщать их никому, в том числе руководителям или другим административным и ИТ-специалистам. Кроме того, пользователи не должны использовать свой университетский пароль для неуниверситетских или сторонних систем. Несанкционированное использование пароля может привести к потере или ненадлежащему раскрытию данных, нанесению ущерба ИТ-ресурсам, штрафам или другим санкциям, ущербу для репутации и т. д. Если вы подозреваете, что ваш пароль был скомпрометирован, вы должны немедленно изменить пароль и сообщить об инциденте. своему сотруднику по информационной безопасности.
| Длина пароля: минимум 8 символов, максимум 26 символов | ||||
|---|---|---|---|---|
| Пароли должны содержать 3 из следующих 4: | Строчные буквы (a-z) | Прописные буквы (A-Z) | Номера (0-9) | Специальные символы (обратите внимание, некоторые приложения не принимают запятые для специальных символов, поэтому мы рекомендуем выбрать один из других предоставленных примеров) |
Пароли не могут:
- Содержать пробелы.
- Совпадать с предыдущим паролем независимо от регистра.
- Слово из 5 или более символов, найденное в словаре.
- Совпадать с любой частью их имени или идентификатора пользователя независимо от регистра.
- Содержит символы, отличные от указанных выше специальных символов.
Веб-сайт: https://password.umsystem.edu/managesettings/
- Введите адрес электронной почты и пароль вашего университета.
- Подтвердите свою личность выбранным методом.
- Нажмите «Информация о безопасности» слева.
- Вы можете изменить метод входа, выбрав «Изменить» рядом с «Метод входа по умолчанию».
- Выберите + Добавить метод, если вы хотите добавить альтернативный метод входа, например приложение, дополнительный номер и т.

 mts.ru, указать свой регион, выбрать раздел «Домашний Интернет и ТВ», далее «Личный кабинет»
mts.ru, указать свой регион, выбрать раздел «Домашний Интернет и ТВ», далее «Личный кабинет»


 В зависимости от того, как ваш администратор настроил вашу организацию, вам может потребоваться пройти этот процесс во второй раз, добавив информацию для второй проверки. шаг. Если вы хотите узнать больше об одном из методов, они подробно описаны в разделе «Методы сброса» этой статьи.
В зависимости от того, как ваш администратор настроил вашу организацию, вам может потребоваться пройти этот процесс во второй раз, добавив информацию для второй проверки. шаг. Если вы хотите узнать больше об одном из методов, они подробно описаны в разделе «Методы сброса» этой статьи.







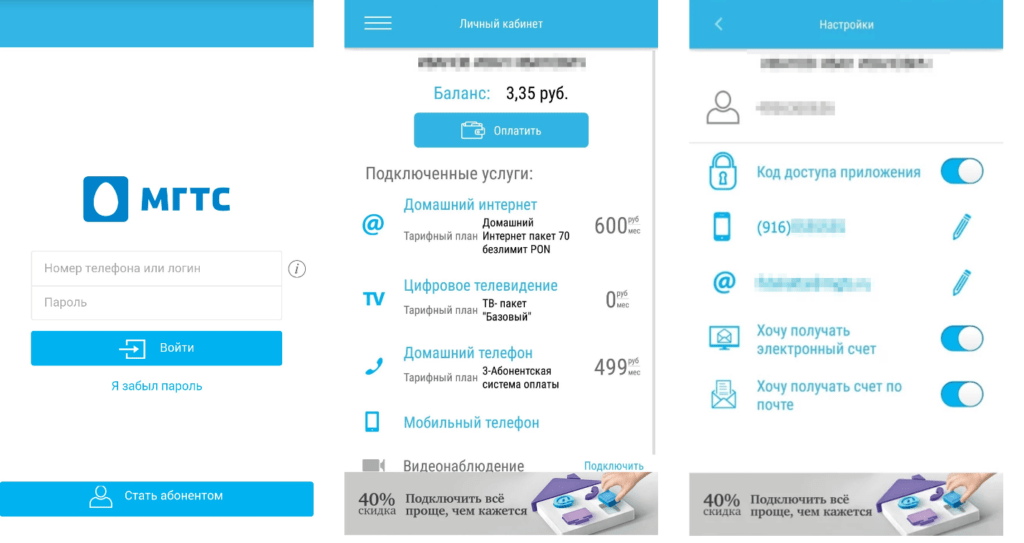
 _ — ~ + = $ !
_ — ~ + = $ !