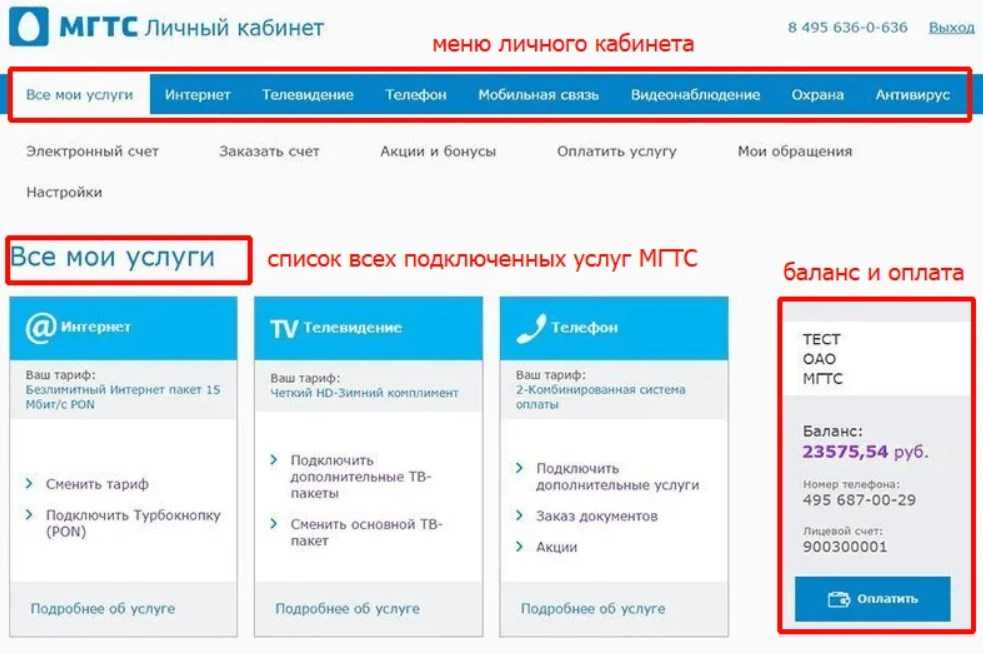Содержание
5 способов узнать пароль своей Wi-Fi-сети
29 августа 2018
Технологии
Целых пять способов найти пароли от беспроводных сетей, к которым вы однажды подключались.
1. Посмотрите стандартный пароль на роутере
zyxel.com
Этот способ подойдёт для вашего личного роутера или любого другого, к которому у вас есть физический доступ. У большинства современных роутеров есть уникальное имя сети и пароль, присваиваемые по умолчанию. Обычно они печатаются на этикетке с серийным номером и прочей сервисной информацией или на специальной наклейке.
Вам остаётся только добраться до роутера и внимательно обследовать его тыльную сторону. Если там ничего нет, попробуйте заглянуть в инструкцию или погуглить модель роутера. Наверняка найдёте то, что ищете.
2. Узнайте пароль из настроек сети Windows
Если вы подключены (или когда-то подключались) к сети через Windows, то она любезно подскажет вам забытый пароль. В зависимости от версии Windows названия пунктов меню могут отличаться, но смысл примерно тот же.
Нужно перейти в «Центр управления сетями и общим доступом» и добраться до списка беспроводных сетей. Затем открыть свойства нужной сети и посмотреть пароль в поле «Ключ безопасности сети», не забыв поставить галочку на «Отображать вводимые знаки».
3. Посмотрите пароль в «Связке ключей» в OS X
С Mac всё точно так же. OS X хранит пароль от любой сети, к которой вы когда-нибудь подключались, и, разумеется, его можно увидеть.
Делается это в «Связке ключей», где хранятся все ваши пароли. Запускаем её через Spotlight или из папки «Программы» и выбираем на боковой панели слева раздел «Система». Далее находим нужную сеть в списке и жмём на кнопочку «i» на панели ниже. Ставим галочку возле «Показать пароль» и после ввода пароля администратора видим наш пароль от Wi-Fi.
4. Найдите пароль в веб-интерфейсе роутера
Если у вас есть доступ к веб-интерфейсу, то пароль роутера можно посмотреть там. Для этого надо перейти в браузере по адресу 192.168. 0.1 (или 192.168.1.1) и ввести логин и пароль. Структура меню у каждого производителя отличается, но суть в том, чтобы найти раздел Wireless Network, в котором есть пункт Security с опциями защиты. В нём и содержится наш ключ, то есть пароль беспроводной сети.
0.1 (или 192.168.1.1) и ввести логин и пароль. Структура меню у каждого производителя отличается, но суть в том, чтобы найти раздел Wireless Network, в котором есть пункт Security с опциями защиты. В нём и содержится наш ключ, то есть пароль беспроводной сети.
Выглядит необходимое нам меню примерно вот так. Пароль по умолчанию скрыт, и для его отображения нужно нажать на кнопку Display password или что-то в этом роде.
5. Сбросьте пароль и задайте новый
Ничто не устоит против грубой силы. Если пароль нельзя достать, значит, нужно его взломать, то есть сбросить. Этот способ годится только в случае, когда нужен пароль от вашего домашнего роутера, но сработает на абсолютно любом маршрутизаторе, поскольку у каждого из них есть физическая кнопка сброса. Единственный минус — если ваш провайдер использует специфические настройки подключения, его придётся настраивать заново.
simpson33/depositphotos.com
Итак, достаём роутер из шкафа, с антресолей — или где он там у вас спрятан — и внимательно смотрим на ту его часть, где расположены порты и кнопки управления. Ищите небольшое отверстие, рядом с которым написано Reset. Это и есть кнопка сброса. Её нужно нажать скрепкой или иголкой и подержать несколько секунд (если не поможет, то зажимаем reset и, не отпуская кнопки, выключаем роутер на 30 секунд, а затем, продолжая держать кнопку, включаем и отпускаем ее через 30 секунд). После этого настройки роутера сбросятся на стандартные и вы сможете узнать пароль одним из способов, описанных выше.
Ищите небольшое отверстие, рядом с которым написано Reset. Это и есть кнопка сброса. Её нужно нажать скрепкой или иголкой и подержать несколько секунд (если не поможет, то зажимаем reset и, не отпуская кнопки, выключаем роутер на 30 секунд, а затем, продолжая держать кнопку, включаем и отпускаем ее через 30 секунд). После этого настройки роутера сбросятся на стандартные и вы сможете узнать пароль одним из способов, описанных выше.
Читайте также 🧐
- Как настроить роутер без помощи специалиста
- Как поменять пароль на роутере
- Как выбрать роутер: всё, на чём можно и нельзя сэкономить
Metis Wealth Management and Planning
Опубликовано в 18:50
в финансовых консультантах Hilton Head Island
by jsokolowski
Существует много способов, которыми может быть скомпрометирована личная информация. Мы видим сообщения о новой утечке данных компании каждые несколько недель. К сожалению, люди мало что могут сделать, чтобы защитить себя от такого рода нарушений, но существует способов защитить вашу информацию от других типов атак.
Мы видим сообщения о новой утечке данных компании каждые несколько недель. К сожалению, люди мало что могут сделать, чтобы защитить себя от такого рода нарушений, но существует способов защитить вашу информацию от других типов атак.
Распространенным методом, который используют хакеры, является «атака грубой силой». Хакеры систематически проверяют все возможные комбинации паролей, пока не получат доступ к учетным записям. Сложность пароля — лучший способ защититься от подобных атак. К сожалению, большинство из нас виновны в плохих привычках управления паролями, таких как использование одного и того же пароля на нескольких сайтах или использование личной информации, которую легко вычислить и угадать (например, имя питомца, день рождения, адрес и т. д.).
Что делает пароль хорошим?
Следует помнить о нескольких вещах:
- Длина. На большинстве сайтов требуется как минимум 8 символов, но чем длиннее, тем лучше. Стреляйте в 12-15 или даже больше, чтобы обеспечить повышенную безопасность.

- Смешайте это — не используйте только настоящие слова или фразы. Используйте верхний регистр, нижний регистр, цифры, символы и пробелы.
- Отдельные цифры и специальные символы — не помещайте их все в начало или конец пароля. Все так делают, и хакеры на это рассчитывают. Если они разбросаны по всему паролю, хакерам труднее их взломать.
- Не используйте пароли повторно — мы все были виновны в этом в прошлом, но рекомендуется использовать разные пароли для каждой учетной записи.
Как вы можете запомнить сложный пароль для каждой учетной записи, которая у вас есть?
Лучшее решение — менеджер паролей. Как правило, это очень недорогие и простые решения, и есть даже несколько бесплатных вариантов, которые по-прежнему хорошо работают, но имеют меньше функций. Некоторые предложения: LastPass, Dashlane и 1Password. Менеджер паролей позволяет надежно хранить все ваши пароли, используя очень надежный мастер-пароль, который вы укажете. Хитрость заключается в том, чтобы придумать пароль, который вы можете запомнить, но он достаточно сложен, чтобы его нельзя было угадать. После того, как вы войдете в систему с помощью своего безопасного мастер-пароля, вы получите доступ ко всем паролям, которые вы сохранили; он может автоматически заполнять для вас имена пользователей и пароли как на вашем компьютере, так и на мобильном устройстве. Примечание: эти службы защищают вас, только если у вас есть очень надежный мастер-пароль и следуйте приведенным выше советам по паролю.
После того, как вы войдете в систему с помощью своего безопасного мастер-пароля, вы получите доступ ко всем паролям, которые вы сохранили; он может автоматически заполнять для вас имена пользователей и пароли как на вашем компьютере, так и на мобильном устройстве. Примечание: эти службы защищают вас, только если у вас есть очень надежный мастер-пароль и следуйте приведенным выше советам по паролю.
Почему мне не следует использовать диспетчер паролей браузера?
Хотя заманчиво, , а не использовать ваш браузер для управления вашими паролями для вас; они просто недостаточно безопасны. Например, если вы используете Google Chrome в качестве браузера и в настоящее время используете его для своих паролей, все, что вам нужно, это ваш пароль к вашей учетной записи Google, и хакер может получить доступ ко всем вашим паролям.
Что не так с простым старомодным списком паролей?
Имея множество паролей, многие люди предпочитают записывать их или сохранять в документе Excel или Word. Однако кому-то несложно получить бумажные или цифровые копии этих списков.
Однако кому-то несложно получить бумажные или цифровые копии этих списков.
Управление паролями может быть утомительной задачей, по крайней мере на начальном этапе, но как только у вас появится система, она того стоит. Надежные пароли для ваших учетных записей, особенно финансовых, — лучший способ защитить себя от хакеров.
Как управлять моей учетной записью ЕНТ
Система управления учетными записями системы ЕНТ, AMS, может использоваться для поиска вашей уникальной идентификационной информации.
- Идентификатор корпоративного пользователя, EUID, идентификатор пользователя для большинства онлайн-аккаунтов,
- Идентификатор системы ЕНТ,
- Номер студента или сотрудника,
- Адрес электронной почты, предоставленный ЕНТ, и
- Срок действия пароля.
Вы также можете изменить свой пароль, параметры электронной почты и секретный вопрос. Чтобы просмотреть эту информацию и ваши варианты, перейдите на ams.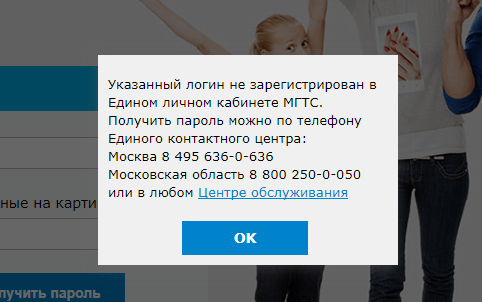 unt.edu , затем войдите в систему, используя свой EUID и пароль. Если ваша учетная запись новая или неактивная, вы можете использовать для активации учетной записи .
unt.edu , затем войдите в систему, используя свой EUID и пароль. Если ваша учетная запись новая или неактивная, вы можете использовать для активации учетной записи .
Не знаете свой EUID?
Если вы не знаете свой EUID, нажмите «Забыли свой EUID или …», который находится под кнопкой «Войти»; используйте эти ссылки, чтобы подтвердить свою личность и получить доступ к вашей информации. Вам будет предложено указать ваше имя, дату рождения и номер социального страхования, чтобы продолжить. Убедитесь, что введенная вами информация совпадает с той, которая указана в вашем заявлении, справке или личном деле сотрудника, иначе AMS может не найти ваш EUID.
Забыли пароль?
Если вы забыли свой пароль , его можно сбросить, нажав «Забыли свой идентификатор EUID или пароль ?» ссылку, расположенную под кнопкой «Войти». Вам будет предложено указать ваше имя, дату рождения и номер социального страхования, чтобы продолжить. Убедитесь, что введенная вами информация точно совпадает с той, что указана в вашем заявлении, стенограмме или личном деле сотрудника, иначе AMS может не найти вашу учетную запись. Вам также будет предложено ответить на контрольный вопрос, заданный при создании учетной записи. Ваш новый пароль не может быть ранее использовавшимся паролем и должен соответствовать следующим критериям.
Убедитесь, что введенная вами информация точно совпадает с той, что указана в вашем заявлении, стенограмме или личном деле сотрудника, иначе AMS может не найти вашу учетную запись. Вам также будет предложено ответить на контрольный вопрос, заданный при создании учетной записи. Ваш новый пароль не может быть ранее использовавшимся паролем и должен соответствовать следующим критериям.
- Должно быть не менее восьми символов, но не более 30 символов
- Должен содержать хотя бы одну заглавную букву, хотя бы одну строчную строчную и хотя бы одну цифру
- НЕ ДОЛЖЕН содержать обратную косую черту: \
Если ваша учетная запись новая или неактивна, вам может потребоваться ее активация.
Чтобы активировать свой EUID, перейдите в браузере на страницу активации AMS .
1. Введите личную информацию
Вам будет предложено ввести свой идентификатор ЕНТ, дату рождения и фамилию.
— Обязательно вводите дату рождения в правильном формате: мм/дд/гггг.
2. Введите свой номер социального страхования
При появлении запроса введите свой номер социального страхования. Если у вас нет номера социального страхования в системе, вас не должны запрашивать эту информацию. Если у вас нет номера социального страхования, но его действительно запрашивают, обратитесь в службу поддержки : 940-565-2324, [email protected] или лично обратитесь в Sage Hall, Room 330. Возможно, система сохранила его для вас или ей не удалось найти его только по вашему имени, фамилии и дате рождения.
3. Введите свой PIN-код
Вы должны были получить четырехзначный личный идентификационный номер (PIN) в приемной комиссии. После ввода вашей личной информации вас попросят ввести этот PIN-код. Если ваш PIN-код не работает или у вас нет PIN-кода, обратитесь в приемную комиссию вашего кампуса. Дентон, Даллас, Медицинский научный центр Форт-Уэрта, Юридический колледж Далласа.
От возвращающихся студентов и выпускников не требуется вводить PIN-код при активации их учетной записи, и вы не будете получать запрос на ввод PIN-кода.
Ваш PIN – это одноразовый код, который используется для активации вашего аккаунта. Вы не будете использовать его для входа в систему управления учетными записями или MyUNT .
4. Соглашение об условиях
Вам будет предложено прочитать и принять условия для активации учетной записи ЕНТ. Прочтите соглашение, прокрутите вниз и примите его.
5. Секретный вопрос и ответ
Теперь вам будет предложено задать секретный вопрос и ответ.
Выберите вопрос в поле «Вопрос», затем введите свой ответ в поле «Ответ».
Повторно введите свой ответ в поле «Повторить ответ».
Пожалуйста, запомните эту комбинацию вопроса и ответа, потому что она понадобится вам для внесения изменений в вашу учетную запись.
6. Создать пароль
Появится экран создания пароля. Следуйте рекомендациям по паролю, чтобы создать приемлемый пароль.
После того, как вы заполните оба поля своим паролем, нажмите кнопку Отправить .