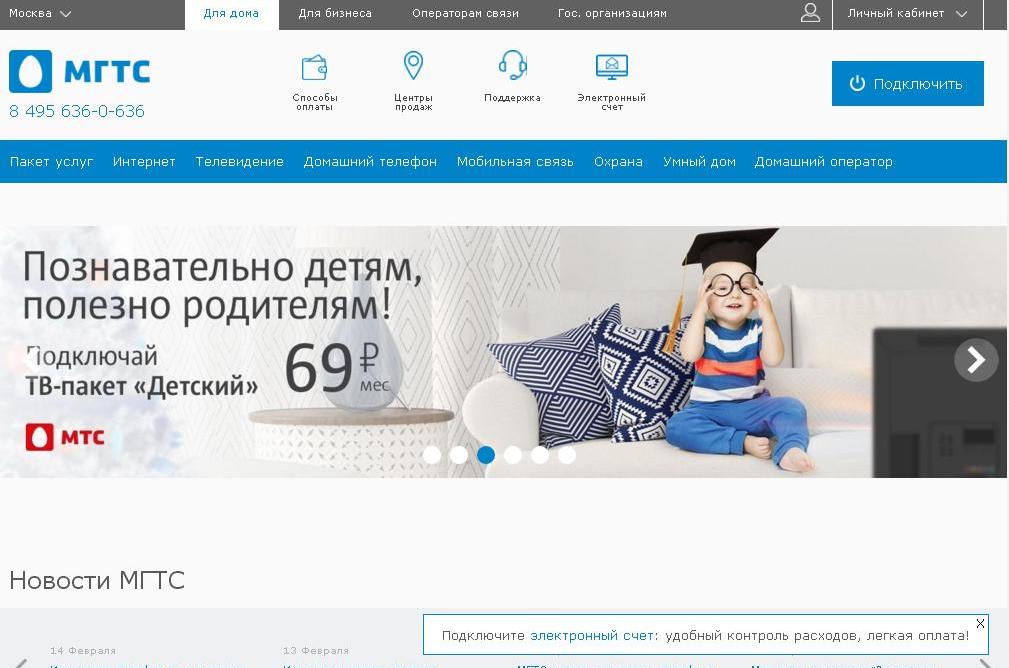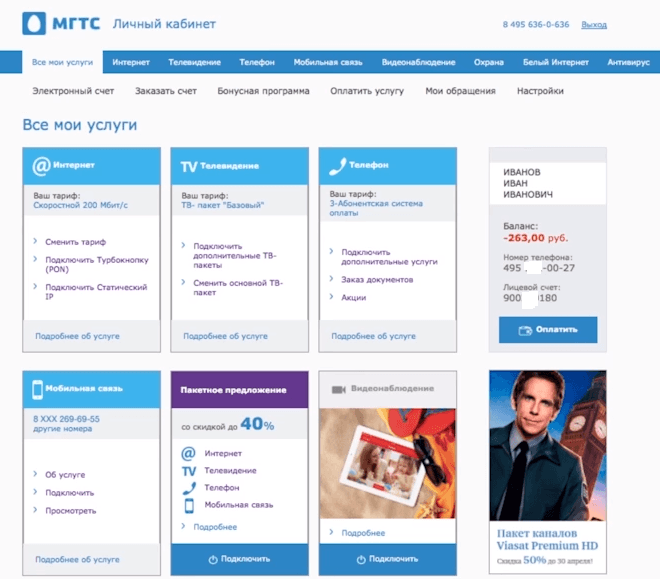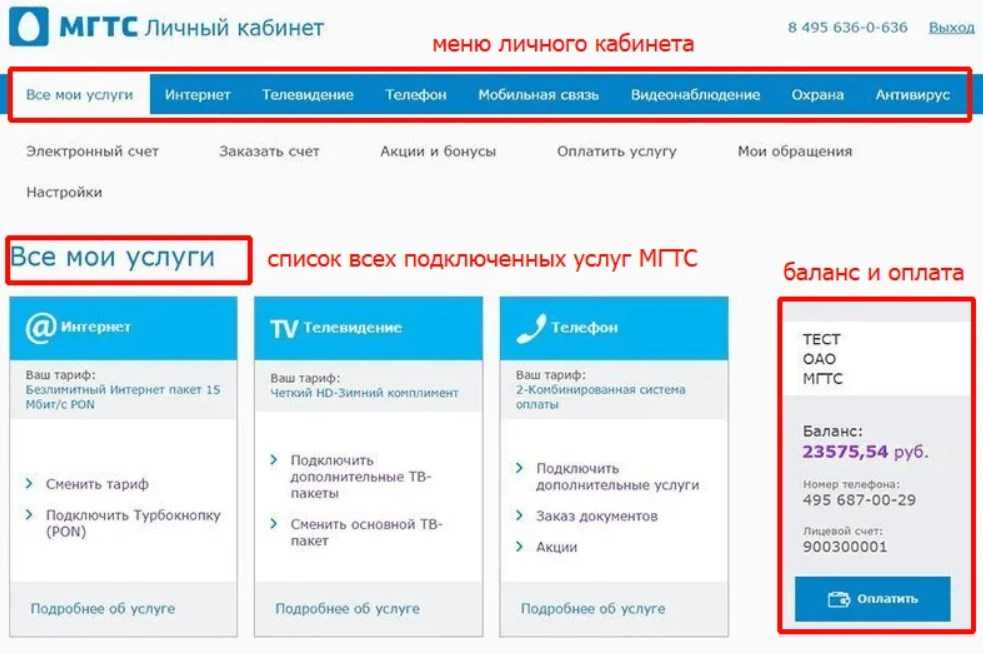Содержание
Как поменять пароль на Wi-Fi роутере МГТС: GPON и обычные
Главная » Советы по настройке роутеров
Приветствую тебя! Задолбали вусмерть злые соседи? Или просто хотите отлучить свое чадо от интернета? В этой статье я покажу, как поменять пароль на Wi-Fi роутере МГТС. Справится даже бабушка!
Но если вы вдруг не бабушка, но не справляетесь, рекомендую обратиться в комментарии с подробным описание своей проблемы. Мы или кто-то из наших читателей обязательно знают, как решить почти любую проблему.
Содержание
- Официальный метод
- Обычные роутер
- GPON роутеры
- Задать вопрос автору статьи
Официальный метод
Прежде чем лезть в огород, наткнулся на официальный метод изменения пароля от самого МГТС:
- Для смены пароля или имени сети Wi-Fi нужно зайти в личный кабинет МГТС раздел «Моя сеть».
- Изначальный заводской пароль дублируется на наклейке на дне вашего ONT-роутера (если не меняли, но вдруг забыли) или на упаковочной коробке.

- Если все совсем плохо – звоните им в службу поддержки. На текущий день номер телефона – 8 (495) 636-0-636 (если номер уже не принадлежит МГТС – обязательно сообщите в комментариях).
Обычные роутер
Иногда в МГТС попадаются самые обычные домашние роутеры. Процедура здесь сводится к следующим шагам:
- Подключаем к роутеру по проводу или Wi-Fi.
- Входим в настройщик через адресную строку своего браузера. Обычные адреса – 192.168.0.1 или 192.168.1.1. Логин и пароль – admin и admin. Эти данные можно уточнить на наклейке на дне маршрутизатора. Если вы уже ранее настраивали роутер, пароль скорее всего не подойдет.
- Далее остается только найти для своего роутера параметры беспроводной сети и пароль. У меня это выглядит вот так:
Если вы не можете найти самостоятельно, как правильно войти в настройки или нужный раздел – рекомендую на той же донной наклейке уточнить точную модель своего устройства и ввести в наш поиск на сайте.
Скорее всего вы попадете на детальную инструкцию по настройке своего роутера, где нужно будет перейти в раздел настройки Wi-Fi.
GPON роутеры
Сейчас МГТС преимущественно использует технологию пассивных оптический сетей (GPON). И у каждого дома стоит такой GPON-модем. Изначально их поставляют сразу же настроенными, дабы вы чего-нибудь там ненакуролесили.
На наклейке снизу сразу же уточняем адрес подключения и вводим его в браузере:
В моем случае адрес подключения был: 192.168.1.254.
Стандартные логин и пароль (обычно admin) тоже указаны на этой наклейке, но, как правило, сотрудники МГТС перебивают их на свои. Так что если не можете войти – обращайтесь в их поддержку как в первом пункте этой статьи. В моем случае логин и пароль были – mgts и mtsoao.
В моем случае логин и пароль были – mgts и mtsoao.
Вот так выглядит стартовая страница:
Нам нужно перейти в настройках вот по этому пути:
Настройка – Беспроводная сеть – Основные параметры
Здесь мы пароль не поменяем, но можно сменить название своей точки доступа:
Пароль изменяется в следующей вкладке – «Безопасность». Переходим по ней, устанавливаем сложный пароль, сохраняем, радуемся.
Вот и вся наука. Пробуйте, не бойтесь, а в крайнем случае смело звоните в службу поддержку МГТС. Безопасность важнее всего. Ну а если вы хотите поделиться своим опытом смены пароля – обязательно напишите об этом в комментариях, мы рады всем помогающим людям.
Помогла ли вам эта статья?
36 136 13
Автор статьи
Ботан 607 статей
Мастер занудных текстов и технического слога. Мистер классные очки и зачётная бабочка. Дипломированный Wi-Fi специалист.
Как поменять пароль на Wifi роутере МГТС: возможные способы и инструкция
Иногда приходится изменять входные данные для доступа к Wi-Fi-сети.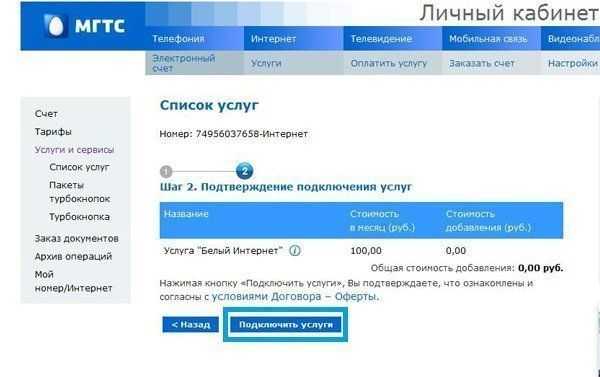 Это необходимо для того, чтобы сделать ее более защищенной от посторонних подключений, в других случаях пароль меняют после того, как он стал известным широкому кругу людей. Чтобы сделать это, необходимо разобраться, как поменять пароль на WiFi-роутере МГТС.
Это необходимо для того, чтобы сделать ее более защищенной от посторонних подключений, в других случаях пароль меняют после того, как он стал известным широкому кругу людей. Чтобы сделать это, необходимо разобраться, как поменять пароль на WiFi-роутере МГТС.
Содержание
- Как узнать пароль Wi-Fi
- Как узнать пароль от вай фай: официальный метод
- Обычные роутеры
- GPON-роутеры
- Как восстановить пароль
Как узнать пароль Wi-Fi
Информацию о пароле при приобретении роутера можно прочитать на наклейке или на упаковочной коробке. После установки его обычно записывают и тщательно сохраняют. В этом случае информацию можно узнавать из записей.
Его можно узнать через настройки. Если доступ к ним утерян, то единственный вариант, как узнать пароль от вайфая МГТС — сделать сброс до заводских настроек и воспользоваться стандартными значениями.
Стандартный способ для клиента МГТС — посещение личного кабинета на сайте компании.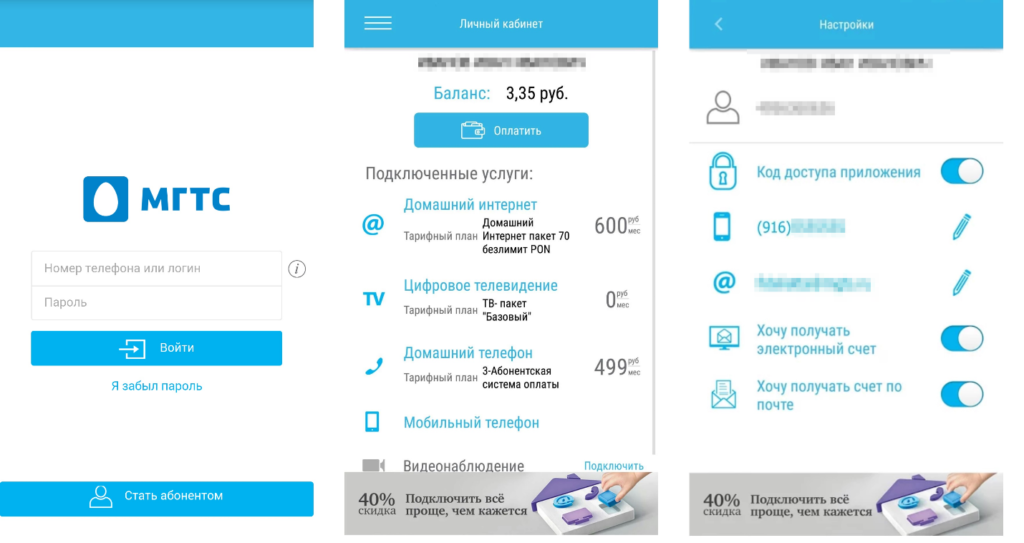 Его можно прочесть в соответствующем разделе.
Его можно прочесть в соответствующем разделе.
Как узнать пароль от вай фай: официальный метод
Компания МГТС стремится повысить уровень сервиса, предоставляемого клиентам. Им, в частности, предоставлена возможность пользования личным кабинетом. Зарегистрированные пользователи могут с его помощью полностью контролировать получаемые услуги и их оплату. Одной из доступных опций является доступ к настройкам предоставляемого компанией роутера.
Обзор и настройка модема D-Link Dir-320
Как изменить пароль на WiFi-роутере МГТС:
- Посетить сайт компании, перейдя на страницу личного кабинета, нужно ввести входные данные.
- Надо зайти в раздел «Моя сеть».
- Нужно воспользоваться формой для смены значения. При этом вводят прежнее значение изменяемого пароля, а затем новое. Рекомендуется его записать и хранить отдельно. После подтверждения ввода новое значение вступит в силу.
Обратите внимание! Если имеются какие-либо сложности при осуществлении этой процедуры, для выяснения нужно обращаться в службу поддержки компании по номеру 8 (495) 636-0-636.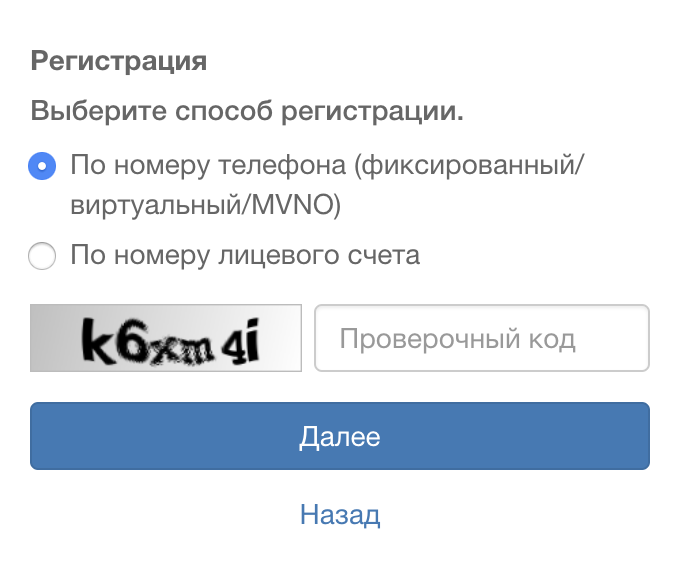 Нужно изложить суть возникшей проблемы и для смены пароля следовать указаниям.
Нужно изложить суть возникшей проблемы и для смены пароля следовать указаниям.
Обычные роутеры
Компания предоставляет для своих клиентов различные виды роутеров. При этом речь идет о об обычных или GPON-роутерах (например, HUAWEI).
В чем отличия между сетями 3G и 4G: особенности, преимущества и недостатки
Если используется обычная модель, то изменение пароля происходит следующим образом:
- Сначала необходимо маршрутизатор подключить к сети. Нужно подождать несколько секунд, пока он не будет готов к работе.
- Настройку можно производить с настольного компьютера, ноутбука или мобильного устройства, у которого есть доступ к Wi-Fi-сетям. Можно подсоединить роутер с помощью кабеля (удобно при настройке с компьютера или ноутбука) или зайти через беспроводную сеть (этот способ часто применяют для доступа со смартфона, планшета или ноутбука).
- На компьютере запускают любой браузер и вводят для просмотра соответствующий IP-адрес. Обычно он указан на коробке, в инструкции по использованию или на самом маршрутизаторе.
 Существуют несколько адресов, которые используются наиболее часто: 192.168.0.1, 192.168.1.1 и некоторые другие.
Существуют несколько адресов, которые используются наиболее часто: 192.168.0.1, 192.168.1.1 и некоторые другие. - После перехода попадают на страницу входа. Здесь нужно ввести входные данные. Если роутер был недавно приобретен, то можно посмотреть стандартные значения на наклейке или коробке. Если его уже использовали, то, вероятно, пароль был изменен, и для того, чтобы его определить, нужно обращаться к предыдущему владельцу. В качестве стандартных значений часто используется «admin» – одновременно как логин и в качестве пароля.
- После входа на страницу настроек нужно в главном меню найти раздел, посвященный WiFi network. Это меню в большинстве случаев находится в левой части экрана.
- Далее проходят в подраздел, относящийся к безопасности беспроводной сети. Здесь нужно поменять значение параметра «Пароль PSK». Он может называться не в точности так, а похожим образом.
- Пароль от вай фай MGTS необходимо записать и сохранить. После подтверждения ввода и выхода из настроек новое значение можно будет использовать для доступа к сети.

Если в процессе установки возникли сложности, рекомендуется в настройках перейти на страницу, где указано точное наименование модели. Его нужно зафиксировать и посмотреть на сайте производителя, как для этой модели нужно менять пароль.
Обратите внимание! В некоторых случаях пароль для входа в настройки может быть утерян. Обычно это относится к тем случаям, когда маршрутизатор уже использовался. В этом случае сможет помочь сброс к заводским настройкам.
GPON-роутеры
Такие маршрутизаторы используют новую технологию при подключении к интернету. GPON-роутеры обеспечивают пользователю максимальную доступную в этот момент скорость соединения со всемирной сетью. Эта технология считается более качественной по сравнению с ADSL. Для прокладки интернета в квартиру или офис обычно используется оптическое волокно.
Как правильно настроить интернет МГТС: особенности для GPON
Кроме доступа к интернету, такие роутеры, например, ZTE F660 или другие одновременно позволяют пользоваться услугами интерактивного телевидения (при этом доступны: возможность находить в архиве нужное видео, телегид, перемотка, опция просмотра в онлайн-кинотеатрах и другие функции) и качественной телефонной связи.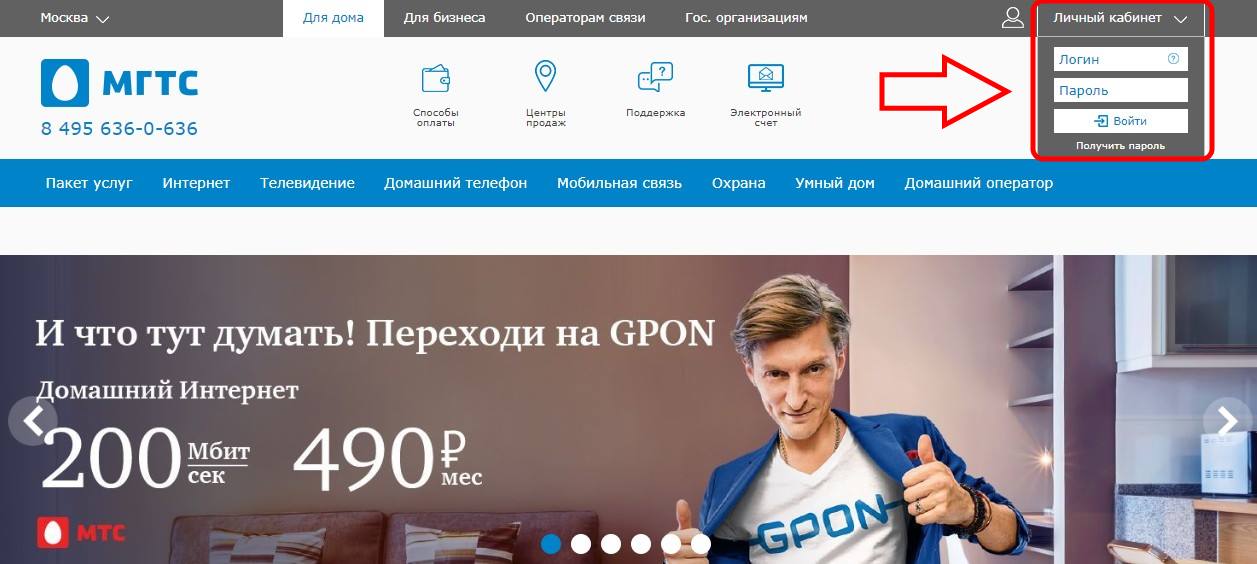 Несмотря на их одновременную работу, не происходит пропадания связи или взаимного влияния друг на друга.
Несмотря на их одновременную работу, не происходит пропадания связи или взаимного влияния друг на друга.
В декабре 2018 года оператор от МГТС предоставил пользователям возможность пользоваться опцией «Гигабайтные скорости интернета», при которой доступ во всемирную сеть осуществляется с помощью GPON-роутера (например, GPON ZXHN F670). Если у клиента имеется STB-приставка, то это дает возможность с помощью такого доступа получать возможность пользоваться качественным цифровым телевидением.
Обратите внимание! Скорость доступа, которую обеспечивают GPON-маршрутизаторы, может достигать значения 1 Гб в секунду по кабелю и 600 Мб в секунду при помощи беспроводного соединения.
Как правило, GPON-роутеры выдают клиентам уже настроенными. Нет необходимости проверять введенные значения. Это делается для того, чтобы неопытный клиент не установил неправильные настройки.
Когда пользователь решил поменять данные для доступа к своей беспроводной сети, он должен выполнить такие действия:
- Нужно включить маршрутизатор в сеть.

- Затем необходимо подключить его через кабель к настольному компьютеру или подсоединиться через вайфай с помощью смартфона, ноутбука или планшета.
- Выполняется запуск браузера.
- Нужно ввести адрес, указанный на роутере или на его упаковке.
- После этого откроется домашняя страница для входа в настройки. Нужно будет ввести логин и пароль. Обычно они являются стандартными, и их можно прочитать на наклейке. Часто для этого используется слово «admin». Однако часто при продаже маршрутизатора сотрудниками МГТС бывают установлены другие значения. Могут в качестве стандартных, например, использоваться «mgts» как логин и «mtsoao» в качестве пароля. Эти данные указывают при предоставлении роутера.
- После входа открывается главная страница. В верхней строке располагается главное меню. Нужно найти раздел «Настройки».
- В левой части страницы есть список подразделов. Нужно открыть тот, который относится к настройкам беспроводной сети. Необходимо кликнуть в подменю по строке «Основные параметры».

- При необходимости меняют идентификатор беспроводной сети.
- Если перейти на вкладку «Безопасность», на ней можно указать новое значение password доступа к Wi-Fi.
- После подтверждения ввода и выхода из настроек новое значение станет активным.
Обратите внимание! Password необходимо зафиксировать и сохранять отдельно, чтобы не потерять. Рекомендуется сделать его достаточно длинным и использовать в нем большие, маленькие буквы, символы и цифры. Это сделает его более надежным и безопасным. Чтобы не забыть, его рекомендуется записать.
Как восстановить пароль
Иногда при попытке доступа к беспроводной сети оказывается, что доступ невозможен. Одной из часто возникающих причин этого сбоя могут быть неправильно указанные параметры входных данных. На самом деле проблемы с доступом могут быть различными: вовремя не оплачен интернет, неисправность роутера, неправильно установленные параметры, проблемы со смартфоном или ноутбуком пользователя.
Необходимо проверить возможные варианты и убедиться, что дело именно в неправильном пароле. В такой ситуации его можно поменять одним из доступных способов:
- в личном кабинете;
- зайдя в настройки.
В первом случае необходимо быть зарегистрированным для того, чтобы воспользоваться таким способом. Затем достаточно ввести новый пароль, подтвердить ввод и выйти.
Если для изменения пароля нужно зайти на страницу настроек роутера, то можно воспользоваться стандартными данными. Такая возможность доступна в тех случаях, когда эти данные не менялись. Если чужие пароль и логин были установлены заново, то для входа нужно воспользоваться новыми значениями.
В настройках переходят на соответствующую страницу и указывают новый пароль для сети Wi-Fi.
Если нет возможности получить доступ к настройкам, рекомендуется обратиться в службу поддержки компании и изложить сотрудникам возникшую проблему. Они подскажут способы того, как сменить пароль.
Обратите внимание! В наиболее трудных случаях нужно провести сброс параметров до заводских установок. Хотя после этого будет нетрудно восстановить доступ к настройкам и к беспроводной сети, но придется полностью настраивать маршрутизатор.
Хотя после этого будет нетрудно восстановить доступ к настройкам и к беспроводной сети, но придется полностью настраивать маршрутизатор.
В большинстве случаев изменение пароля для доступа к сети Wi-Fi не представляет сложностей для тех, кто знает, как правильно это сделать. Если при этом возникают непредвиденные сложности, то поможет обращение по номеру телефона службы поддержки компании.
Подгорнов Илья ВладимировичВсё статьи нашего сайта проходят аудит технического консультанта. Если у Вас остались вопросы, Вы всегда их можете задать на его странице.
Приложение Password Manager для личного и делового использования
Что такое менеджер паролей?
- Менеджер паролей — это цифровой сейф, который шифрует и хранит ваши логины, данные кредитной карты, генерирует надежные пароли и автоматически заполняет их для вас.

- Приложение для управления паролями запоминает ваши пароли, поэтому вам это не нужно. Это также поможет вам упорядочить их, заполнить формы входа одним щелчком мыши и автоматически сохранять новые пароли при посещении новых веб-сайтов.
- С NordPass вы получаете первоклассную защиту бесплатно. NordPass защищает ваши учетные записи с помощью математических формул, называемых алгоритмами шифрования. Они шифруют ваши пароли, поэтому они будут выглядеть тарабарщиной, если кто-то взломает ваше хранилище паролей. Только вы можете их видеть. С NordPass вам больше не нужно повторно использовать один и тот же старый пароль. Вы можете создавать и использовать надежные уникальные пароли, чтобы сделать свои учетные записи еще более безопасными.
Должен ли я использовать менеджер паролей?
- Менеджеры паролей рекомендуются всем, у кого есть хотя бы несколько учетных записей в Интернете.
- Это намного безопаснее и удобнее, чем хранить все свои пароли в блокноте, в голове или записывать на стикерах.
 С таким приложением, как NordPass, вы можете забыть все свои пароли, кроме одного — главного пароля, ключа, открывающего ваше зашифрованное хранилище.
С таким приложением, как NordPass, вы можете забыть все свои пароли, кроме одного — главного пароля, ключа, открывающего ваше зашифрованное хранилище. - NordPass Free предлагает больше, чем обычное бесплатное решение для управления паролями. В отличие от других бесплатных сервисов, NordPass Free не ограничивает количество паролей или личных данных, которые вы можете хранить, и вы также можете синхронизировать их на нескольких устройствах. Приложение NordPass позволяет настроить автоматическое резервное копирование или импортировать данные из других хранилищ паролей. И не забывайте о функции автозаполнения, которая экономит ваше время, когда вы совершаете покупки в Интернете или входите в свои любимые онлайн-аккаунты.
Как работает менеджер паролей?
- Использование менеджера паролей — один из лучших и самых простых способов защитить ваши любимые учетные записи в Интернете. Большинство приложений для управления паролями работают аналогично:
1.

Пользователю необходимо установить приложение на свое устройство.
2.
Затем пользователь может импортировать или вводить свои пароли или другую конфиденциальную информацию в хранилище.
3.
Теперь пользователь может наслаждаться 9Автозаполнение 0030, автосохранение и другие удобные функции, которые предлагает менеджер паролей.
Берите с собой куда угодно и когда угодно
- Синхронизируйте хранилище NordPass на нескольких устройствах и всегда держите свои пароли под рукой. Приложение NordPass для управления паролями доступно для Windows, macOS, Linux, Android и iOS. Используйте расширение NordPass в своем браузере и используйте функции автозаполнения и автосохранения, чтобы сэкономить время в Интернете. Вы можете добавить расширение во все популярные браузеры, такие как Google Chrome, Firefox, Edge, Brave, Opera и Safari.
Получить больше с Nordpass Premium
БЕСПЛАТНО
с 30-дневным премиальным испытанием
за всю жизнь
1 Учетная запись пользователя
Сохранить Unlimited Password
Autosave и Autofill
Importment
Autosave и Autofill
и Export Arport и Deport Dash кредитные карты
Заполнение форм личной информацией
Создание уникальных паролей
Автоматическая синхронизация между устройствами
Защита паролей с помощью многофакторной аутентификации
Начало начало
НЕТ КРЕДИТЕЛЬНАЯ КАРТА НЕТ НЕОБХОДИМОСТЬ
Премия
начинается с
в месяц
1 Учетная запись пользователя
Сохранить Unlimited Password
Autosave и Autofill
и Export Passwers
.
Заполнение форм личной информацией
Создание уникальных паролей
Автоматическая синхронизация между устройствами
Защита паролей с помощью многофакторной аутентификации
Оставаться в системе при переключении устройств
Делиться элементами с другими
Предоставление доступа к паролям в экстренных случаях
Определение слабых, старых и повторно используемых паролей
Сканировать Интернет на предмет утечек данных
Получить план Premium
30 -дневная гарантия возврата денег
Часто задаваемые вопросы
Мы не можем поручиться за другие приложения для управления паролями. Однако мы можем гарантировать, что NordPass Free обеспечивает такую же безопасность, как и его платный аналог.
Приложение было создано с использованием одного из новейших алгоритмов шифрования XChaCha20 для обеспечения безопасного и надежного соединения. Это то же самое шифрование, которое в настоящее время адаптируют гиганты Силиконовой долины.
Это то же самое шифрование, которое в настоящее время адаптируют гиганты Силиконовой долины.
Менеджер паролей NordPass также был разработан с архитектурой с нулевым разглашением, что означает, что ваши учетные данные для входа шифруются до того, как они покинут ваше устройство, и хранятся в облаке. Сотрудники NordPass не могут просматривать, редактировать или иным образом управлять вашими паролями — это можете делать только вы.
Использование одного и того же пароля для всех учетных записей может быть удобным, но небезопасным. Если хотя бы одна из ваших учетных записей будет скомпрометирована (например, ее взломают или ваши данные утекут в результате взлома), все ваши учетные записи станут уязвимыми. Таким образом, кто-то, у кого есть учетные данные вашей учетной записи в социальной сети, может снять деньги с вашего банковского счета.
Вот почему специалисты по безопасности всегда советуют вам использовать сложные пароли и делать их уникальными для разных учетных записей.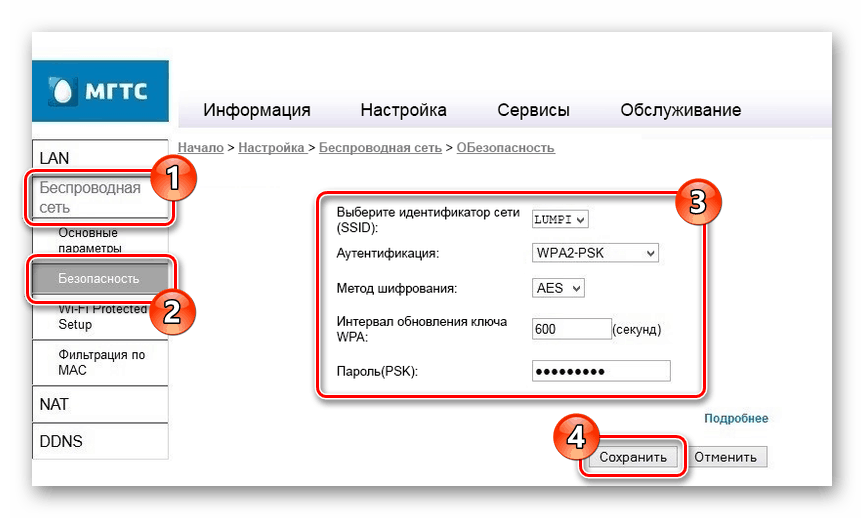 Это уменьшит ущерб, если какая-либо из ваших учетных записей будет взломана.
Это уменьшит ущерб, если какая-либо из ваших учетных записей будет взломана.
Возможно, сложно запомнить сложные пароли наизусть, но для этого и существуют менеджеры паролей. Приложение менеджера паролей хранит ваши пароли для вас, поэтому вам не о чем беспокоиться. С менеджером паролей, таким как NordPass, вам никогда не придется сбрасывать забытые пароли или полностью терять доступ к своим учетным записям.
Вы можете восстановить свою учетную запись NordPass, даже если забудете мастер-пароль. Все, что вам нужно, это код восстановления, который вы сгенерировали при регистрации.
- Запустите NordPass и нажмите Забыли главный пароль? ссылка на сайт.
- Введите код восстановления и нажмите «Продолжить».
- Введите новый мастер-пароль и нажмите «Продолжить».
- Вам также будет предоставлен новый код восстановления, так что запишите его и храните в безопасном месте.
- Теперь вы можете войти в свою учетную запись с новым мастер-паролем.

Бесплатный NordPass останется бесплатным. Бесплатная версия менеджера паролей так же безопасна, как и премиум-версия, но в ней отсутствуют некоторые основные функции кибербезопасности. Вы можете продолжить пользоваться NordPass бесплатно или в любое время перейти на NordPass Premium.
Вы можете приобрести NordPass Premium за 1,99 евро в месяц для личного пользования. NordPass также предлагает семейный и бизнес-планы.
У вас должен быть менеджер паролей, если у вас несколько учетных записей в Интернете и вы хотите обеспечить их безопасность. Менеджеры паролей хранят ваши данные для входа в зашифрованном хранилище, вдали от глаз хакеров и шпионов. С приложением для управления паролями вам больше не нужно будет повторно использовать один и тот же пароль, что является одной из наиболее распространенных причин взлома учетных записей. Ваш менеджер паролей запомнит их все и даже поможет вам заполнить учетные данные для входа при посещении ваших любимых веб-сайтов.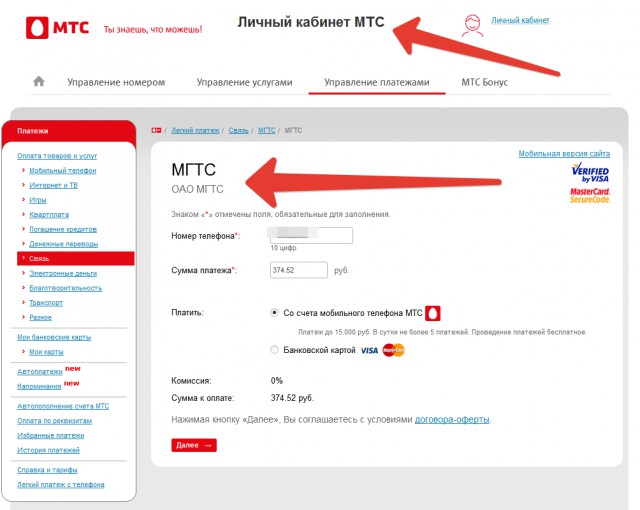
Начать пользоваться менеджером паролей NordPass легко и быстро. Вот краткое руководство о том, как начать управлять паролями с помощью NordPass уже сегодня:
- Перейдите на https://nordpass.com/plans/ и выберите свой тарифный план.
- Загрузите приложение NordPass на компьютер или телефон.
- Установите и откройте приложение. Вам будет предложено создать учетную запись Nord. Введите свой адрес электронной почты и дождитесь ссылки для подтверждения. Нажмите на ссылку, чтобы создать свой пароль.
- Откройте приложение и войдите в систему, используя данные своей учетной записи Nord. Вам будет предложено создать мастер-пароль. Убедитесь, что он максимально уникален — это единственный пароль, который вам нужно запомнить, чтобы разблокировать зашифрованное хранилище. Будет лучше, если вы выучите его наизусть или сохраните в надежном месте.
- Добавьте свои первые учетные данные для входа. Вы можете сделать это вручную или импортировать их оптом.

- Теперь вы можете начать пользоваться NordPass. Чтобы сделать вашу работу еще удобнее, загрузите NordPass на свое мобильное устройство и настройте его в своем любимом браузере.
Менеджер паролей, такой как NordPass, представляет собой зашифрованное хранилище, позволяющее надежно хранить ваши пароли вместе с другой конфиденциальной информацией в одном месте. Менеджер паролей может обеспечить безопасность ваших конфиденциальных данных, используя надежные технологии шифрования для обеспечения максимальной защиты.
Вот как работает менеджер паролей:
- Вы создаете надежный и сложный пароль для своей онлайн-учетной записи и сохраняете его в зашифрованном хранилище NordPass.
- Вы включили автозаполнение.
- Теперь вы можете автоматически заполнять пароли и больше никогда не вводить другой пароль вручную.
- Вам понравится бесперебойная и безопасная работа в Интернете.
Самое замечательное в таком менеджере паролей, как NordPass, заключается в том, что вам нужно помнить только одну вещь — ваш мастер-пароль. Мастер-пароль, который вы создаете, является вашим ключом к разблокировке вашего зашифрованного хранилища и получению полного доступа ко всем вашим другим паролям.
Мастер-пароль, который вы создаете, является вашим ключом к разблокировке вашего зашифрованного хранилища и получению полного доступа ко всем вашим другим паролям.
Все ваши сохраненные пароли надежно хранятся в зашифрованном хранилище NordPass. Чтобы найти какой-либо конкретный пароль, вам нужно получить доступ к зашифрованному хранилищу NordPass и либо прокрутить все элементы, чтобы найти его, либо использовать панель поиска для быстрого доступа.
Во-первых, убедитесь, что на вашем компьютере, мобильном устройстве или планшете установлено приложение NordPass. В большинстве случаев вы можете найти менеджер паролей NordPass на рабочем столе или домашнем экране мобильного устройства. Кроме того, вы можете использовать функцию поиска на своем устройстве, чтобы найти приложение NordPass.
Менеджер паролей не только хорошая идея, но и отличная. В современном цифровом мире пароли стали реальностью. Исследования показывают, что средний пользователь имеет около 100 паролей. Запомнить хотя бы половину этой оценки совершенно невозможно. Менеджеры паролей снимают с вас это бремя, предлагая безопасное хранилище для хранения ваших паролей. Современные решения для управления паролями, такие как NordPass, предназначены не только для обеспечения безопасности, но и для удобства. Большинство предлагает функции, разработанные для улучшения повседневных онлайн-впечатлений, такие как автозаполнение, автосохранение, синхронизация между несколькими устройствами и многое другое. В современном мире, где происходит все, онлайн-менеджеры паролей должны быть неотъемлемой частью нашей жизни, как и кошельки.
Запомнить хотя бы половину этой оценки совершенно невозможно. Менеджеры паролей снимают с вас это бремя, предлагая безопасное хранилище для хранения ваших паролей. Современные решения для управления паролями, такие как NordPass, предназначены не только для обеспечения безопасности, но и для удобства. Большинство предлагает функции, разработанные для улучшения повседневных онлайн-впечатлений, такие как автозаполнение, автосохранение, синхронизация между несколькими устройствами и многое другое. В современном мире, где происходит все, онлайн-менеджеры паролей должны быть неотъемлемой частью нашей жизни, как и кошельки.
NordPass — это программа с закрытым исходным кодом.
Управление паролями — Вычислительные услуги — Офис директора по информационным технологиям
Если вам нужно сбросить пароль или подтвердить ключевую информацию, необходимую для сброса пароля, просмотрите разделы ниже, чтобы узнать обо всем, что вам нужно для управления своим паролем Эндрю.
Ваш личный адрес электронной почты — это адрес электронной почты , не относящийся к CMU , с внешним поставщиком электронной почты. Вам понадобится личный адрес электронной почты в файле на случай, если вам потребуется изменить пароль или вы заблокируете свою учетную запись Эндрю. Вы можете подтвердить свой личный адрес электронной почты в файле в любое время.
Вам понадобится личный адрес электронной почты в файле на случай, если вам потребуется изменить пароль или вы заблокируете свою учетную запись Эндрю. Вы можете подтвердить свой личный адрес электронной почты в файле в любое время.
Преподаватели и сотрудники
- Войдите в Workday.
- Нажмите Личная информация .
- В разделе Просмотр щелкните Адреса электронной почты .
- Щелкните Правка > Изменить мою домашнюю контактную информацию .
- Найдите поле Электронная почта .
- Чтобы ввести адрес электронной почты: нажмите Добавить , введите свой личный адрес электронной почты и нажмите на галочку .
- Чтобы отредактировать электронное письмо : , нажмите Изменить (значок карандаша), обновите свой личный адрес электронной почты и нажмите на галочку .

- Нажмите Отправить .
Примечание . По умолчанию для параметра «Видимость» вашего личного адреса электронной почты будет установлено значение «Частный».
Студенты
- Войдите в SIO.
- Нажмите Моя информация > Просмотреть и обновить мою информацию .
- Ниже Моя информация , нажмите Редактировать .
- Добавьте личный адрес электронной почты и нажмите Отправить .
Владельцы спонсируемых счетов
Чтобы изменить свой личный адрес электронной почты, обратитесь к спонсору вашего университета или в Справочный центр компьютерных услуг по адресу [email protected] или по телефону 412-268-4357 (ПОМОЩЬ).
Изменить пароль
Вы можете изменить свой пароль Эндрю в любое время.
- Посетите страницу Изменить пароль .
- Введите ваш Andrew userID и пароль , затем нажмите Войти .

- Следуйте подсказкам , чтобы создать пароль в соответствии с нашими рекомендациями. Не используйте те же пароли, которые вы установили для других учетных записей.
- После завершения процесса войдите в систему с новым паролем Эндрю.
- Посетите страницу Как обновить пароль для электронной почты и беспроводной связи , чтобы получить инструкции по добавлению нового пароля Эндрю на ваши устройства.
Примечание. Клиенты Desktop Support (DSP) могут иметь другой опыт при смене пароля. Если у вас есть вопросы или вам нужна помощь, обратитесь в Справочный центр вычислительных служб.
Если вы забыли свой пароль
- Посетите страницу Эндрю Сброс пароля учетной записи .
- Введите свой идентификатор пользователя Andrew и нажмите Продолжить .
- Следуйте подсказкам , чтобы создать одноразовый код, который будет отправлен на номер 9.


 Скорее всего вы попадете на детальную инструкцию по настройке своего роутера, где нужно будет перейти в раздел настройки Wi-Fi.
Скорее всего вы попадете на детальную инструкцию по настройке своего роутера, где нужно будет перейти в раздел настройки Wi-Fi. Существуют несколько адресов, которые используются наиболее часто: 192.168.0.1, 192.168.1.1 и некоторые другие.
Существуют несколько адресов, которые используются наиболее часто: 192.168.0.1, 192.168.1.1 и некоторые другие.
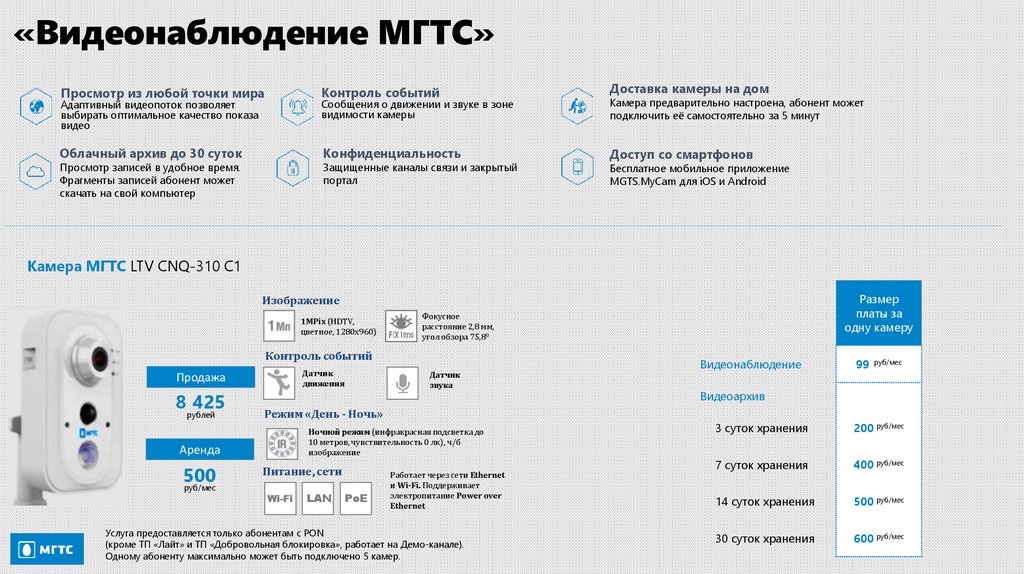


 С таким приложением, как NordPass, вы можете забыть все свои пароли, кроме одного — главного пароля, ключа, открывающего ваше зашифрованное хранилище.
С таким приложением, как NordPass, вы можете забыть все свои пароли, кроме одного — главного пароля, ключа, открывающего ваше зашифрованное хранилище.