Содержание
как зайти в настройки роутера МГТС и возможные проблемы с входом
МГТС — Московская Городская Телефонная Сеть. Роутеры МГТС используются повсеместно, однако иногда необходимо подключиться к данному роутеру, с чем могут возникнуть проблемы, особенно у впервые его использующих.
Наиболее часто пользователям непонятно, как зайти в настройки роутера. Пошаговая инструкция с необходимыми шагами, чтобы открыть настройки маршрутизатора и успешно настроить роутер, прописана ниже.
Подключение МГТС GPON к компьютеру
Для того, чтобы получить доступ к роутеру, необходимо сперва подключить его к устройству. В первую очередь необходимо выбрать место для роутера в квартире.
Желательно расположить его так, чтобы сигнал Wi-Fi минимально ослабевал при удалении от роутера. Затем следует вставить GPON-кабель в предназначенный для этого порт роутера.
После этого требуется подключить Ethernet-провод к LAN-разъему и к сетевой карте устройства, с которого будет производиться настройка.
После этого следует включить роутер, нажав на кнопку включения после подключения адаптера питания к розетке. После этого можно выполнять вход в настройки роутера.
Вход в веб интерфейс
После подключения роутера требуется выполнить вход в веб интерфейс роутера. Существуют две модели роутеров МГТС, для входа в интерфейс которых требуется производить разные шаги.
Для более подробной информации о моделях следует пройти на сайт роутера МГТС.
SERCOMM RV6699
Для подключения к этой модели требуется открыть любой браузер и в поисковой строке ввести «192.168.1.254». После этого требуется авторизоваться в системе, введя имя пользователя и пароль, после чего вход будет успешно выполнен.
ZTE ZXHN 670
Для того, чтобы зайти в настройки роутера МГТС данной модели, требуется запустить браузер Edge или его схожий аналог и в строке для ввода ссылок для перехода на сайт ввести «192.168.1.1».
После чего следует ввести логин и пароль: user, user.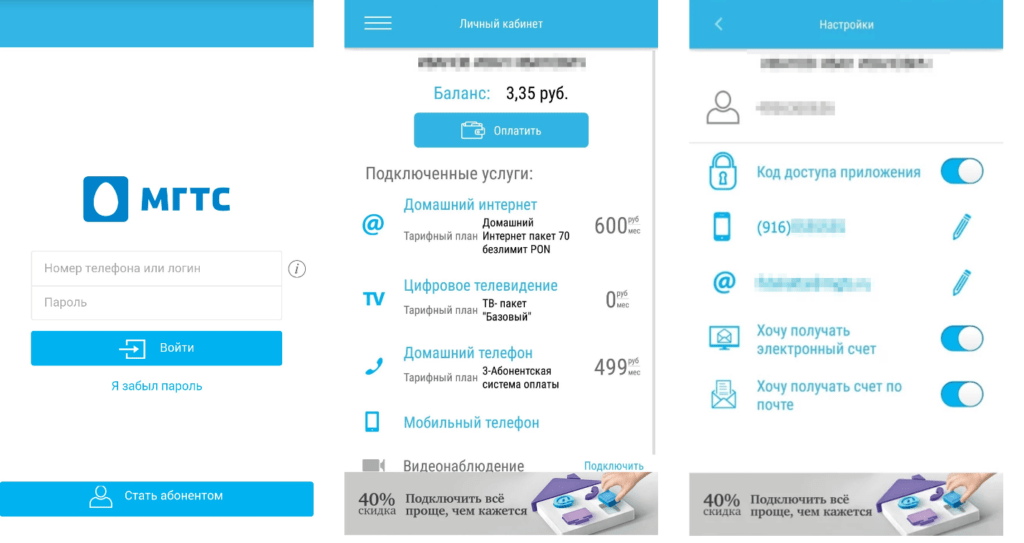 После выполнения всех операций интерфейс будет открыт.
После выполнения всех операций интерфейс будет открыт.
После успешного входа в веб интерфейс настраивающий может открыть настройки роутера. На этом шаге станет интуитивно понятно, как войти в меню и в настройки роутера.
Таким образом, ответ на вопрос «как зайти на роутер» несложен, сама настройка маршрутизатора также не должна вызвать серьезных трудностей.
Быстрая настройка
Подходит для начинающих или тех, кто не имеет необходимости проводить ручную настройку. Для начала требуется кликнуть по соответствующей кнопке в разделе «Мастер настройки».
После этого требуется следовать указаниям мастера настройки.
В основном требуется указать личные данные, страну и поставщика услуг.
Однако иногда достаточно просто попасть в раздел «Подключение к интернету» и выполнить вход при помощи логина и пароля. В случае статического типа соединения требуется прописать IP-маску подсети и DNS-ы. Данная информация дается самой компанией-поставщиком услуг.
В случае статического типа соединения требуется прописать IP-маску подсети и DNS-ы. Данная информация дается самой компанией-поставщиком услуг.
Ручная настройка МГТС GPON
Иногда происходит так, что быстрая настройка не может быть выполнена по каким-либо причинам, или же необходимо настроить роутер под себя, детально настраивая параметры маршрутизатора. В таком случае эффективнее будет ручная настройка.
Шаг 1: Параметры WAN
Присутствует множество деталей, которые подлежат индивидуальной настройке. Сперва следует войти в категорию «Сеть».
Затем в меню «WAN» отмечаем «Указанный» по отношению к строке выбора маршрута. В случае необходимости можно включить локальную сеть (VLAN).
Затем после ввода логина и пароля требуется активировать постоянное подключение и указать пункт «Фиксированный IP». После этого требуется указывать настройки. Затем их следует сохранить, активировать 3G и проверить работу роутера.
Шаг 2: Настройки локальной сети
Активация локальной сети происходит по необходимости.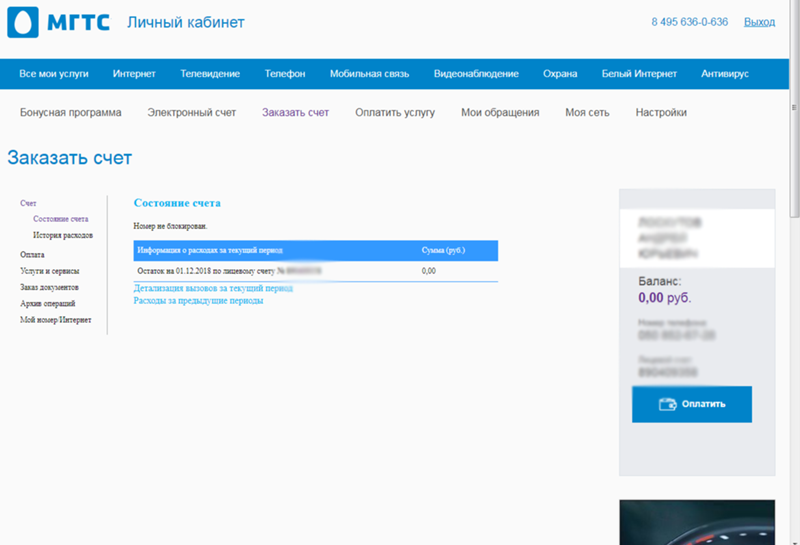 Блок PPP может быть активирован лишь при активации PPPoE.
Блок PPP может быть активирован лишь при активации PPPoE.
Шаг 3: Параметры Wi-Fi
В разделе «Сеть» необходимо перейти в категорию WLAN.
После этого надо включить Wi-Fi и выбрать стандарт вещания. Наиболее оптимальны 5 ГГц для получения стабильной скорости.
После этого в пункте «Безопасность» надо выбрать тип SSID, убрать галочку с формата «Использование аутентификации 802.1» и установить формат безопасности — ключевая фраза. В конце надо указать ключ безопасности из 8 символов, латиницей и цифрами.
Шаг 4: Дополнительные параметры
Для отделения гостевой сети от домашней необходимо установить дополнительные SSID.
Необходимо активировать нужное количество необходимых точек, предварительно их настроив.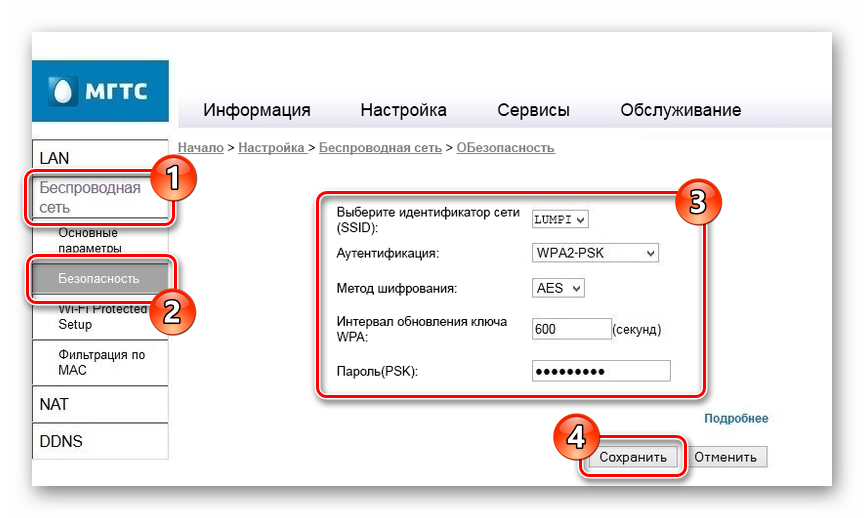
Помимо этого, существует список контроля доступа, благодаря которому у владельца роутера имеется возможность запрещать некоторым устройствам доступ к Wi-Fi маршрутизатора.
Также в разделе «Сеть» присутствует категория «Дополнительно».
Данная категория не предназначена для использования неопытными людьми, так что изменять параметры в ней стоит только в случае, если настраивающий понимает их предназначение.
Шаг 5: Использование сервисов
Раздел «Сервисы» предназначен в основном для опытных пользователей, понимающих необходимость параметров и спокойно ориентирующихся в их назначении.
Для мониторинга трафика и отслеживания потока информации, используемого клиентами, администратор может включить сервис IGMP Proxy, настроив в нем дополнительные параметры.
Кроме того, среди сервисов также присутствует протокол UPnP, изначально включенный и позволяющий умным устройствам подключаться к беспроводной сети роутера и обмениваться данными с другими устройствами.
При приобретении пользователем DNS у отдельного провайдера, данную технологию следует настраивать в отдельном меню, обозначенном как DDNS в разделе «Сервисы».
Кроме того, для удобства обмена данными можно включить FTP-сервер в том же разделе, что подойдет опытным пользователям МГТС-роутера.
Шаг 6: Обслуживание
Для максимально продолжительной и эффективной работы роутера необходимо корректное его обслуживание.
Необходимо следовать указаниям изготовителя, не повреждать корпус маршрутизатора и не допускать попадания в него влаги.
Помимо этого, следует периодически проверять характеристики сети, информацию о ней.
При возникновении неполадок желательно сразу же вызвать специалиста.
Иначе следует проанализировать ошибку в работе и по возможности ее исправить (например, в случае неправильного ввода данных сети, особенно при ручной настройке).
При невозможности исправления ошибки, как пример, при серьезных программных сбоях или же при повреждении самого роутера необходимо обратиться к специалисту и не пытаться исправить ошибку самостоятельно во избежание ухудшения ситуации.
Читайте также
Как войти в настройки роутера МГТС для его работы
Роутерwifiget04к.
МГТС — Московская Городская Телефонная сеть. Как в настройки роутера мгтс войти? Для входа в админ панель используется всем знакомый адрес — 192.168.1.254. Возможно, вы уже пробовали.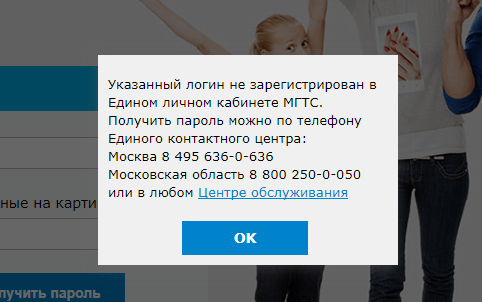 Но что-то не получается. У многих пользователей возникают проблемы при входе. Они указывают стандартный логин и пароль — не заходит. Что же делать?
Но что-то не получается. У многих пользователей возникают проблемы при входе. Они указывают стандартный логин и пароль — не заходит. Что же делать?
Провайдер, который использует такой вид роутеров, работает по технологии GPON. Подключение происходит при помощи отдельной оптической линии. Таким образом предоставляются услуги скоростного интернета (до 1000 мбит) и телефонии. Далее рассмотрим полноценный процесс подключения и настройки.
Содержание
- Как войти в настройки роутера МГТС
- Быстрая настройка роутера для интернета
- Ручная настройка роутера МГТС
- WAN
- SERCOMM RV6688BCM
- ZTE ZXHN F660
- Huawei HG8245
- Настройка пароля и имя роутера для подключения
Как войти в настройки роутера МГТС
Для перехода в настройки понадобится выполнять ряд действий:
- Подключите сетевой кабель провайдера в GPON-порт маршрутизатора.
- Телефонный шнур подключаем в разъем POTS1, TEL1 или PHONE1.

- Патч-корд от ПК в LAN порт.
Чтобы войти в панель администратора, запустите браузер — Chrome, Firefox или Opera. В адресной строке укажите — 192.168.1.254.
войдете в интерфейс роутера скопируйте и введите http://192.168.1.254 в адресную строку браузера,192.168.1.254
Открывается форма входа. Теперь проходим авторизацию с помощью персональных данных: логин — admin: пароль — admin. Если эти данные не подходят, значит кто-то уже ранее поменял конфигурации. Скорее вместо значения admin указано что-нибудь другое. Если не удается зайти в личный кабинет, зажмите RESET в течении 10 секунд и выполнится сброс до заводских настроек.
Кнопка reset на роутере. Сброс роутера: кнопка утоплена, нажмите её тонким предметом и удерживайте 10-15 секунд
Затем заходите в админ-панель со стандартными данными.
Быстрая настройка роутера для интернета
Такой тип конфигураций отлично подходит для начинающих пользователей или тех, кого не интересует детальная ручная настройка.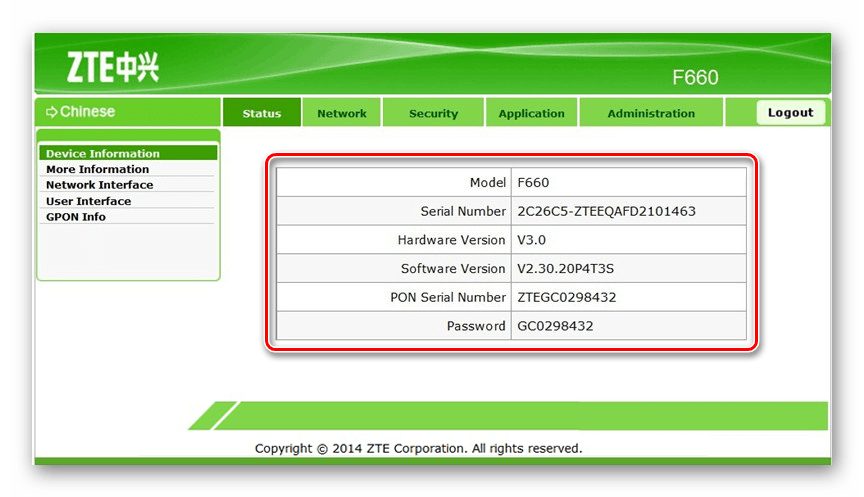 Откройте раздел «Мастер настройки» и кликните по соответствующей кнопке.
Откройте раздел «Мастер настройки» и кликните по соответствующей кнопке.
Далее необходимо следовать рекомендациям мастера:
- Который предлагает указать личные данные.
- Выберете страну и поставщика услуг.
- Зачастую интернет-компания определяется в автоматическом режиме. От пользователя не требуются какие-то дополнительные действия.
- Достаточно перейти в раздел «Подключение к интернет» и авторизоваться при помощи логина и пароль (подразумевается использование протокола PPPoE.
Если провайдер обслуживает абонентов на статическом типе соединения, тогда следует прописать IP — маску подсети, шлюз и DNS-ы. Такую информацию можно получить от самой интернет-компании. Данные прописываются в договоре. Абоненту достаточно просто переписать их в окно настроек. Если не владеете информацией, перезвоните в технический отдел провайдера. В зависимости от актуальности прошивки будет доступна точка доступа. В любом случае будет обеспечено стабильное проводное соединение.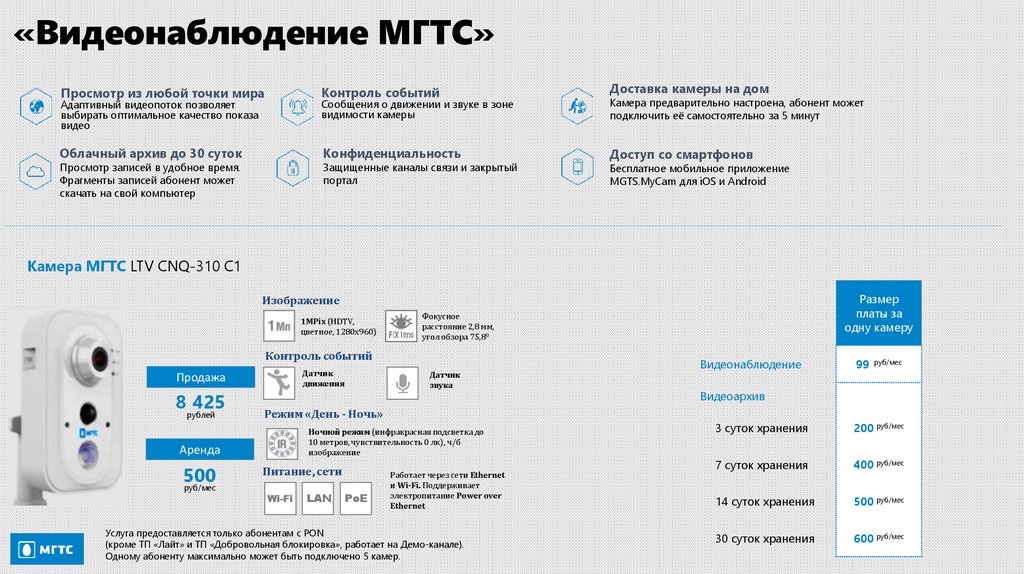 Для проведения дополнительных конфигураций необходимо перейти в режим ручной настройки.
Для проведения дополнительных конфигураций необходимо перейти в режим ручной настройки.
Ручная настройка роутера МГТС
Мастер настройки не подходит для продвинутых пользователей. В нем нельзя указать дополнительные конфигурации, требуемые интернет-провайдером. Изменить состояние локальной сети или Wi-Fi возможно только в ручном режиме. Рассмотрим каждый раздел по-порядку.
WAN
В этом разделе есть множество деталей, подлежащих индивидуальной настройке.
- В веб-интерфейсе перейдите в категорию «Сеть».
- Далее следуем в меню «WAN» и отмечаем пункт «Указанный» напротив строки выбора маршрута по умолчанию. Это позволит самостоятельно выбрать параметры протокола. Далее указываем тип интерфейса, выбирая значение «Bridge».
- Включить VLAN нужно в том случае, если вы действительно знаете для чего вам нужна локальная сеть. Активация блока PPP происходит по случаю выбора PPPoE.
- Укажите логин и пароль, активируйте постоянное подключение.
 Для статического типа соединения активируется блок «WAN IP».
Для статического типа соединения активируется блок «WAN IP». - Отметьте пункт «Фиксированный IP» и указывайте настройки.
- Для динамического типа соединения поставьте точку на пункт «DHCP». Сохраните настройки.
- Обратите внимание на нижнюю панель кнопок. Они помогут добавить или убрать настройки в таблицу с подключениями. Сохраните несколько вариантов подключения и переключайтесь между ними при надобности.
Если осуществляется переход на мобильную сеть, маршрутизатор теряет актуальность по технологии GPON. Но это не отменяет настройку 3G. Перейдите в меню 3G, активируйте его и укажите данные от поставщика интернет-услуг. Убедитесь или на ваших устройствах есть доступ к сети. Зайдите в браузер и проверьте или открываются сайты. Если нет, перепроверьте введенные данные на корректность.
SERCOMM RV6688BCM
- Подключаем патч-кордом роутер (первое гнездо) и ПК.
- Открываем браузер и прописываем в адресной строке 191.
 168.1.254.
168.1.254. - Проходим авторизацию с данными: admin, admin.
- Переходим в настройки — «Беспроводная сеть» и вносим необходимые коррективы.
ZTE ZXHN F660
Процесс подключение аналогичный. После него открываем любой браузер и переходим по адресу: 192.168.1.1. Далее в раздел «network» — «WLAN» — «Basic». Выполняем необходимый ряд действий:
- Включаем «Wireless RF Mode», выбирая Enabled.
- MODE — режим «Mixed802.11b+g+n.
- Регион — Россия.
- Chanel — автоматически.
- Transmitting power — 100%.
После сохранения переходим в Multi-SSID Settings:
- Choose SSID — останавливаемся на SSID1.
- Ставим флажок на Enable SSID.
- Указываем имя в строке SSID Name.
Переходим в раздел безопасности — Security:
- Выбираем первый вариант в Choose SSID.
- Устанавливаем WPA2-PSK в Authentication type.
- В поле WPA Passphrase указываем придуманный пароль.
Huawei HG8245
Подключаем аналогичным образом. Открываем браузер и указываем адрес админ-панели — 192.168.100.1. Проходим авторизацию по требованию системы. В пунктах telecomadmin/admintelecom проводится вся необходимая настройка оборудования. В root/admin — изменение опций WI-FI.
Открываем браузер и указываем адрес админ-панели — 192.168.100.1. Проходим авторизацию по требованию системы. В пунктах telecomadmin/admintelecom проводится вся необходимая настройка оборудования. В root/admin — изменение опций WI-FI.
Настройка пароля и имя роутера для подключения
Поначалу у всех маршрутизаторов МГТС GPON по умолчанию точка доступа включена. Но порой возникает необходимость поменять название беспроводной сети и ключ безопасности. Такие действия следует выполнять поэтапно:
- Перейдите в раздел «Сеть» и дальше в категорию «WLAN».
- В пункте «Базовые настройки» включаем Wi-Fi сеть, отмечая данный пункт. Далее выбирает стандарт вещания — 2.5 ГГц или 5 ГГц. Второй вариант позволяет получать стабильную скорость. По умолчанию можно оставить номер и ширину канала, боковую полосу. Укажите максимальную мощность передатчика (100%) и количество клиентов при одновременном подключении.
- Далее следуем в категорию «Безопасность». Выбираем основной тип SSID, самый последний тип шифрования и убираем галочку с пункта «Использование аутентификации 802.
 1». Формат общего ключа — ключевая фраза. И последний шаг предусматривает создание ключа безопасности из 8 символов. Используем только латиницу со специальными знаками и цифрами. Обязательно сохраняем настройки.
1». Формат общего ключа — ключевая фраза. И последний шаг предусматривает создание ключа безопасности из 8 символов. Используем только латиницу со специальными знаками и цифрами. Обязательно сохраняем настройки. - Иногда требуется создать дополнительные SSID в виде трех точек. Таким образом отделяем гостевую сеть от домашней. Активируйте в этой категории необходимое количество точек, предварительно их настроив.
- Список контроля доступа позволяет создать открытый доступ только для избранных устройств. Соберите MAC-адреса устройств и внесите в таблицу.
- Категория «Дополнительно» предназначена для профессионалов. Если знаете что делать, пользуйтесь. Если нет — рекомендуется ничего не трогать.
- Быстрое подключение включено по умолчанию. Но в пункте «WPS» возможно установить соединение с ноутбуком или другим используемым устройством.
- Wi-Fi сканер позволяет найти оптимальный вариант канала. Данный процесс автоматизированный. Так повышается стабильность и показатели скорости.

Сохраняете указанные опции. Если изменения не вступили в силу, рекомендуется перезагрузить маршрутизатор.
Предыдущая
РоутерКак выбрать домашний вафай роутер в 2021 году
Следующая
РоутерОсобенности режима «репитера» на роутере
Рейтинг
( 1 оценка, среднее 5 из 5 )
Комментарии0
Загрузка …
Присоедините свое рабочее устройство к рабочей или учебной сети
Присоедините свое рабочее устройство Windows 10 к сети вашей организации, чтобы получить доступ к потенциально ограниченным ресурсам.
Что происходит, когда вы присоединяетесь к своему устройству
При подключении устройства Windows 10 к рабочей или учебной сети произойдут следующие действия:
- org/ListItem»>
При необходимости, в зависимости от выбора вашей организации, вам может быть предложено настроить двухэтапную аутентификацию с помощью двухэтапной аутентификации или сведений о безопасности.
При необходимости, в зависимости от выбора вашей организации, вы можете быть автоматически зарегистрированы в системе управления мобильными устройствами, например Microsoft Intune.
 Дополнительные сведения о регистрации в Microsoft Intune см. в статье Регистрация устройства в Intune.
Дополнительные сведения о регистрации в Microsoft Intune см. в статье Регистрация устройства в Intune.Вы пройдете процесс входа, используя автоматический вход со своей рабочей или учебной учетной записью.
Windows регистрирует ваше устройство в вашей рабочей или учебной сети, позволяя вам получать доступ к своим ресурсам с помощью вашей личной учетной записи. После того, как ваше устройство зарегистрировано, Windows затем подключает его к сети, поэтому вы можете использовать свое рабочее или учебное имя пользователя и пароль для входа и доступа к ограниченным ресурсам.
Чтобы присоединиться к совершенно новому устройству Windows 10
Если ваше устройство совершенно новое и еще не настроено, вы можете пройти процесс Windows Out of Box Experience (OOBE), чтобы подключить свое устройство к сети.
Запустите новое устройство и запустите Windows Out of Box Experience.
На экране Войти с помощью Microsoft введите свой рабочий или учебный адрес электронной почты.

На экране Введите пароль введите свой пароль.
На мобильном устройстве подтвердите свое устройство, чтобы оно могло получить доступ к вашей учетной записи.
Выполните стандартные действия, включая настройку параметров конфиденциальности и Windows Hello (при необходимости).
Теперь ваше устройство подключено к сети вашей организации.
Чтобы убедиться, что вы присоединились (новое устройство)
Вы можете убедиться, что вы присоединились, просмотрев свои настройки.
Откройте Настройки и выберите Аккаунты .
Выберите Доступ к рабочему или учебному номеру и убедитесь, что вы видите текст, который говорит что-то вроде Подключено к <ваша_организация> Azure AD.
Для присоединения к уже настроенному устройству Windows 10
Если ваше устройство уже давно используется и уже настроено, вы можете выполнить следующие действия, чтобы подключить устройство к сети.
Откройте Настройки и выберите Аккаунты .
org/ListItem»>На экране Настройка рабочей или учебной учетной записи выберите Присоединить это устройство к Azure Active Directory .
На экране Давайте войдем в систему введите свой адрес электронной почты (например, [email protected]), а затем выберите Далее .
На экране Введите пароль введите свой пароль и выберите Войти .
org/ListItem»>На экране Убедитесь, что это ваша организация , проверьте информацию, чтобы убедиться, что она верна, а затем выберите Присоединиться .
На экране Все готово нажмите Готово .
Выберите Доступ к рабочему или учебному номеру , а затем выберите Подключить .
На мобильном устройстве подтвердите свое устройство, чтобы оно могло получить доступ к вашей учетной записи.
Чтобы убедиться, что вы присоединились
Вы можете убедиться, что вы присоединились, просмотрев свои настройки.
Откройте Настройки и выберите Аккаунты .

Выберите Получите доступ к рабочему или учебному коду и убедитесь, что вы видите текст, который говорит что-то вроде Подключено к
Azure AD .
Следующие шаги
После того, как вы присоедините свое устройство к сети вашей организации, вы сможете получить доступ ко всем своим ресурсам, используя данные своей рабочей или учебной учетной записи.
Если ваша организация хочет, чтобы вы зарегистрировали свое личное устройство, например телефон, см. раздел Регистрация личного устройства в сети вашей организации.
Если ваша организация управляется с помощью Microsoft Intune и у вас есть вопросы о регистрации, входе в систему или о любых других проблемах, связанных с Intune, см.
 справку для пользователей Intune.
справку для пользователей Intune.
Управление учетной записью Центра партнеров — Центр партнеров
- Статья
- 7 минут на чтение
Соответствующие роли : Глобальный администратор | Администратор учетной записи
Учетная запись, которую вы создаете при регистрации в Центре партнеров, — это ваша рабочая электронная почта плюс ваша бизнес-информация.
После создания учетной записи в Центре партнеров вы можете завершить настройку полного профиля вашей компании, включая сведения о поддержке, налоговые льготы (при необходимости) и основную контактную информацию.
Учетная запись вашей компании также будет включать учетные записи пользователей для всех членов вашей команды. Работа, которую они выполняют, может включать добавление клиентов или управление ими, продажу подписок, работу с выставлением счетов и выставлением счетов, создание бизнес-профилей, управление рефералами, работу с программами поощрений, оказание поддержки и многое другое.
Работа, которую они выполняют, может включать добавление клиентов или управление ими, продажу подписок, работу с выставлением счетов и выставлением счетов, создание бизнес-профилей, управление рефералами, работу с программами поощрений, оказание поддержки и многое другое.
Дополнительные сведения см. в статьях Пригласить сотрудников присоединиться к Центру партнеров и Добавить нового пользователя.
Примечание
Меню настроек учетной записи будет отличаться в зависимости от программ, в которых вы зарегистрированы. Например, если вы являетесь партнером программы поставщика облачных решений (CSP), вы сможете управлять своими общими службами Azure из Настройки учетной записи .
Ожидающие действия
Это действия, которые должен выполнить ваш глобальный администратор, чтобы убедиться, что учетная запись находится в активном состоянии. Например:
- Знак MPA
- Свяжите свой PartnerID с ожидающей учетной записью CSP
- Переход от прямого счета к непрямому торговому посреднику
- Увольнение MPA для французских партнеров CSP
Управление учетными записями
Доступ для всех коммерческих партнеров и партнеров-разработчиков Управление учетной записью в Центре партнеров, войдя в панель управления Центра партнеров и выбрав значок шестеренки Настройки > Настройки учетной записи . Вам больше не нужно выбирать между настройками партнера и разработчика. Все настройки профиля объединены.
Вам больше не нужно выбирать между настройками партнера и разработчика. Все настройки профиля объединены.
Найдите свой PartnerID
Вы можете использовать свой PartnerID для таких целей, как регистрация обращений в службу поддержки. Ваш PartnerID находится на странице Юридическая информация . Вы также можете найти его в Профиль личности .
Настройки учетной записи для партнеров и реселлеров
Когда вы выбираете значок Настройки и открываете меню Настройки учетной записи , по умолчанию для поставщиков облачных решений отображается Юридическая информация с двумя вкладками: Партнер и Реселлер2 . Каждая вкладка показывает различные аспекты вашего бизнеса.
Вкладка Partner содержит всю юридическую деловую информацию, такую как зарегистрированное юридическое название и адрес вашей компании. Сюда также входят основные контактные лица и офисы. Вкладка «Торговый посредник » для партнеров, занимающихся бизнесом CSP, включает профиль поддержки клиентов .
Вкладка «Торговый посредник » для партнеров, занимающихся бизнесом CSP, включает профиль поддержки клиентов .
Если ваша компания не участвует в CSP, в представлении по умолчанию будет отображаться только вкладка Partner , которая будет включать профиль поддержки клиентов .
Когда вы находитесь в нескольких учетных записях
Вы можете проверить, являетесь ли вы частью нескольких учетных записей, с помощью «выбора учетной записи» в левом навигационном меню. Если вы не видите средство выбора учетной записи, значит, вы являетесь частью одной учетной записи.
При выборе этого средства выбора все учетные записи, частью которых вы являетесь, отображаются в виде списка. Вы можете выбрать из списка, чтобы переключиться на другую учетную запись. Все, что появляется, находится в контексте выбранной учетной записи.
Профиль организации
Используйте страницы профиля организации для управления подробными областями вашего бизнеса, включая юридический бизнес-профиль, профиль партнера и арендаторов. Управляйте каждой областью отдельно.
Управляйте каждой областью отдельно.
Юридическая информация
Когда вы впервые присоединяетесь к Центру партнеров, ваша компания проходит процесс проверки в Microsoft. Вы можете отслеживать статус вашей проверки на Юридическая информация стр. Он показывает основное контактное лицо (к которому Microsoft будет обращаться по вопросам партнеров) и основное юридическое контактное лицо (лицо, которое управляет вашей юридической информацией и статусом). Все офисы вашей компании перечислены и могут быть добавлены сюда.
Укажите юридическую информацию о вашей компании
Вы можете просмотреть профиль своей компании или ввести информацию о компании вручную. Если ваша компания зарегистрирована в Dun & Bradstreet, используйте идентификатор DUNS для поиска информации о вашей компании. Если вы хотите предоставить информацию о своей компании самостоятельно, выберите Руководство .
Если ваша компания находится в Армения , Венгрия , Кыргызстан , Молдова , Узбекистан или Россия , и вы введете свой адрес вручную, мы подтвердим ваш адрес для вас. Если введенный вами адрес отличается от проверенного, мы предлагаем вам использовать проверенный адрес. Проверка гарантирует, что адрес является точным и может быть отправлен.
Если введенный вами адрес отличается от проверенного, мы предлагаем вам использовать проверенный адрес. Проверка гарантирует, что адрес является точным и может быть отправлен.
Основной контактный адрес электронной почты
Основной контактный адрес электронной почты — это то, что мы будем использовать для уведомления вас о проверке вашей учетной записи. Важно, чтобы электронная почта, которую вы предоставляете для основного контактного лица, регулярно управлялась и отслеживалась.
Узнайте больше о подтверждении и информации о вашей учетной записи.
Профиль арендаторов
Страница профиля арендаторов содержит всю информацию о ваших арендаторах Azure AD, как коммерческих, так и разработчиков. В этом профиле глобальный администратор может связать новых клиентов с глобальной учетной записью партнера.
Примечание
Идентификатор Microsoft , показанный в этом разделе, совпадает с вашим идентификатором клиента Azure Active Directory (Azure AD).
Идентификаторы
Страница «Идентификаторы» содержит идентификационные данные Центра партнеров для вашей компании: идентификаторы партнеров, идентификаторы издателя, идентификаторы издателя Windows и т. д. Каждая область может быть расширена и отредактирована, чтобы, например, легко найти основное контактное лицо для вашего издательского бизнеса.
Профиль компании
На странице профиля компании указан тип вашего партнерства с Microsoft, например независимый поставщик программного обеспечения или партнер программы CSP. Он показывает количество клиентов, с которыми вы работаете, годовой доход и текущий размер вашей компании. Развернуть информацию о компании на Сведения о компании , чтобы сообщить Майкрософт о типе работы, которую вы хотите выполнять с Майкрософт, например, создавать приложения, перепродавать программное обеспечение Майкрософт и сторонних производителей или быть системным интегратором. При желании укажите, где вы в настоящее время ведете бизнес, и регионы, в которых вы хотели бы расширить свой бизнес в будущем.
Профиль слияния учетных записей
Когда вы приглашаете компанию, у которой есть активная учетная запись в Центре партнеров, объединить свою учетную запись с вашей, эта информация управляется Слияние аккаунтов Страница. Найдите PartnerID компании, которую вы хотите объединить со своей, просмотрите текущие слияния и отправьте компаниям приглашения. Примите или отклоните приглашение объединить учетную запись вашей компании с учетной записью другой компании здесь. Дополнительные сведения см. в разделе Объединение вашей партнерской учетной записи с другой партнерской учетной записью.
Выплаты и налоги
Страница выплат и налогов содержит сведения о выплатах и налогах, включая информацию Bill to , номер заказа , идентификационный номер налогоплательщика вашей компании, идентификационный номер плательщика НДС, если он у вас есть, и валюту ты используешь.
Управление пользователями
То, над чем вы работаете в Центре партнеров, и области, которые вы можете обновлять или просматривать, зависят от вашей роли и разрешений, связанных с этой ролью. Например, если вы не являетесь администратором поощрений, вы не сможете ничего изменить на страницах поощрений, даже если вы сможете просматривать данные. Узнайте больше о ролях и разрешениях
Например, если вы не являетесь администратором поощрений, вы не сможете ничего изменить на страницах поощрений, даже если вы сможете просматривать данные. Узнайте больше о ролях и разрешениях
Обновите предпочитаемый адрес электронной почты
Чтобы обновить предпочитаемый адрес электронной почты для получения уведомлений Центра партнеров:
Войдите в Центр партнеров.
Выберите значок шестеренки Настройки, затем Мои настройки .
Выберите Изменить , обновите адрес электронной почты и выберите Сохранить .
Обновление контактной информации для уведомлений о просроченных платежах
Просроченные счета-фактуры и уведомления о просроченных платежах отправляются на ваш дополнительный адрес электронной почты, а не на предпочитаемый адрес электронной почты. Вы можете обновить альтернативный адрес электронной почты на портале Azure.
Откройте портал Azure.

Найдите свой профиль в Azure AD.
В поле Альтернативный адрес электронной почты введите адрес электронной почты вашей организации с доменом «yourorganization.com>>», как показано ниже.
Примечание
Мы не отправляем электронные письма в домен «onmicrosoft.com».
Найдите свою роль пользователя
Войдите в Центр партнеров.
Выберите значок шестеренки > Настройки учетной записи > Мой профиль .
На странице профиля вы увидите свою личную информацию, относящуюся к вашей работе, а также данные об обучении, экзаменах и сертификатах.
Выберите вкладку Роли и разрешения , чтобы просмотреть все назначенные вам роли и разрешения, предоставляемые этими ролями.
Программы, в которых вы зарегистрированы
Работа, которую вы выполняете для управления своей учетной записью Центра партнеров, связана с конкретными программами, в которых вы зарегистрированы, а также с ролями пользователей и разрешениями, назначенными вам в Центре партнеров.



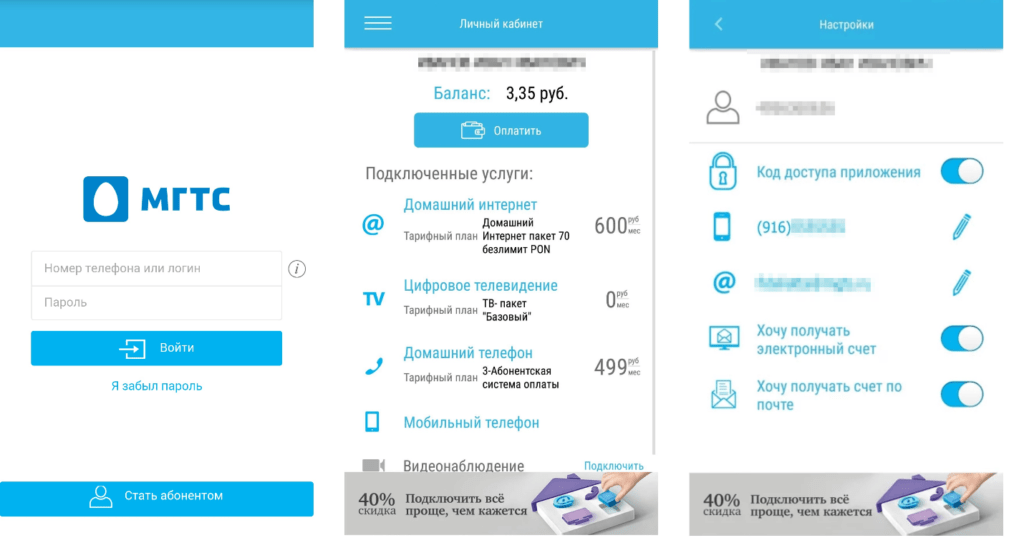 Для статического типа соединения активируется блок «WAN IP».
Для статического типа соединения активируется блок «WAN IP».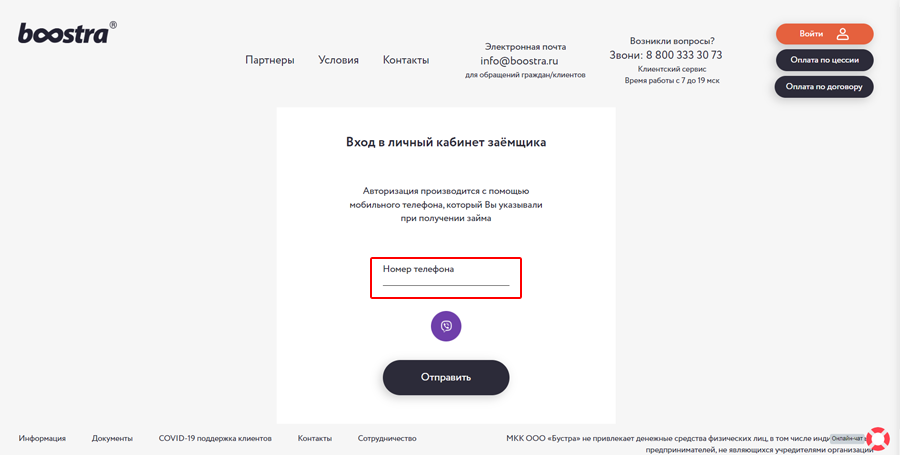 168.1.254.
168.1.254. 1». Формат общего ключа — ключевая фраза. И последний шаг предусматривает создание ключа безопасности из 8 символов. Используем только латиницу со специальными знаками и цифрами. Обязательно сохраняем настройки.
1». Формат общего ключа — ключевая фраза. И последний шаг предусматривает создание ключа безопасности из 8 символов. Используем только латиницу со специальными знаками и цифрами. Обязательно сохраняем настройки.
 Дополнительные сведения о регистрации в Microsoft Intune см. в статье Регистрация устройства в Intune.
Дополнительные сведения о регистрации в Microsoft Intune см. в статье Регистрация устройства в Intune.
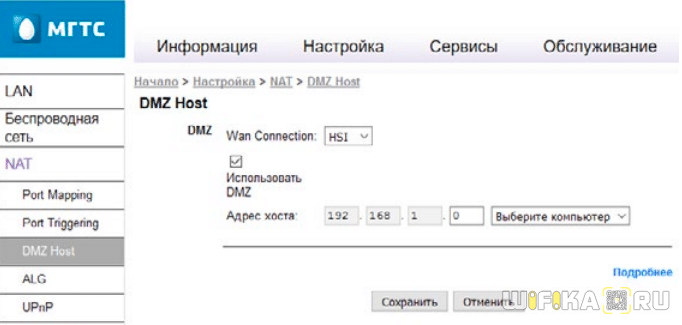
 справку для пользователей Intune.
справку для пользователей Intune.