Содержание
регистрация, вход по телефону в ЛК физического лица
Содержание
Абонентам Московской городской сети удобнее всего управлять услугами, и контролировать счет посредством аккаунта на официальном сайте компании. Использовать личный кабинет МГТС имеет возможность все пользователи. Пользоваться аккаунтом достаточно легко. Ниже вы узнаете о том, как зарегистрироваться в системе, и какие возможности предоставляет абонентам личный кабинет.
Чтобы получить доступ к своему аккаунту необходимо зайти на официальный сайт компании МГТС. Затем в правом верхнем углу нужно кликнуть на «Личный кабинет».
Появится небольшое всплывающее окно со следующими полями:
- «Логин».
- «Пароль».
- «Войти».
- «Получить пароль».
Логином является номер городского телефона (или имя пользователя — для зарегистрированных абонентов). Тем кто впервые на сайте нужно нажать на кнопку «Получить пароль».
После этого появится окно, где будет написано каким образом можно получить пароль. Он позволит войти в учетную запись. Нужно позвонить по перечисленным телефонным номерам. Абоненты также могут решить рассматриваемую задачу в любом из центров обслуживания компании. Если вы решите узнать пароль посредством телефонной связи, учтите, что абонентам из Москвы и Московской области нужно звонить на разные номера (оба телефон указаны в информационном окне).
Он позволит войти в учетную запись. Нужно позвонить по перечисленным телефонным номерам. Абоненты также могут решить рассматриваемую задачу в любом из центров обслуживания компании. Если вы решите узнать пароль посредством телефонной связи, учтите, что абонентам из Москвы и Московской области нужно звонить на разные номера (оба телефон указаны в информационном окне).
После того, как вы получите свой Password, можете заходить в личный кабинет. Напоминаем, что в поле «Логин» нужно ввести свой телефонный номер, или имя пользователя, если вы пользуетесь только одной услугой компании — интернет. Теперь у вас есть доступ к возможностям, которые дает пользователям МГТС собственный аккаунт в системе.
Особенности личного кабинета
После ввода логина и пароля вы зайдете в свою учетную запись. Слева вы найдете панель, включающую в себе несколько разделов. Выглядят они таким образом:
- «Состояние счета».
- «История расходов».
- «Оплата».
- «Услуги и сервисы».

- «Заказ документов».
- «Мой номер/интернет».
- «Смена PIN-кода».
Если выбрать раздел «Состояние счета», перед вами откроется информация по неоплаченным суммам.
Зайдя в «Архив операций» можно увидеть историю платежей абонента. Этот раздел позволяет контролировать оплату счетов.
В целом пользоваться личным кабинетом очень удобно. Система дает широкие возможности абонентам. С ее помощью можно получить историю входящих и исходящих звонков, пополнить баланс, и изменить свой тарифный план. Кроме того, в личном кабинете есть и дополнительные возможности. В них входит такие услуги: кабельное телевидение, переадресация, автоматический определитель номер и т. д.
Смена тарифа
Изменить свой тарифный план по предоставлению услуги интернет абонент может в любой момент. Такая возможность предусмотрена в аккаунте. Необходимо выбрать раздел «Интернет», Далее кликнуть по надписи «Сменить тариф».
В появившемся окошке абонент сможет ознакомиться с существующей тарифной сеткой, и подобрать себе самый оптимальный вариант. Рекомендуем обязательно изучить договор-оферту. После этого кликайте по надписи «Далее». Тарифный план измениться на следующие сутки. Согласитесь, такой подход очень удобный. Поскольку для перехода на другой тарифный план вам не придется стоять в очередях сервисного центра.
Рекомендуем обязательно изучить договор-оферту. После этого кликайте по надписи «Далее». Тарифный план измениться на следующие сутки. Согласитесь, такой подход очень удобный. Поскольку для перехода на другой тарифный план вам не придется стоять в очередях сервисного центра.
Аккаунт для организаций
Создать учетную запись могут не только физические лица, но и организации. Их аккаунт мало чем отличается от версии для обычных клиентов. В учетной записи предусмотрена возможность контролировать расходы за интернет и телефонную связь, а также менять имеющийся тариф. В аккаунте юр. лиц также добавлена функция подключения еще одной услуги — цифрового телевидения.
Компания предлагает широкую тарифную сетку для организаций. Существует план для коммерческих структур, предоставляющий возможность просмотра телевизионных пакетов в отдельном или общем помещении. Любая компания без проблем сможет подключить любую из перечисленных услуг в удобный для нее момент.
Функция защиты
Компания предлагает своим клиентам расширенные возможности по защите аккаунта в системе. Они позволяют уберечь учетную запись от вторжения и хищения информации. Это актуально как для физических, так и для юр. лиц. В перечень защитных функций входит:
Они позволяют уберечь учетную запись от вторжения и хищения информации. Это актуально как для физических, так и для юр. лиц. В перечень защитных функций входит:
Подключение услуги «Белый Интернет». Она позволяет оградить семью, и, прежде всего, детей от негативной информации в сети. Используя данную услугу, родители смогут ограничивать сайты, доступные для посещения. Кроме того, предусмотрена возможность устанавливать время и длительность доступности интернета. Вся информация о статистике посещений будет храниться в соответствующем разделе в личном кабинете. В любой момент родители смогут проверить на какие сайты заходил их ребенок.
Антивирусный пакет. Приобретение этой услуги дает возможность надежно защитить свой ПК от действий злоумышленников, нацеленных на взлом компьютера. При этом пользователи имеют возможность выбрать используемое программное обеспечение. Компания предлагает абонентам лучшую компьютерную защиту. Пользователи имеют возможность приобрести лицензионные антивирусные программы «Касперский» и «Доктор Веб».
Отметим, что перечисленные выше услуги распространяются на все подключаемые к интернету устройства. То есть, если вы купите лицензию на антивирус «Касперский», вы сможете одним махом защитить свой настольный компьютер, планшет, ноутбук и смартфон. То же касается и услуги «Белого интернета». С какого бы устройства не заходил в сеть ваш ребенок, вы будете полностью контролировать ситуацию.
Компания МГТС к вопросам конфиденциальности относится предельно ответственно. Во время обработки личных данных соблюдаются законодательство РФ и действующие международные правила. Поэтому вам не придется переживать о возможности утечки информации в сеть. Все это делает использование личного кабинета МГТС, и сотрудничество с этой компанией очень удобным и выгодным.
Личный кабинет МГТС —
Через личный кабинет МГТС можно контролировать услуги совершенно бесплатно 24 часа в сутки. Заходить в личный кабинет можно с различных устройств: ПК, смартфона или планшета. Необходимо, чтобы на устройстве в обязательном порядке было постоянное подключение к сети, иначе попасть клиент не сможет в личный кабинет.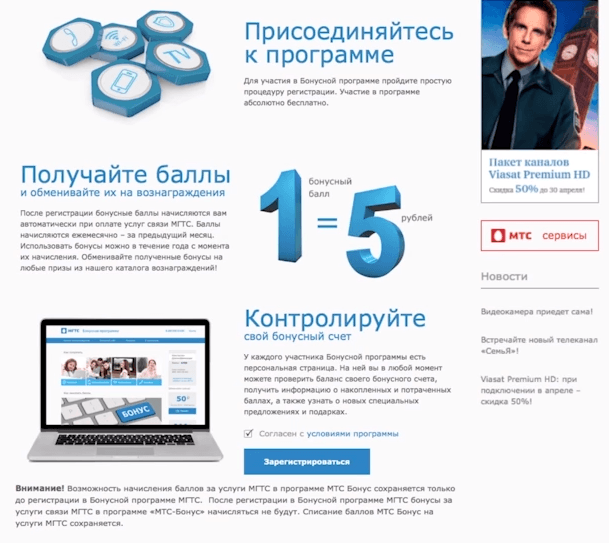
Но перед тем как начать пользоваться сервисом, необходимо пройти регистрацию, которая не займет более 5 минут и в то же время стоит отметить, что она не сложная.
ВОЙТИ В ЛИЧНЫЙ КАБИНЕТ
Содержание
- Регистрация: вход в личный кабинет
- Какие преимущества дает личный кабинет?
- Контактные данные
Регистрация: вход в личный кабинет
- Для того чтобы использовать сервис личного кабинета МГТС клиенту необходимо пройти регистрацию. Первый шаг в регистрации заключается в том, чтобы зайти на официальный сайт компании, после перейти соответствующий раздел под названием «Личный кабинет мобильной связи».
- Далее, необходимо нажать – получить сообщение на телефон.
- Ввести номер контактный для получения СМС.
- Теперь нужно ввести полученный пароль в пустое поле под него и можно пользоваться сервисом, когда вам будет удобно.
Отметим, что сервис доступен круглосуточно 24 часа в сутки.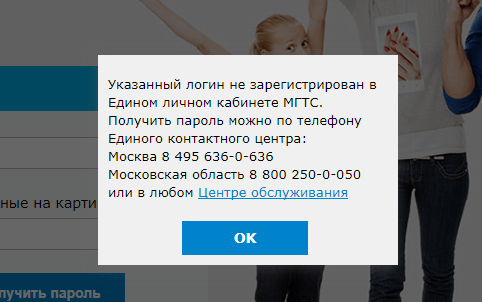 Так что можно заходить в него неограниченное количество и когда будет удобно и задавать в чате интересующие вопросы касательно обслуживания, если таковы будут иметься, а также получать на них незамедлительный ответ от оператора, который готов будет ответить в любую минуту.
Так что можно заходить в него неограниченное количество и когда будет удобно и задавать в чате интересующие вопросы касательно обслуживания, если таковы будут иметься, а также получать на них незамедлительный ответ от оператора, который готов будет ответить в любую минуту.
Какие преимущества дает личный кабинет?
- Можно контролировать состояние счета на данный момент и текущие расходы по нему.
- Проводить так называемую детализацию затрат.
- Настраивать интернет и ММС.
- Добавлять, а также отключать дополнительные услуги при необходимости.
- Связывать с оператором через рабочий чат, расположенный на сайте 24 часа в сутки.
- Получать информация касательно действующего тарифного плана или же его смены на другой тарифный план.
С полным перечнем преимуществ можно ознакомиться на официальном сайте компании. Их просто очень много и все перечислить не представляется возможным. В свою очередь указали основные.
Контактные данные
Чтобы связаться с оператором компании, необходимо позвонить по горячей линии: 8 495 636 06 36. Для всех жителей российского региона звонки по данному номеру телефона осуществляются совершенно бесплатно с мобильного телефона. Звонить можно круглосуточно и задавать вопросы касательно обслуживания или подключения у данного оператора.
Также с мобильных телефонов на горячую линию можно позвонить в любое время и с короткого номера: 0636. Не нужно никакого кода, а просто так и набирать. Автоматически будет произведен звонок и оператор ответит моментально.
Преимущество горячей линии данной компании заключается в отличии от других в том, что работают много операторов и они в состоянии обрабатывать большой поток клиентов, соответственно нет очереди на ожидание приема звонка клиента, как у многих компаний. Это преимущество отмечают много клиентов МГТС.
Личный кабинет существенно упрощает обращения клиентов и с этой целью он и был создан. Ежедневно на сайте публикуется информация касательно новых акций и предложений по обслуживанию, как для постоянных, так и для новых клиентов.
Ежедневно на сайте публикуется информация касательно новых акций и предложений по обслуживанию, как для постоянных, так и для новых клиентов.
регистрация аккаунт-хаба | T-Mobile Support
Account Hub – это онлайн-портал самообслуживания и инструмент управления учетными записями для клиентов T-Mobile for Business. Используйте эти шаги, чтобы зарегистрироваться и настроить Account Hub.
На этой странице:
- Регистрация в Account Hub
- Использовать Google Authenticator
- Сбросить пароль
Зарегистрируйтесь в Account Hub
Самостоятельная регистрация
Используйте этот процесс после активации вашей учетной записи T-Mobile Business. Вам нужно будет установить PIN-код безопасности своей учетной записи, прежде чем вы сможете выполнить шаги самостоятельной регистрации. Если вы не можете выполнить эти действия, обратитесь к менеджеру по работе с клиентами или в группу обслуживания T-Mobile for Business по телефону 1-800-9. 37-8997.
37-8997.
- Зайдите на totfb.t-mobile.com.
- Выберите Зарегистрируйтесь для T-Mobile ID .
- Выберите уровень доступа, Администратор или Конечный пользователь.
- Введите данные, необходимые для вашей роли.
- Администратор : Требуется ввести имя, фамилию, адрес электронной почты и ИНН.
- Конечный пользователь : Требуется ввести имя, фамилию, адрес электронной почты и номер телефона T-Mobile (этот номер телефона должен быть активным).
- Выполнить требования проверки.
- Администратор : Требуется для подтверждения PIN-кода учетной записи.
- Конечный пользователь : Одноразовый PIN-код — это текст на номер телефона T-Mobile.
- Если требуется подтверждение, вы получите сообщение о том, что запрос был отправлен, и электронное письмо для завершения регистрации после того, как администратор утвердит запрос на регистрацию.
- Если одобрение не требуется, вам будет предложено настроить учетную запись.

- Требования к утверждению основаны на настройках, выбранных владельцем бизнеса для вашей организации в Account Hub в разделе «Глобальные настройки».
- Введите свое имя, фамилию и адрес электронной почты, которые вы указали при регистрации, и введите пароль.
- Настройте секретные вопросы (обязательно) и Google Authenticator (необязательно).
Регистрация по электронной почте с приглашением
Если вас пригласили использовать Account Hub, вы получите регистрационное письмо от [email protected]. Если вы не получили регистрационное письмо, обязательно проверьте папку со спамом/нежелательной почтой.
- В приветственном письме выберите Зарегистрируйтесь сейчас , чтобы подписаться на T-Mobile ID и установить пароль и контрольные вопросы.
- Если у вас уже есть T-Mobile ID, выберите ссылку Account Hub в регистрационном письме, чтобы войти в систему.

- Если вы используете приложение T-Mobile, вы не будете автоматически перенаправлены в Account Hub. Вы должны войти в Account Hub с помощью браузера.
- В процессе регистрации у вас будет возможность настроить Google Authenticator после создания пароля и контрольных вопросов.
Использовать Google Authenticator
У вас есть возможность включить Google Authenticator в Account Hub во время процесса регистрации. Если вы не включили его тогда, выполните следующие действия, чтобы включить его.
- Выберите ссылку на свой профиль пользователя в левой навигационной панели, чтобы получить доступ к профилю пользователя.
- Выберите поле Сведения о пользователе .
- Нажмите кнопку Изменить для Пароль .
- Выберите Настройте параметр для Google Authenticator .
- Введите код подтверждения, отправленный на вашу электронную почту, затем выберите Продолжить .

- Когда появится сообщение Защитите свою учетную запись с помощью Google Authenticator , выберите Приступить к работе .
- Чтобы загрузить приложение Google Authenticator, отсканируйте/введите штрих-код, затем выберите Продолжить настройку .
- Введите код, отображаемый в приложении Google Authenticator, затем выберите Подтвердите код . Отображается подтверждающее сообщение, указывающее, что установка завершена.
Сбросить пароль
- Выбрать Забыли пароль? на странице входа в учетную запись.
- Выберите метод подтверждения:
- Электронная почта : следуйте инструкциям в письме, чтобы изменить пароль.
- Вопросы безопасности : Укажите правильные ответы на вопросы безопасности, выберите ДАЛЕЕ , чтобы ввести новый пароль
- Google Authenticator: Должен быть включен перед попыткой сброса пароля.
Дополнительные шаги для завершения настройки портала см.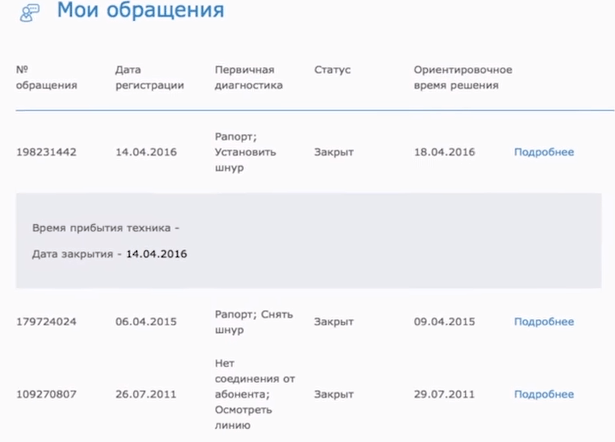 на странице глобальных настроек Account Hub.
на странице глобальных настроек Account Hub.
Как запросить учетную запись Smart Account
Как запросить учетную запись Smart Account
Цель
Лицензирование программного обеспечения Cisco Smart — это новый взгляд на лицензирование. Это упрощает процесс лицензирования на предприятии, упрощая покупку, развертывание, отслеживание и продление программного обеспечения Cisco. Он обеспечивает прозрачность владения и использования лицензий через единый простой пользовательский интерфейс.
Умная учетная запись предоставляет вашей организации возможность управлять и контролировать доступ пользователей к лицензиям и разрешениям на программное обеспечение Cisco. Разрешая активацию этой смарт-учетной записи, вы соглашаетесь с тем, что вам разрешено создавать учетные записи и управлять правами на продукты и услуги, лицензионными соглашениями и доступом пользователей к учетным записям от имени вашей организации. Партнеры Cisco не могут разрешать создание учетных записей от имени клиентов.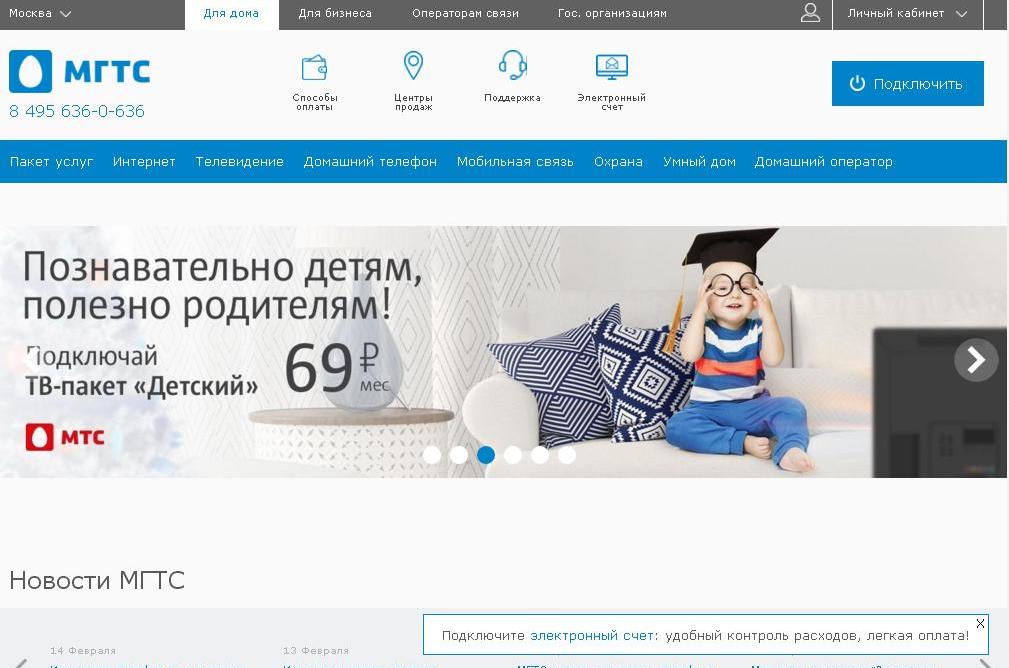
Создание новой учетной записи Smart Account — это разовое событие, а последующее управление пользователями — это возможность, предоставляемая этим инструментом. В этой статье приведены инструкции о том, как запросить смарт-аккаунт.
Запросить учетную запись Smart
Чтобы запросить учетную запись Smart Account, выполните следующие действия:
Шаг 1. Зайдите на https://software.cisco.com с помощью веб-браузера.
Шаг 2. Войдите в существующую учетную запись.
Примечание: Если у вас еще нет учетной записи, создайте ее, нажав Зарегистрироваться сейчас .
Шаг 3. В разделе «Администрирование» щелкните Запросить учетную запись Smart Account .
Шаг 4. Выберите тип создаваемой учетной записи Smart Account.
Возможные варианты:
- Да, у меня есть полномочия представлять мою компанию, и я разрешаю активацию — Индивидуальная учетная запись Smart Account, требующая согласия представлять вашу компанию.
 Создавая эту учетную запись Smart Account, вы соглашаетесь с разрешением создавать и управлять правами на продукты и услуги, пользователями и ролями от имени вашей организации. Если выбран этот вариант, перейдите к шагу 7.
Создавая эту учетную запись Smart Account, вы соглашаетесь с разрешением создавать и управлять правами на продукты и услуги, пользователями и ролями от имени вашей организации. Если выбран этот вариант, перейдите к шагу 7. - Нет, указанное ниже лицо должно быть уведомлено для авторизации активации — Создайте учетную запись от имени другого лица.
Примечание: В этом примере выбрано Нет.
Шаг 5. (Необязательно) Введите адрес электронной почты вашей компании в поле Адрес электронной почты .
Примечание: В этом примере используется адрес [email protected].
Шаг 6. (Необязательно) Введите сообщение создателю учетной записи в поле Сообщение создателю .
Примечание: В этом примере используется запрос учетной записи.
Шаг 7. (Необязательно) Идентификатор домена учетной записи автоматически отображается в области Идентификатор домена учетной записи. Если вы предпочитаете изменить идентификатор домена учетной записи, нажмите Редактировать .
Шаг 8. Введите имя учетной записи в поле Имя учетной записи .
Примечание: В этом примере используется CCO Esup, Inc.
Шаг 9. Щелкните Продолжить .
Если вы выбрали Да на шаге 3, вы должны получить сообщение Запрос на доступ отправлен.
Если вы выбрали Нет на шаге 3, вы будете перенаправлены на страницу информации о компании (необязательно).
Шаг 10. (Необязательно) Проверьте Установите флажок, чтобы предоставить эту информацию сейчас , чтобы обновить информацию, относящуюся к компании. В противном случае перейдите к шагу 17.
Имя домена верхнего уровня показывает идентификатор вашего домена.
Шаг 11. (Необязательно) Введите название компании в поле Название компании/организации .
Примечание: В этом примере используется CCO Esup, Inc.
Шаг 12. (Необязательно) Выберите страну из раскрывающегося списка Страна.
Примечание: В этом примере выбраны США.
Шаг 13. (Необязательно) Введите адрес в поля Address и Address 2 .
Примечание: В этом примере используется Cisco Sample Street.
Шаг 14. (Необязательно) Введите название города в поле Город .
Примечание: В этом примере используется Irvine.
Шаг 15. (Необязательно) Выберите штат, провинцию или регион в раскрывающемся списке Штат/Область/Регион.
Примечание: В этом примере выбрано КАЛИФОРНИЯ.
Шаг 16. (Необязательно) Введите почтовый индекс в поле Почтовый индекс/Почтовый индекс .
Примечание: В этом примере используется 92617.
Шаг 17. (Необязательно) Щелкните Продолжить .
Шаг 18. (Необязательно) Вы можете назначить себя или других пользователей в качестве администратора Smart Account. Введите адрес электронной почты пользователя в поле Запрашиваю доступ для других пользователей .




 Создавая эту учетную запись Smart Account, вы соглашаетесь с разрешением создавать и управлять правами на продукты и услуги, пользователями и ролями от имени вашей организации. Если выбран этот вариант, перейдите к шагу 7.
Создавая эту учетную запись Smart Account, вы соглашаетесь с разрешением создавать и управлять правами на продукты и услуги, пользователями и ролями от имени вашей организации. Если выбран этот вариант, перейдите к шагу 7.