Содержание
телефон горячей линии для физических и юридических лиц, а так же порядок обращения с поломками сети
ПАО МГТС (Московская городская телефонная сеть) — крупная компания, существующая с 1882 г., ведущий оператор связи в столице. Ее абоненты пользуются услугами телефонии, телевидения, проводного интернета.
Существует несколько способов получения ответа поддержки в МГТС — телефон единой горячей линии, электронная почта, онлайн-чат.
МГТС — Московская городская телефонная сеть.
Содержание
- Зона покрытия
- С какими вопросами помогает контактный центр МГТС
- Физическим лицам
- Юридическим лицам
- Бесплатный номер контактного центра МГТС
- Как звонить с мобильного
- Заявка на вызов мастера при поломке телефона
- Можно ли оставить заявку на подключение по телефону
- С какими вопросами обращаться в колл-центр не стоит
- Иные способы связи
- Использование формы обратной связи
- Задать вопрос через соцсеть
- Мобильное приложение МГТС
- Чат с техподдержкой на сайте
- Контакты компании для личного обращения по вопросам
- Для Москвы
- Для области
- Какой способ связи надежнее и быстрее
Зона покрытия
Зона покрытия МГТС — вся территория Москвы и Московской обл. , за пределами региона услуги не предоставляются. Стабильный сигнал сохраняется даже при нахождении в метро и подземных переходах.
, за пределами региона услуги не предоставляются. Стабильный сигнал сохраняется даже при нахождении в метро и подземных переходах.
На официальном сайте компании можно узнать, имеется ли возможность подключения домашнего интернета с использованием технологии ADSL по тому или иному адресу. Здесь же можно оставить заявку и вызвать мастера.
С какими вопросами помогает контактный центр МГТС
Служба поддержки МГТС принимает и обрабатывает запросы пользователей по телефону. Она помогает решить возникшие проблемы разным группам граждан.
Физическим лицам
Специалисты контактного центра рассматривают обращения абонентов — физических лиц, касающиеся таких вопросов, как:
- подключение домашней телефонии, проводного интернета, цифрового телевидения и отключение услуг;
- остаток на лицевом счете;
- существующие тарифы и акции;
- первичная настройка оборудования и необходимость устранения его неисправности;
- оплата услуг;
- проблема с доступом в «Личный кабинет», ошибки в мобильном приложении;
- вызов мастера на дом в случае нестабильного соединения.

Юридическим лицам
Операторы контакт-центра МГТС принимают заявки на подключение услуг телефонии и интернета от юридических лиц. Они рассказывают, как зарегистрировать «Личный кабинет» и пополнить баланс лицевого счета.
А также с помощью службы поддержки предприниматель может вызвать мастера для подключения охранной системы и сигнализации в офисе или замены уже существующего оборудования.
Специалисты принимают и рассматривают жалобы клиентов. Юридические лица могут обратиться за консультацией, позвонив по телефону +7 (495) 700-70-70.
Бесплатный номер контактного центра МГТС
Абоненты МГТС могут использовать несколько номеров для соединения с информационно-справочной службой поддержки. Операторы работают круглосуточно и отвечают клиентам максимально быстро.
Операторы работают круглосуточно и отвечают клиентам максимально быстро.
Как звонить с мобильного
Единый номер контакт-центра в Москве — +7 (495) 636-06-36. Дополнительный короткий номер для связи — 0636, на него можно бесплатно позвонить с мобильного телефона.
Заявка на вызов мастера при поломке телефона
Заявки принимает контактный центр МГТС и передает в Бюро ремонта. Специалисты проводят ремонт линии передачи. Информация о том, куда звонить в случае возникновения неисправности, имеется на сайте компании: единый номер МГТС или горячей линии службы поддержки для жителей Московской обл. — 8 (800) 250-00-50. Звонки при нахождении на территории домашнего региона — бесплатные.
Можно ли оставить заявку на подключение по телефону
Подать заявку на подключение услуги можно по номеру городского телефона 8 (495) 636-0-636. Сотрудник попросит указать адрес, фамилию, имя и отчество абонента для вызова мастера. После обработки заявки специалист свяжется с пользователем, чтобы узнать наиболее удобное для прихода работника время.
Позвонив по городскому телефону, вы можете оставить заявку на подключение.
С какими вопросами обращаться в колл-центр не стоит
Специалисты контактного центра не предоставляют информацию, касающуюся тарифов и услуг других операторов связи. А также они не могут помочь в том случае, если пользователь столкнулся с мошенничеством со стороны лиц, не являющихся представителями компании.
Сотрудники контакт-центра отказываются обслуживать обращения граждан, содержащие ненормативную лексику.
Не рассматриваются запросы абонентов в том случае, если сбой в передаче данных был связан с отключением электричества или действиями сторонних лиц. Компания не несет ответственности за события, происходящие по не зависящим от ее деятельности причинам.
Ответы на вопросы, касающиеся телевидения, интернета, мобильной связи можно найти на сайте МГТС в разделе «Поддержка». Полезная информация опубликована в подразделе «Дополнительная информация». Отключить услуги абоненты могут, посетив ближайший офис компании.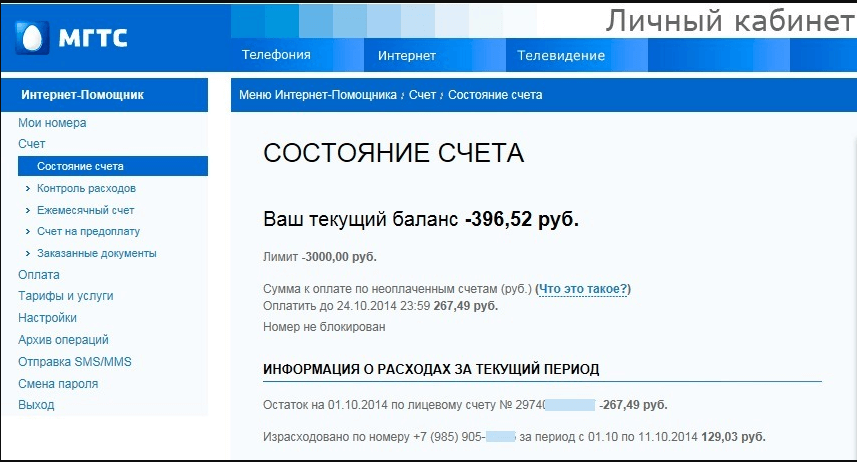
Иные способы связи
Информация о других способах обращения в службу поддержки указана на официальном сайте МГТС. Она располагается в нижней части страницы и выделена синим цветом.
Кликнув мышью на синий кружок, пользователь откроет окно для входа в «Личный кабинет». Здесь ему нужно указать телефонный номер и пароль.
В компанию можно обратиться через личный кабинет
Использование формы обратной связи
Зайдя на сайт МГТС, абонент может воспользоваться формой обратной связи. Для получения ответа представителя компании МГТС пользователь должен указать свои фамилию, имя и отчество, адрес электронной почты, номер городского домашнего телефона, а также подробно описать свою просьбу.
К тексту письма можно прикрепить любой файл или изображение.
Перед отправкой формы необходимо установить галочку напротив пункта об обработке персональных данных.
Задать вопрос через соцсеть
Задать интересующий вопрос пользователь может с помощью социальных сетей «ВКонтакте» или Facebook.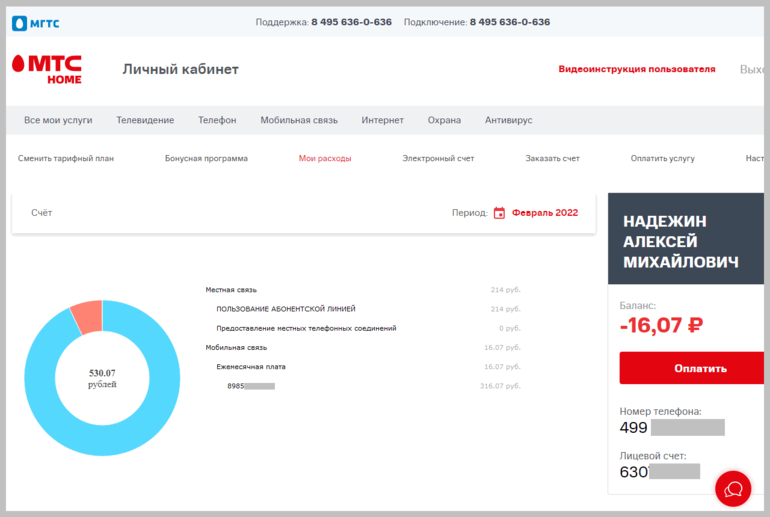 Перейти к сообществу можно, нажав на соответствующий значок на странице сайта МГТС. Администратор группы рассматривает обращения пользователей в течение суток.
Перейти к сообществу можно, нажав на соответствующий значок на странице сайта МГТС. Администратор группы рассматривает обращения пользователей в течение суток.
Мобильное приложение МГТС
Скачать мобильное приложение МГТС можно в маркете Google Play или iStore. После установки необходимо открыть программу, зарегистрироваться и авторизоваться в «Личном кабинете». На главной странице откроется информация о текущем балансе и привязанном к аккаунту номеру телефона.
С помощью мобильного приложения пользователь может управлять услугами, просматривать основные сведения о действующем тарифе, вызывать мастера на дом, узнавать новости и акции компании и историю платежей, продлевать срок действия подписок. Здесь можно задать вопрос специалисту технической поддержки.
Приложение доступно для скачивания в Гугл Плей Маркете.
Чат с техподдержкой на сайте
Быстро получить ответ на свой вопрос пользователь может, написав сообщение специалисту техподдержки в чате на сайте: help mgts ru.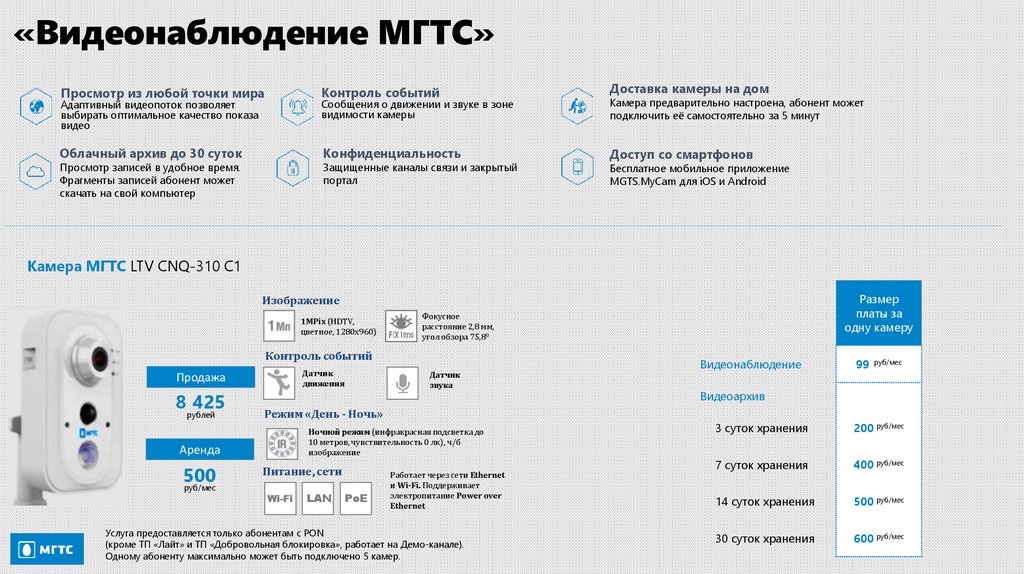 Для этого нужно предварительно авторизоваться, указав логин и пароль от «Личного кабинета».
Для этого нужно предварительно авторизоваться, указав логин и пароль от «Личного кабинета».
Консультант поможет решить проблему в режиме онлайн. Для удобства пользователь может указать имя, контактный телефон и email, а затем описать возникшую проблему.
Для решения вопросов можно обратиться в чат службы поддержки на официальном сайте.
Контакты компании для личного обращения по вопросам
Не все вопросы можно решить, позвонив на горячую линию службы поддержки МГТС. Порой необходимо проконсультироваться у технического специалиста лично.
Для Москвы
Для получения грамотной консультации по своему вопросу абонент должен использовать правильный телефонный узел или центр связи.
Они созданы специально для того, чтобы клиенты могли дозвониться до нужного отделения и связаться с сотрудниками, работающими на линии МГТС по тому или иному адресу.
Отделения связи располагаются в различных районах Москвы: на станциях метро Арбатская, Домодедовская, Щелковская, Третьяковская, ВДНХ и т.
д.
Офисы для приема граждан располагаются по адресам:
- ул. Люблинская, 17, стр. 3;
- ул. 1-я Дубровская, 1, стр. 2;
- ул. Электрозаводская, 60;
- Можайский вал, 12, стр. 1;
- Багратионовский пр., 18, стр. 1;
- ул. Тушинская, 11, кор. 3;
- ул. Новочеремушкинская, 65;
- ул. Дубининская, 12.
Здесь абонент может оставить заявку на вызов мастера. При подаче заявления нужно указать в тексте обращения свои контактные данные для связи.
Адрес организации для приема письменных обращений: г. Москва, ул. Большая Ордынка, 25, стр. 1.
Карта с расположением офисов компании.
Для области
Компания МГТС предоставляет услуги жителям Московской обл. Адреса подразделений для приема обращений можно увидеть, открыв интерактивную карту. Кликнув по строке с адресом, пользователь может узнать режим работы подразделения и схему проезда к нему.
Какой способ связи надежнее и быстрее
Получить оперативный ответ от сотрудника службы поддержки МГТС можно, написав сообщение в онлайн-чат на сайте или отправив текстовое обращение по адресу электронной почты: help @ mgts ru.
Если не работает домашний телефон, абонент может позвонить на горячую линию и оставить заявку для выезда мастера. Время ожидания ответа специалиста — 5 минут.
Для связи с оператором необходимо выслушать автоответчик и следовать его указаниям. В случае необходимости сотрудник оформит заявку для вызова техпомощи.
Как оплатить услуги МГТС через Сбербанк Онлайн, терминал или на официальном сайте
В настоящее время практически любые услуги можно оплатить не выходя из дому, используя для этого интернет-банкинг, мобильные банковские приложения, а также устройства самообслуживания клиентов, такие как банкоматы и информационно-платежные терминалы. С каждым днем онлайн-сервисы Сбербанка становятся все популярнее, ведь они открывают перед клиентами огромные возможности и доступ к широкому спектру услуг, давая возможность оплатить МГТС через Сбербанк Онлайн или банкомат.
Уже не нужно каждый месяц ходить в банк или на почту, чтобы заплатить за коммунальные услуги, за детский сад, питание в школе, пополнить счет мобильного телефона и оплатить интернет. Все это и много других платежей можно осуществить в считанные минуты самостоятельно и в любое время суток. К сожалению, не все клиенты Сбербанка знают, как это сделать. Поэтому многие из них продолжают оплачивать все свои счета и даже услуги МГТС по старинке – через кассира, простаивая по полдня в длинных очередях.
Все это и много других платежей можно осуществить в считанные минуты самостоятельно и в любое время суток. К сожалению, не все клиенты Сбербанка знают, как это сделать. Поэтому многие из них продолжают оплачивать все свои счета и даже услуги МГТС по старинке – через кассира, простаивая по полдня в длинных очередях.
Чтобы заплатить за услуги МГТС или любого другого провайдера через Сбербанк, нужно лишь четко следовать инструкции и знать, какие способы оплаты существуют, чтобы выбрать наиболее удобный вариант. Осуществить платеж за телефон и интернет можно одним из следующих методов:
- через систему удаленного доступа «Сбербанк Онлайн»;
- через платежный терминал или банкомат Сбербанка;
- с карты Сбербанка через официальный сайт МГТС;
- непосредственно в Центрах продаж и обслуживания клиентов МГТС.
Оплата через Сбербанк Онлайн
Чтобы оплатить услуги московского провайдера МГТС через онлайн-сервис «Сбербанк Онлайн», необходимо:
Мнение эксперта
Анастасия Яковлева
Банковский кредитный эксперт
Подать заявку
Прямо сейчас вы можете бесплатно подать заявку на займ, кредит или карту сразу в несколько банков.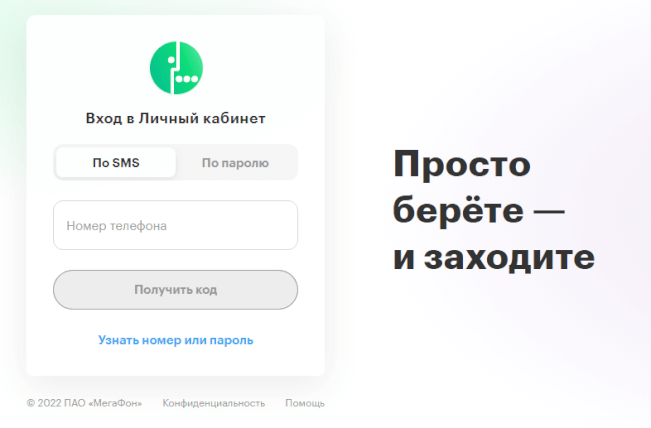 Предварительно узнать условия и рассчитать переплату на калькуляторе. Хотите попробовать?
Предварительно узнать условия и рассчитать переплату на калькуляторе. Хотите попробовать?
- Быть действующим клиентом данного банка и иметь его карту.
- Пройти регистрацию в системе «Сбербанк Онлайн» для получения доступа к Личному кабинету и банковским продуктам.
- Для начала нужно открыть страницу официального сайта банка и авторизоваться, используя свой идентификатор для входа в Личный кабинет.
- На ваш телефон придет уведомление с кодом подтверждения входа, его нужно ввести в соответствующую строку.
- С открывшейся странички перейдите в раздел «Платежи и переводы».
- Перед вами появится окно, в меню котором нужно выбрать подраздел «Интернет и ТВ» и кликнуть по ссылке «Интернет».
- Появится список провайдеров, среди которых нужно выбрать МГТС, но чтобы сократить время поисков, можно просто в поисковой строке ввести наименование провайдера – МГТС.
- Откроется новое окно – форма оплаты, где нужно будет выбрать карту для списания средств и указать в соответствующей графе номер лицевого счета.

- Кликните по кнопке «Продолжить» и перепроверьте платежные данные, при необходимости откорректируйте их.
- Укажите сумму платежа.
- Подтвердите операцию и введите код, который должен прийти на телефон.
- На мониторе должен появиться электронный чек об оплате, на котором стоит штамп «Исполнено».
Вы всегда можете распечатать квитанцию, если это необходимо. Если вы активно пользуетесь мобильным приложением Сбербанка, то осуществить оплату услуг провайдера можно и через него. Алгоритм действий точно такой же, как и при оплате через веб-версию с той только разницей, что для авторизации нужно будет ввести пятизначный пароль и не понадобится подтверждение транзакции одноразовым кодом.
Внимание! При оплате услуг МГТС через «Сбербанк Онлайн» комиссия не взимается.
МГТС предоставляет не только доступ к всемирной паутине, но и обеспечивает клиентов телефонной домашней и мобильной связью, телевидением и другими полезными услугами, оплатить которые можно по Единому счету. Заплатить за телефон МГТС можно также через «Сбербанк Онлайн». Для этого необходимо в разделе «Платежи и переводы» выбрать «Домашний телефон», а затем следовать вышеизложенной инструкции по оплате услуг Московской городской телефонной сети.
Заплатить за телефон МГТС можно также через «Сбербанк Онлайн». Для этого необходимо в разделе «Платежи и переводы» выбрать «Домашний телефон», а затем следовать вышеизложенной инструкции по оплате услуг Московской городской телефонной сети.
Оплата через банкомат и терминал
Необязательно иметь модный смартфон или ПК с доступом к интернету, хотя сегодня никого этим не удивишь, чтобы заплатить за телефон и интернет. Сделать это можно по дороге на работу, в школу или детский сад или же покупая продукты в ближайшем супермаркете. Для этого нужно просто воспользоваться платежным терминалом или банкоматом Сбербанка, которых более чем достаточно.
Для оплаты услуг МГТС через устройство самообслуживания, нужно:
- Вставить свою пластиковую карточку в терминал и ввести четырехзначный пин-код для авторизации в системе (в случае, если у вас карты нет или вы планируете заплатить за телефон наличными, то этот шаг можно пропустить).
- Перейдите раздел «Платежи», пользуясь соответствующими кнопками банкомата или прикасаясь пальцем к сенсорному экрану терминалов.

- Найдите организацию в списке (часто провайдеры и операторы домашней телефонной и сотовой сети, в том числе и МГТС находятся в разделе ЖКХ).
- Если у вас есть платежный документ со штрих-кодом, поднесите его к окошку считывающего устройства терминала – сканеру, так, чтобы устройство смогло считать информацию с документа.
- Если все сделано верно, после успешного считывания терминал подаст характерный звуковой сигнал.
- Если платежки нет, то придется заполнить форму оплаты вручную, введя сумму платежа, адрес квартиры, номер лицевого счета.
- На следующей странице нужно сверить электронные данные с теми, что на бумажной версии квитанции.
- Подтвердить оплату и внести в купюрник необходимую сумму.
- Или выберите оплату картой, и тогда деньги будут списаны со счета карты, при помощи которой вы вначале авторизовались в системе.
- Если оплата осуществлялась наличными средствами, нужно ввести номер мобильного, на который будет зачислена сдача (если она есть).

- Получите чек.
Внимание! Упростить процедуру оплаты услуг МГТС можно, если подключить услугу «Автоплатеж». Сделать это можно в Личном кабинете через компьютер или мобильное приложение.
Опрос: довольны ли Вы качеством услуг предоставляемых Сбербанком в целом?
ДаНет
Онлайн оплата на официальном сайте МГТС
Заплатить за услуги МГТС можно на официальном сайте компании. Для этого нужно пройти несложную процедуру регистрации и получить доступ к многочисленным сервисам и услугам, а также возможность контролировать состояние лицевого счета через Личный кабинет абонента. Чтобы перевести средства на Единый счет МГТС, нужно:
- Открыть стартовую страницу сайта.
- Перейти в раздел «Способы оплаты».
- Среди представленных вариантов осуществления платежа выберите «Легкий платеж» или кликните по кнопке «Перейти к оплате» в соответствующем пункте меню.

- Система автоматически перенаправит вас на сервис Pay.MTS и откроется страница с формой оплаты.
- Далее нужно выбрать способ оплаты – по номеру телефона или лицевому счету.
- Ниже в форме ввести сумму платежа и выбрать платежное средство – банковскую карту.
- Подтвердите оплату нажатием соответствующей кнопки.
- Далее нужно указать данные пластиковой карточки – номер, срок действия и код CVV2/CVC2, имя владельца карты и номер телефона.
- После подтверждения введенных данных вы будете перенаправлены на страницу Сбербанка, где нужно ввести код подтверждения операции, пришедший на указанный номер мобильного.
Важно! Зачисление средств на лицевой абонентский счет происходит от нескольких минут до трех рабочих дней после совершения операции. Если сервис предоставления услуг был заморожен в связи с наличием задолженности, то после ее погашения он автоматически возобновляется через 30 минут – 2 часа после зачисления средств на лицевой счет. Уведомлять провайдера об оплате не требуется.
В Центрах продаж и обслуживания
В Центрах продаж и обслуживания абонентов ПАО «МГТС» можно:
- узнать состояние баланса лицевого счета;
- производить оплату за телекоммуникационные услуги;
- подключать дополнительные услуги и сервисы;
- отключать неактуальные сервисы;
- совершать иные доступные операции.
Оплата услуг в Центре продаж и обслуживания осуществляется без комиссии, а зачисление средств на лицевой счет клиента происходит мгновенно. Найти ближайший Центр можно на официальном сайте МГТС. Для этого необходимо:
- Открыть страницу сайта.
- Перейти в раздел «Способы оплаты».
- Выбрать пункт меню «Центры продаж и обслуживания».
- На открывшейся страничке выберите вариант просмотра – списком или на карте.
- Выберите свой регион.
- На карте появятся точки, где расположены все ближайшие Центры в вашем регионе.
- Если вы выбрали вариант просмотра списком, то откроется список с действующими Центрами, их фактическими адресами и названием станций метро, рядом с которыми они расположены.

Оплачивать услуги ПАО «МГТС» можно не только вышеперечисленными методами, но и при помощи средств с электронных кошельков (QIWI Wallet, Яндекс.Деньги, WebMoney, МТС деньги, Ubank и др.), а также в салонах-магазинах МТС и отделениях банков (МКБ, Сбербанк России, МТС-Банк, Мособлбанк, ВПБ АКБ, ККБ, Платина КБ и др.).
SCU Имя пользователя Управление паролями — Технология в SCU
- Домашняя страница
- Технология в SCU
- Подключайтесь
- Логины/Учетные записи
- SCU Имя пользователя Управление паролями
Ваше имя пользователя SCU используется для доступа к сети и другим приложениям, включая Gmail, Google Apps, Camino и доступ к беспроводной сети. В основном это инициалы и фамилия, т.е. bbronco для Баки Бронко.
Если после выполнения приведенных ниже инструкций у вас возникнут вопросы, обратитесь в службу технической поддержки по телефону x5700 (или 408-554-5700 за пределами кампуса) для получения дополнительной помощи.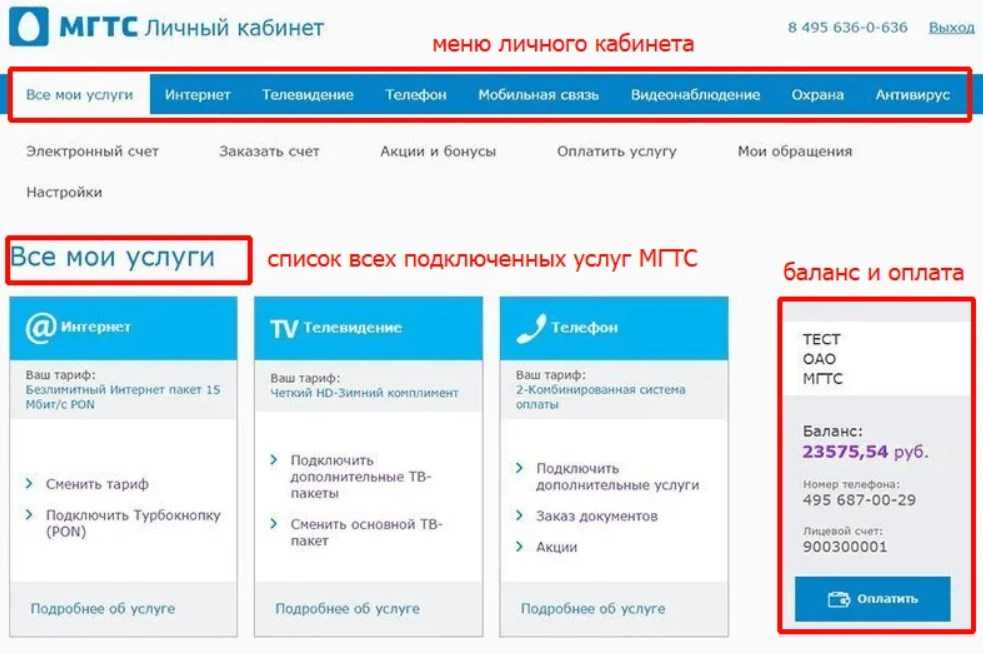
4 августа 2020 г.
Управление параметрами восстановления пароля
Варианты восстановления пароля используются, если вы забыли пароль для своей учетной записи SCU. Это адрес электронной почты, не относящийся к SCU, и, возможно, номер мобильного телефона, который будет использоваться, чтобы помочь вам сбросить пароль без необходимости звонить в службу поддержки.
Для просмотра и управления параметрами восстановления пароля для вашей учетной записи SCU:
Для студентов: Введите или обновите свой профиль eCampus, указав свой текущий номер мобильного телефона и/или альтернативный адрес электронной почты. Чтобы обновить свой профиль eCampus, нажмите здесь, чтобы перейти на страницу «Обновить контактную информацию», и следуйте инструкциям в разделе «Для студентов»*
Для сотрудников/преподавателей: Введите или обновите свой профиль Workday, указав свой текущий номер мобильного телефона и/или Дополнительный адрес эл.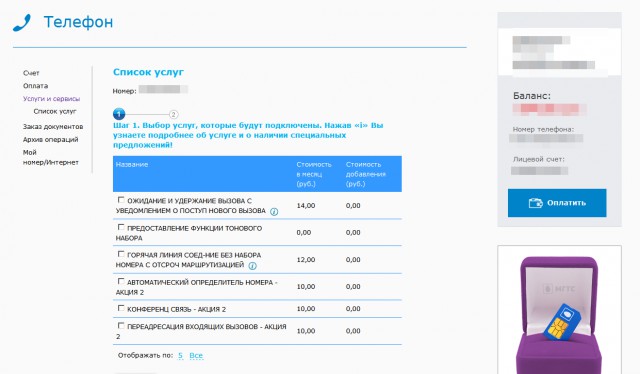 почты. Чтобы обновить свой профиль Workday, нажмите здесь, чтобы перейти на страницу «Обновить контактную информацию», и выполните действия, описанные в разделе «Для сотрудников/преподавателей»*
почты. Чтобы обновить свой профиль Workday, нажмите здесь, чтобы перейти на страницу «Обновить контактную информацию», и выполните действия, описанные в разделе «Для сотрудников/преподавателей»*
*ПРИМЕЧАНИЕ. Подождите один рабочий день, пока система обработает обновления.
Я знаю свой пароль и хочу его изменить
Начните со страницы сброса пароля.
Войдите в свою учетную запись SCU (например, если ваш адрес электронной почты [email protected], введите bbronco), затем нажмите «Отправить».
Выберите предпочитаемый метод восстановления пароля (мобильный телефон или адрес электронной почты, не принадлежащий SCU). Вы получите сообщение, содержащее PIN-код и подробные инструкции по сбросу пароля. Срок действия этого PIN-кода истекает через 30 минут, поэтому не забудьте сбросить пароль, как только получите сообщение.
Вам будет предложено создать новый пароль. Введите новый пароль, соответствующий перечисленным требованиям. Повторно введите новый пароль, чтобы подтвердить его, затем нажмите «Далее». Продолжайте следовать инструкциям до завершения сброса пароля.
Продолжайте следовать инструкциям до завершения сброса пароля.
Я забыл свой пароль: отправьте мне электронное письмо или текстовое сообщение для восстановления пароля.
Начните со страницы восстановления пароля.
Введите свою учетную запись SCU (например, если ваш адрес электронной почты [email protected], введите bbronco), затем нажмите «Отправить».
Выберите предпочитаемый метод восстановления пароля (мобильный телефон или адрес электронной почты, не принадлежащий SCU). Вы получите сообщение, содержащее PIN-код и подробные инструкции по сбросу пароля. Срок действия этого PIN-кода истекает через 30 минут, поэтому не забудьте сбросить пароль, как только получите сообщение.
Вам будет предложено создать новый пароль. Введите новый пароль, соответствующий перечисленным требованиям. Повторно введите новый пароль, чтобы подтвердить его, затем нажмите «Далее». Продолжайте следовать инструкциям до завершения сброса пароля.
Я забыл пароль и хочу поговорить с кем-нибудь
Если вы забыли свой пароль имени пользователя SCU и вам необходимо сбросить его, вы можете обратиться в службу технической поддержки по телефону x5700 или 408-554-5700 за пределами кампуса. Вы также можете зайти лично.
Что вам понадобится:
Чтобы сбросить пароль лично, приготовьте карту SCU ACCESS или действительное удостоверение личности с фотографией, например водительские права. Чтобы сбросить пароль по телефону, нам потребуется ваше полное имя, идентификационный номер студента или сотрудника, и мы зададим вам пару контрольных вопросов, чтобы подтвердить вашу личность.
———————————————————
После того, как служба технической поддержки сбросит ваш пароль, вам будет предложено войти в систему с паролем сайт управления.
1. Откройте браузер и перейдите на https://idapor.scu.edu
2. Войдите в систему, используя свои учетные данные SCU и *временный* пароль, назначенный вам службой технической поддержки. Затем вы увидите сообщение чуть ниже вашего логина, указывающее, что вы должны обновить свой пароль. Нажмите на ссылку НАЖМИТЕ ЗДЕСЬ, чтобы изменить пароль .
3. Откроется новая вкладка, где вы можете ввести новый пароль. Пожалуйста, следуйте требованиям и нажмите Далее , когда закончите.
4. Вы увидите сообщение об успешном изменении пароля. Теперь вы можете закрыть эту вкладку браузера.
5. Проверьте вход (с новым паролем), зайдя на портал MySCU по адресу scu.edu/login
Обновить контактную информацию
Дополнительные ссылки
Информационные службы
Академические технологии
Технологии киберинфраструктуры
Корпоративные приложения
Информационная безопасность
Общие вопросы по управлению учетными записями — портал для клиентов Red Hat
Содержание
Как создать идентификатор входа в Red Hat?
Когда я пытаюсь создать новый идентификатор для входа, я получаю сообщение «Указанный логин недоступен».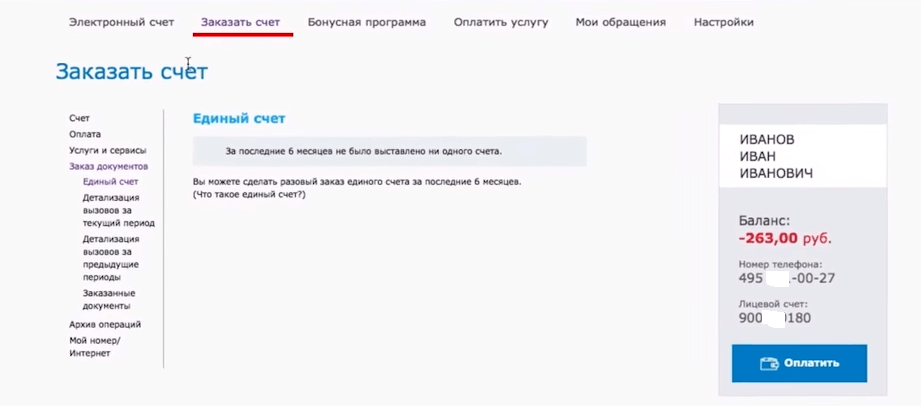 Почему это?
Почему это?
Как изменить название компании в моей учетной записи?
Как сбросить пароль, связанный с моим идентификатором входа?
Почему я не получил электронное письмо для сброса пароля или электронное письмо, содержащее мой идентификатор для входа?
Как изменить адрес электронной почты в моей учетной записи?
Я не могу подтвердить свой адрес электронной почты для своей учетной записи/я не получил электронное письмо с подтверждением.
Я получил уведомление о выполнении заказа, но не получил письма о создании входа, почему?
Если я не знаю или забыл свой логин, как мне его получить?
Почему я получаю сообщение о неверном имени пользователя или пароле при попытке войти на портал для клиентов?
Могу ли я изменить свой идентификатор входа?
Могу ли я удалить свой идентификатор входа в систему?
Можно ли перенести/объединить идентификатор входа в другую учетную запись или связать ее с другой учетной записью?
Можно ли перенести идентификаторы входа, обращения в службу поддержки и системные профили в другую учетную запись?
Я получаю сообщение «Неверный логин или пароль»
Могу ли я управлять несколькими учетными записями с 1 логином?
Могу ли я заставить пользователя просматривать/управлять только определенными подписками?
Могу ли я использовать один и тот же адрес электронной почты для нескольких логинов?
Как я могу Я проверяю, подтвержден ли мой адрес электронной почты?
У меня есть собственный идентификатор входа в систему, и я хочу связать его с существующей учетной записью моей организации. Как мне это сделать?
Как мне это сделать?
Как узнать, кто является администратором моей организации?
Вся организация Администраторы моей учетной записи покинули компанию. Как мы можем принять учетную запись и ввести нового администратора организации?
Могу ли я изменить тип учетной записи с личного на корпоративный или наоборот?
Как проверить, является ли моя учетная запись «Личной» или «Корпоративной»?
Я вижу, что моя учетная запись приостановлена при экспорте. Что мне делать?
Я создал идентификатор для входа, но как я могу проверить номер своей учетной записи? / Почему мой логин не имеет номера счета?
Я хочу, чтобы подрядчик или поставщик аутсорсинга управлял моими подписками. Как мне это сделать?
Могу ли я изменить название компании моей учетной записи на имя подрядчика или поставщика аутсорсинга?
Я отключил уведомления об ошибках, но я все еще получаю уведомления об ошибках. Почему я все еще получаю сообщения об ошибках по электронной почте?
Я получаю маркетинговые письма от Red Hat. Как я могу изменить настройки или отказаться от подписки?
Как я могу изменить настройки или отказаться от подписки?
Как создать идентификатор входа в Red Hat?
Если вы хотите присоединиться к существующей учетной записи, обратитесь к администратору организации.
Чтобы присоединиться к существующей учетной записи Red Hat, администратор организации должен выполнить одну из следующих процедур.
1. Создайте идентификатор входа от имени пользователя под существующей учетной записью, выполните следующие действия.
2. Отправьте пользователю электронное письмо с приглашением и позвольте пользователю создать идентификатор входа. Для этого выполните следующие действия.
Если вы хотите создать новый идентификатор входа отдельно от существующей учетной записи, выполните следующие действия:
1. Перейдите на портал для клиентов Red Hat
2. Нажмите «Регистрация»
90 , Будет показана страница создания учетной записи Red Hat 9.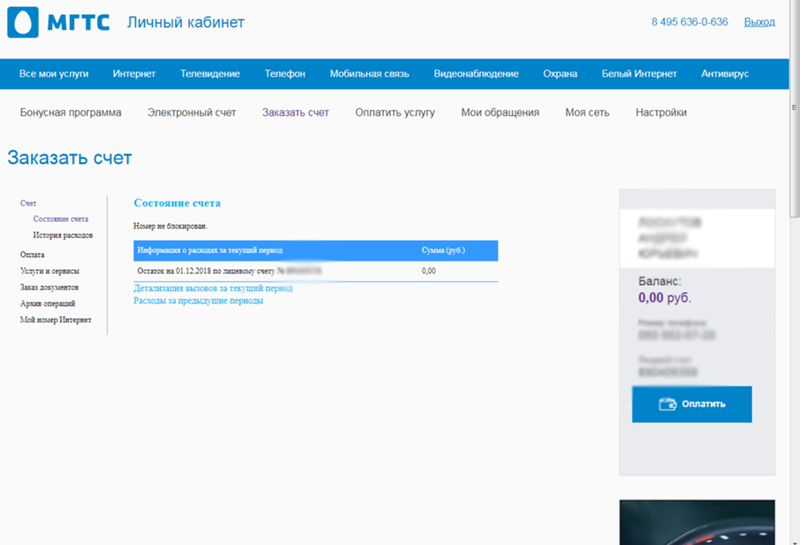 0029
0029
4. Выберите тип учетной записи
* Корпоративный
— выберите Корпоративный, если используете учетную запись для организации или бизнеса.
— Корпоративная учетная запись Red Hat позволяет группе пользователей в вашей организации централизованно совершать покупки или администрировать системы.
— Чтобы присоединиться к Red Hat Partner Connect, тип учетной записи должен быть «Корпоративный».
— Нельзя добавить название компании/информацию для типа личной учетной записи
5. Выберите логин Red Hat
— Идентификатор для входа должен содержать не менее 5 и не более 45 символов (идентификатор входа НЕ чувствителен к регистру) .
— Идентификатор входа может быть буквенным или цифровым. Он также может содержать такие символы, как (-)(_)(.)(@)
— НЕ рекомендуется устанавливать электронную почту в качестве идентификатора входа, так как это может вызвать проблемы при сбросе логина/пароля, если один и тот же адрес электронной почты связан с несколькими учетными записями. .
.
— ***Обратите внимание, что идентификатор входа нельзя изменить после создания. После удаления его нельзя использовать повторно. Его также нельзя перенести на другую учетную запись.***
6. Установить пароль
— Пароль должен содержать не менее 8 символов.
— Надежный пароль состоит из строчных и прописных букв, цифр и символа (пароль чувствителен к регистру)
7. Введите личные данные
— Неполные или неверные личные данные могут привести к блокировке экспорта идентификатора входа в систему
— Подтверждение по электронной почте будет отправлено на адрес электронной почты, указанный здесь
— Электронное письмо для сброса пароля будет отправлено на этот адрес.
8. Введите сведения о компании
— Название компании должно совпадать с названием конечного пользователя (фактического владельца подписки)
— Сторонние компании, работающие от имени конечного пользователя, не должны использовать название своей компании, и теперь управлять несколькими клиентами под 1 аккаунтом. Вы должны подготовить каждую учетную запись (название компании) для каждого конечного пользователя.
Вы должны подготовить каждую учетную запись (название компании) для каждого конечного пользователя.
— Неполные или неверные данные адреса могут привести к тому, что идентификатор входа в систему будет приостановлен при экспорте
9. После того, как все необходимые данные будут заполнены, нажмите «СОЗДАТЬ МОЙ УЧЕТНЫЙ ЗАПИСЬ», чтобы создать новый идентификатор для входа в систему
10. Если идентификатор для входа будет успешно создан, вы получите «Red Hat Login Email». Электронная почта для подтверждения»
11. Если вы получили сообщение об ошибке для подтверждения электронной почты, вы можете повторно отправить электронное письмо с подтверждением отсюда
Вернуться к началу
Когда я пытаюсь создать новый идентификатор входа, я получаю сообщение «The указанный логин недоступен». Почему это?
- Сообщение появляется, когда указанный идентификатор входа уже используется другим пользователем
- Укажите альтернативный идентификатор входа
Наверх
Как изменить название компании в моей учетной записи?
- Администратор организации должен обратиться в службу поддержки клиентов, чтобы сделать запрос на изменение названия компании.

Изменение названия компании может быть запрещено, если
Учетная запись, о которой идет речь, связана с несколькими другими учетными записями
Название компании «изменение на» не связано с текущей компанией
Ваша учетная запись является личной учетной записьюНа вашем клиентском портале могут отображаться два названия компаний.
Одно из них — официальное название компании, а второе — отображаемое название компании, которое можно использовать, например, для отображения в сертификатах подписки.
Это может быть полезно, если ваше юридическое название компании не написано латинскими буквами, а в сертификате подписки вы предпочитаете, например, чтобы оно было на английском языке.
Для получения дополнительной информации см. следующую статью или свяжитесь со службой поддержки клиентов для получения дополнительной информации.
- Вы можете сбросить свой текущий пароль на клиентском портале
- Войдите на клиентский портал
- Нажмите на аватар в правом верхнем углу
- В раскрывающемся меню выберите «Сведения об учетной записи».

- Нажмите Логин и пароль в меню слева
- Если вы не уверены в своем пароле, вы можете сбросить пароль здесь
Вам будет отправлено уведомление по электронной почте со ссылкой для сброса пароля.
Вернуться к началу
Почему я не получил электронное письмо для сброса пароля или электронное письмо, содержащее мой идентификатор для входа?
Вот наиболее распространенные причины этой проблемы:
— Письмо для сброса пароля попало в папку со спамом или нежелательной почтой.
— Электронная почта, используемая для отправки запроса, не является электронной почтой, связанной с каким-либо существующим идентификатором входа. Если это так, вместо того, чтобы увидеть подтверждающее сообщение о том, что вам было отправлено электронное письмо для сброса пароля, вы будете перенаправлены обратно на страницу входа в систему 9.0015
Если вы вообще не получили электронное письмо, обратитесь в службу поддержки для получения дополнительной помощи.
Вернуться к началу
Как изменить адрес электронной почты в моей учетной записи?
Чтобы обновить адрес электронной почты в вашей учетной записи Red Hat, выполните следующие действия:
- Войдите на портал для клиентов
- Нажмите ссылку «Сведения об учетной записи»
- Нажмите ссылку «Изменить», расположенную рядом с вашим текущим адресом электронной почты
- Обновите свой адрес электронной почты в поле электронной почты и нажмите 9.0028 Сохранить
.
Когда вы получите подтверждение изменения по электронной почте, обязательно подтвердите его, используя ссылку в письме. Как только вы это сделаете, ваш адрес электронной почты будет немедленно обновлен.
Если вы не можете войти на клиентский портал , чтобы внести это изменение, администратор организации может сделать это за вас. Если вы единственный пользователь учетной записи, обратитесь за помощью в службу поддержки клиентов.
Вернуться к началу
Я не могу подтвердить свой адрес электронной почты для своей учетной записи/Я не получил электронное письмо с подтверждением.

- Если вы видите, что ваш адрес электронной почты для вашей учетной записи не был подтвержден, вы можете самостоятельно инициировать электронное письмо с подтверждением, перейдя на страницу вашей учетной записи Red Hat и нажав «Повторно отправить электронное письмо с подтверждением» слева.
- Если вы не получили электронное письмо, проверьте папки со спамом и нежелательной почтой.
- Если по какой-либо причине вы не можете подтвердить свой адрес электронной почты, используйте другой браузер или очистите файлы cookie и кэш в текущем браузере.
Вернуться к началу
Я получил уведомление о выполнении заказа, но не получил письма о создании входа. Почему?
- В электронном письме о выполнении заказа говорится: «Если для этой учетной записи еще не создан логин, вы получите специальное электронное письмо для создания логина, которое позволит вам это сделать. Это электронное письмо — единственный способ создать логин, связанный с вашей учетной записью.
 Если вы не получили его в течение часа, обратитесь в службу поддержки по адресу access.redhat.com/customerservice» 9.0004
Если вы не получили его в течение часа, обратитесь в службу поддержки по адресу access.redhat.com/customerservice» 9.0004 - Если вы не получили сообщение электронной почты о создании входа в систему, это просто означает, что идентификатор входа в систему уже связан с учетной записью, для которой была забронирована подписка(-и). Для получения дополнительной информации, пожалуйста, свяжитесь с нашей службой поддержки для получения помощи.
Вернуться к началу
Если я не знаю или забыл свой идентификатор входа в систему, как я могу его получить?
- Если вы можете войти на портал для клиентов, используя свой адрес электронной почты, вы можете просмотреть свой идентификатор входа в систему, щелкнув аватар в правом верхнем углу, а затем увидеть свой идентификатор входа в правой части раскрывающегося меню
- Если вы не можете войти в свою учетную запись на портале для клиентов, вы можете обратиться к администратору вашей организации, чтобы получить ее, или обратиться за помощью в нашу службу поддержки клиентов.

- При обращении в службу поддержки сообщите как можно больше информации об учетной записи или подписках, необходимых для доступа
Вернуться к началу
Почему я получаю сообщение о неверном имени пользователя или пароле при попытке войти на портал для клиентов?
Если адрес электронной почты связан с несколькими идентификаторами входа и для этих идентификаторов входа установлен один и тот же пароль, вы больше не сможете войти с этим адресом электронной почты.
Когда вы пытаетесь войти в свою учетную запись с адресом электронной почты, и он показывает «неверный логин или пароль», попробуйте одно из следующих действий:
* Используйте фактический идентификатор входа, а не адрес электронной почты
(если вы если вы не уверены в фактическом идентификаторе входа, см. раздел выше)
* Используйте отдельные пароли для каждого идентификатора входа, если вы хотите войти в систему, используя адрес электронной почты, чтобы комбинация входа (в данном случае адрес электронной почты) + пароль была уникальной.
* В случае использования вашего идентификатора входа в систему, поскольку идентификаторы входа в систему уникальны, комбинация идентификатора входа и пароля будет уникальной, даже если для обеих учетных записей используется один и тот же пароль, однако всегда рекомендуется использовать разные пароли для разных идентификаторов входа. .
Вернуться к началу
Могу ли я изменить свой идентификатор входа в систему?
После того как вы или администратор вашей организации создали идентификатор входа в систему, вы не можете изменить его, перенести в другую учетную запись или повторно использовать после удаления.
Если вы являетесь администратором организации , вы можете создать для себя новый идентификатор входа с правами администратора, войти на портал клиентов с новым именем пользователя и деактивировать имя входа, которое вам больше не нужно. Если вы не являетесь администратором организации, обратитесь за помощью к администратору организации вашей учетной записи.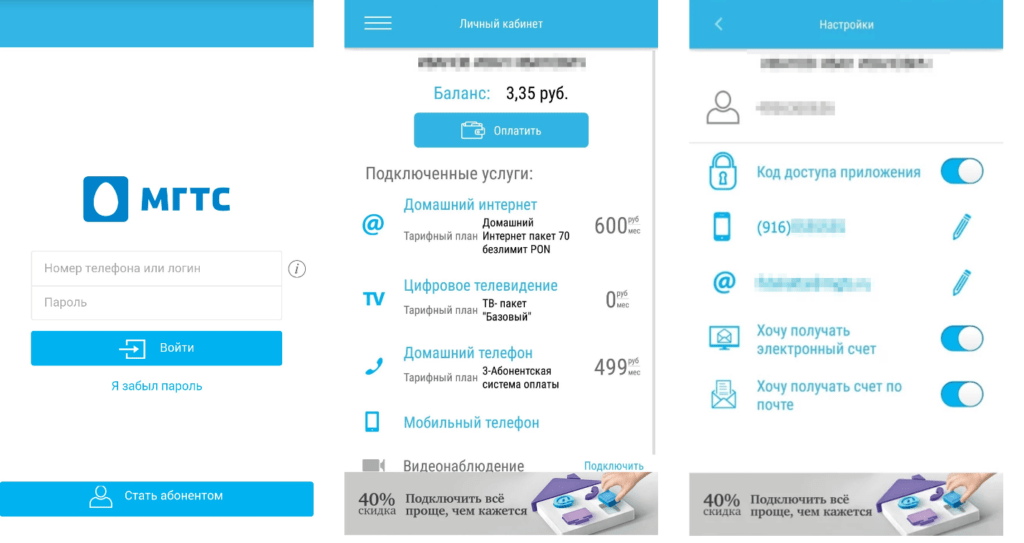
Вернуться к началу
Могу ли я удалить свой идентификатор входа в систему?
Для удаления определенного идентификатора входа:
Вы можете заполнить форму запроса персональных данных Red Hat
Кроме того, вы можете связаться со своей региональной службой поддержки клиентов по электронной почте, чтобы навсегда удалить свой идентификатор входа в систему с портала клиентов Red Hat.
Вы также должны заполнить приведенный ниже шаблон и поделиться им со службой поддержки клиентов;
Примечание для жителей Калифорнии. Согласно законодательству Калифорнии, жители обязаны отдельно подтвердить свое намерение подать запрос на удаление. Пожалуйста, ответьте на это сообщение и подтвердите свое согласие, чтобы продолжить выполнение этого запроса.
Я (укажите Имя и Фамилию) имею место жительства в…. (страна проживания и штат, если США) подтвердить, что я хочу безвозвратно удалить свой идентификатор входа «….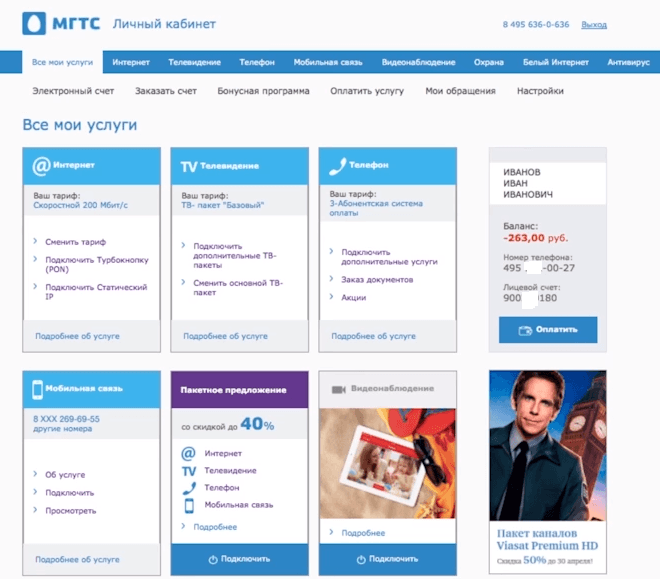 »’.
»’.
Мне известно, что указанный выше идентификатор входа нельзя восстановить или повторно использовать после его удаления.
- Чтобы деактивировать свой идентификатор входа в систему, обратитесь к администратору вашей организации. Если вы являетесь единственным пользователем учетной записи, обратитесь в службу поддержки для получения дополнительной помощи.
Вернуться к началу
Можно ли перенести/объединить идентификатор входа в другую учетную запись или связать ее с другой учетной записью?
- Идентификатор входа нельзя переместить в другую учетную запись и нельзя объединить
- Идентификатор входа не может быть связан с другой учетной записью
- Идентификатор входа также нельзя использовать повторно после удаления
Вернуться к началу
Можно ли перенести идентификаторы входа в систему, обращения в службу поддержки и системные профили в другую учетную запись?
- Идентификаторы входа, обращения в службу поддержки и системные профили нельзя перенести в другую учетную запись.

- Поскольку идентификаторы входа нельзя удалить для повторного использования, вам необходимо создать новый идентификатор входа для другой учетной записи.
- Для системных профилей удалите и заново зарегистрируйте систему с другой учетной записью. См. Отключение и отмена регистрации часть руководства по началу работы с Red Hat Subscription Management
Вернуться к началу
Почему я получаю сообщение о неверном имени пользователя или пароле при попытке войти на клиентский портал?
Если адрес электронной почты связан с несколькими идентификаторами входа и для этих идентификаторов входа установлен один и тот же пароль, вы больше не сможете войти с этим адресом электронной почты.
При попытке входа с адресом электронной почты отображается сообщение «Неверный логин или пароль».
- Используйте действительный идентификатор входа
(Если вы не уверены в фактическом идентификаторе входа, обратитесь в службу поддержки клиентов) - Используйте отдельные пароли для каждого идентификатора входа, если вы хотите войти в систему, используя электронную почту, чтобы комбинация логин (в данном случае адрес электронной почты) + пароль была уникальной.

- В случае имени пользователя, поскольку имена пользователей уникальны, комбинация логин + пароль будет уникальной, даже если в обеих учетных записях используется один и тот же пароль, но все же рекомендуется использовать разные пароли для разных учетных записей.
Наверх
Могу ли я управлять несколькими учетными записями с помощью 1 идентификатора входа?
- Идентификатор входа зависит от учетной записи, и 1 идентификатор входа может управлять только 1 учетной записью
- Если вам нужно управлять несколькими учетными записями, вам необходимо создать отдельные идентификаторы входа для каждой учетной записи
Вернуться к началу
Могу ли я разрешить пользователю просматривать/управлять только определенными подписками?
- Вы можете запретить пользователю просматривать/управлять никакими подписками в учетной записи, но невозможно запретить пользователю просматривать/управлять определенными подписками в учетной записи
Вернуться к началу
- Да, 1 адрес электронной почты может быть связан с несколькими идентификаторами входа.

- Однако, если вы установите адрес электронной почты в качестве идентификатора входа и этот адрес электронной почты связан с другими идентификаторами входа, это может создать некоторые проблемы при попытке сбросить пароль или войти в систему.
Мы рекомендуем вам установить идентификатор входа, отличный от самого адреса электронной почты. - Если вы не можете войти в систему из-за того, что у вас несколько идентификаторов входа, один из которых совпадает с вашим адресом электронной почты, используйте для входа приватное окно браузера или другой браузер в режиме инкогнито.
Вернуться к началу
Как проверить, подтвержден ли мой адрес электронной почты?
Если ваш адрес электронной почты подтвержден, вы не увидите сообщение «Ваш адрес электронной почты не подтвержден» на странице вашей учетной записи Red Hat.
Если ваш адрес электронной почты еще не подтвержден, вы увидите сообщение «Ваш адрес электронной почты не подтвержден» на странице вашей учетной записи Red Hat.

- Если вам нужна новая ссылка для подтверждения по электронной почте, вы можете повторно отправить ее с помощью ссылки «Повторно отправить подтверждение по электронной почте».
Вернуться к началу
У меня есть собственный идентификатор для входа, и я хочу связать его с существующей учетной записью моей организации. Как мне это сделать?
- Идентификатор входа нельзя переместить в другую учетную запись и нельзя использовать повторно после удаления идентификатора входа
- Невозможно связать созданный идентификатор входа с существующей учетной записью. Необходимо создать новый идентификатор входа.
- Идентификатор входа может быть связан только с определенной учетной записью, когда
- создан администратором организации или
- он был создан по ссылке в электронном письме с приглашением
- Пожалуйста, свяжитесь с администратором организации, чтобы отправить приглашение по электронной почте.
 Электронное письмо с приглашением содержит ссылку, по которой вы можете щелкнуть и создать новый идентификатор входа.
Электронное письмо с приглашением содержит ссылку, по которой вы можете щелкнуть и создать новый идентификатор входа. - Если вы не уверены в своей учетной записи организации или данных администратора, обратитесь в службу поддержки клиентов по номеру
- Подробнее о том, как создавать пользователей и управлять ими, см. на этой странице
.
Вернуться к началу
Как узнать, кто является администратором моей организации?
- Возможно, вам потребуется связаться со службой поддержки для получения сведений об администраторе организации
- При отправке запроса укажите данные учетной записи или подписки
Вернуться к началу
Все администраторы организации моей учетной записи покинули компанию. Как мы можем взять на себя учетную запись и ввести нового администратора организации?
- Если все администраторы организации покинули компанию, вы можете обратиться в нашу службу поддержки клиентов, чтобы запросить статус нового администратора организации учетной записи
- Вы также можете связаться с нашей службой поддержки, когда нынешний администратор(ы) организации находится в длительном отпуске, а вашей компании нужен кто-то еще, чтобы управлять учетной записью в это время
Вернуться к началу
Могу ли я изменить тип учетной записи с личного на корпоративный или наоборот?
- Невозможно изменить тип учетной записи с личного на корпоративный или с корпоративного на личный
- Если вы создали идентификатор входа с неправильным типом учетной записи, вам необходимо создать новый идентификатор входа
Вернуться к началу
Как я могу проверить, какой у меня тип учетной записи: «Личный» или «Корпоративный»?
- Основное различие между «Личной» и «Корпоративной» учетной записью заключается в наличии или отсутствии поля «Название компании»
- На странице «Личная информация» в Личном кабинете нет названия компании/отображаемого имени компании.

- Ниже представлена страница с личной информацией для каждого типа учетной записи
[Корпоративная учетная запись]
[Личный кабинет]
- Если вы не уверены, обратитесь в службу поддержки клиентов
Вернуться к началу
Я вижу, что моя учетная запись приостановлена при экспорте. Что мне делать?
- Если вы получили сообщение об удержании экспорта, см. следующие KCS для получения более подробной информации: Почему моя учетная запись находится на удержании экспорта?
Вернуться к началу
Я создал идентификатор для входа, но как я могу проверить номер своей учетной записи? / Почему мой логин не имеет номера счета?
- Вы можете проверить номер своего счета в верхней правой части клиентского портала.
- В качестве альтернативы, если щелкнуть аватар в верхней правой части клиентского портала, номер учетной записи и идентификатор входа будут отображаться как
.
Номер счета - Только что созданному идентификатору входа в систему не будет присвоен номер учетной записи, пока подписка не будет активирована. Номер учетной записи будет автоматически присвоен после активации подписки под учетной записью.
- Если вы создали идентификатор входа на портале разработчиков Red Hat и у вас есть только бесплатная подписка Red Hat Developer, номер учетной записи не будет назначен автоматически.
- Если вам необходимо назначить номер учетной записи для вашего идентификатора входа, обратитесь в службу поддержки клиентов по номеру
.
Вернуться к началу
Я хотел бы иметь подрядчика или поставщика аутсорсинга для управления моими подписками. Как мне это сделать?
- Чтобы подрядчик или аутсорсинговый поставщик мог управлять подписками от вашего имени, вы можете либо создать новый идентификатор входа в систему и указать идентификатор входа, либо отправить электронное письмо с приглашением из меню «Управление пользователями» (вы должны быть администратором организации).
 сделать это)
сделать это)
Дополнительные сведения см. на странице «Как создавать пользователей и управлять ими» - Перенос подписок на учетную запись с названием компании подрядчика или поставщика аутсорсинга не разрешен
.
Вернуться к началу
Могу ли я изменить название компании моей учетной записи на имя подрядчика или поставщика аутсорсинга?
- Подписки должны оставаться под фактической учетной записью конечного пользователя
- Смена названия компании аккаунта означает смену владельца подписок под ним.
- Не допускается смена названия компании учетной записи на подрядчика или поставщика аутсорсинга. Перенос подписки на счет подрядчика или поставщика аутсорсинга также не допускается.
Вернуться к началу
Я отключил уведомления об ошибках, но я все еще получаю уведомления об ошибках. Почему я все еще получаю сообщения об ошибках по электронной почте?
Идентификаторы входа, созданные после 6 декабря 2022 г. , уведомления об ошибках по умолчанию ОТКЛЮЧЕНЫ
, уведомления об ошибках по умолчанию ОТКЛЮЧЕНЫ
* Уведомление об ошибках отправляется на основе адреса электронной почты идентификаторов входа.
* Если вы по-прежнему получаете уведомления об ошибках даже после того, как отключили их, у вас будет другой идентификатор входа в систему, с которым связана ваша электронная почта.
* Если вы не хотите получать какие-либо уведомления об ошибках, уведомления об ошибках должны быть отключены для каждого идентификатора входа, если один и тот же адрес электронной почты связан с несколькими идентификаторами входа. Электронное письмо с уведомлением об ошибках было отправлено вам для идентификатора входа, указанного в электронном письме. Пожалуйста, отключите уведомления об ошибках для идентификатора входа, указанного в электронном письме.
* Настройки уведомлений об ошибках можно изменить/отключить/включить здесь
- Обратите внимание, что изменения уведомлений об ошибках вступят в силу в течение 7 дней.
 В редких случаях это может занять больше времени, если есть отставание по ошибкам или простои.
В редких случаях это может занять больше времени, если есть отставание по ошибкам или простои. - Отключенный пользователь может по-прежнему получать сообщения об ошибках по электронной почте, если они уже поставлены в очередь в нашей серверной системе. Если отключенный пользователь по-прежнему получает сообщение об ошибке по электронной почте через 7 дней (и другого идентификатора пользователя с таким же адресом электронной почты не существует), обратитесь в службу поддержки клиентов для дальнейшего расследования.
- Если вы не уверены в других данных идентификатора входа в систему, обратитесь в службу поддержки клиентов по номеру
.
Вернуться к началу
Я получаю маркетинговые сообщения от Red Hat. Как я могу изменить настройки или отказаться от подписки?
- Red Hat отправляет электронные письма о соответствующих вебинарах и мероприятиях, новостях о продуктах и пробных версиях, тематических исследованиях, рекламных акциях и многом другом на подписанные адреса электронной почты
.

 д.
д.
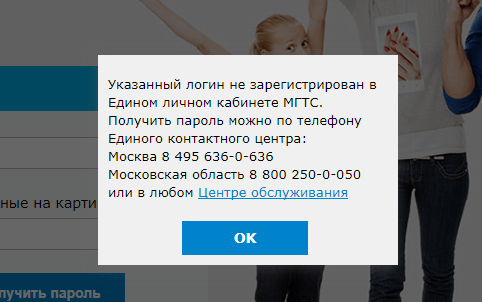





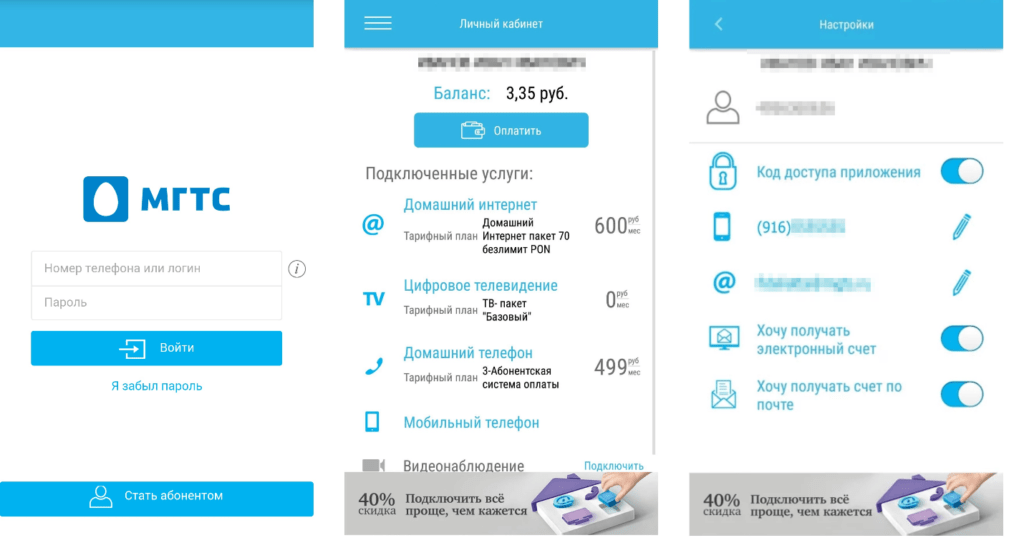 Если вы не получили его в течение часа, обратитесь в службу поддержки по адресу access.redhat.com/customerservice» 9.0004
Если вы не получили его в течение часа, обратитесь в службу поддержки по адресу access.redhat.com/customerservice» 9.0004




 Электронное письмо с приглашением содержит ссылку, по которой вы можете щелкнуть и создать новый идентификатор входа.
Электронное письмо с приглашением содержит ссылку, по которой вы можете щелкнуть и создать новый идентификатор входа.

 сделать это)
сделать это)  В редких случаях это может занять больше времени, если есть отставание по ошибкам или простои.
В редких случаях это может занять больше времени, если есть отставание по ошибкам или простои.