Содержание
Бизнес-профили и Lyft Business
Бизнес-профили упрощают оплату личных поездок Lyft для работы. Поездки, совершенные в бизнес-профилях, позволяют добавлять заметки о каждой поездке и отправлять квитанции о командировках прямо на рабочую электронную почту, а также получать вознаграждения.
Бизнес-профили в настоящее время недоступны в Канаде.
Нужны аттракционы для всей команды ? Отправляйтесь в Lyft Business.
Чтобы получить помощь по Lyft Business, обратитесь в наш Центр поддержки.
Skip to:
Intro video
Create a business profile
How to use business profiles
Set up auto-expensing
Lyft Business rewards
Frequently asked вопросы
Lyft Business
Вступительное видео
Получите краткий обзор бизнес-профилей Lyft с помощью этого видео.
Наверх
Создайте бизнес-профиль
Если у вас нет учетной записи Lyft:
Перейдите к бизнес-профилям Lyft, чтобы создать учетную запись. Введите свой рабочий адрес электронной почты, затем нажмите «Далее».
Введите платежную информацию
Если у вас есть визитная карточка, используйте ее здесь
Загрузите приложение Lyft и создайте учетную запись. После создания учетной записи вы готовы к своей первой поездке.
Если у вас уже есть учетная запись:
Откройте приложение Lyft, затем коснитесь значка меню в верхнем левом углу , затем нажмите «Начать»
Введите свой рабочий адрес электронной почты, затем нажмите «Далее»
Выберите способ оплаты или введите платежную информацию (например, визитную карточку). Обратите внимание: это будет способ оплаты вашего бизнес-профиля по умолчанию.

Нажмите «Далее», затем нажмите «Готово». Готово! Вы готовы использовать свой бизнес-профиль.
Вернуться к началу
Как использовать бизнес-профили
Прежде чем заказать поездку по работе, нажмите «Личные» под оценкой стоимости. Это изменит ваш личный профиль на ваш бизнес-профиль и способ оплаты.
У вас будет еще одна возможность переключаться между личным и бизнес-профилем на экране оплаты поездки после окончания поездки.
Вернуться к началу
Настройка автоматического списания расходов
Когда вы настроите автоматическое списание расходов, Lyft автоматически отправит квитанции о поездках в выбранную вами систему управления расходами.
Прежде чем начать
Создать бизнес -профиль
Начато начало
Открыть приложение и нажать на значок меню в верхнем левом углу
0020
Нажмите «Бизнес-профиль»
Нажмите «Управление расходами».
 Выберите систему управления расходами вашей компании (узнайте, какие системы мы предлагаем в настоящее время).
Выберите систему управления расходами вашей компании (узнайте, какие системы мы предлагаем в настоящее время).Пользователи Concur должны войти в систему, используя свое имя пользователя Concur, адрес электронной почты и пароль/PIN-код
Вот и все! Когда вы совершаете поездку со своим бизнес-профилем, ваши квитанции о поездках будут пересылаться в выбранную вами систему управления расходами.
Вернуться к началу
Награды Lyft Business
Программа вознаграждений Lyft Business позволяет пассажирам бизнес-класса зарабатывать Lyft Cash и Priority Pickup для рабочих поездок.
За каждые потраченные 200 долларов вы получите 3% обратно в Lyft Cash. Кроме того, вы получите одно бесплатное повышение класса обслуживания Priority Pickup.
Чтобы начать зарабатывать вознаграждения, примите приглашение создать бизнес-профиль от вашей организации или используйте существующую связанную учетную запись для деловых поездок.
Наверх
Часто задаваемые вопросы
Какие системы управления расходами я могу использовать? Мы предлагаем Abacus, Brex, Certify, ChromeRiver, Concur, Coupa, Expensify, Nexonia, Ramp, Xpenditure и Zoho для простой и быстрой оплаты в настоящее время.
Я оплатил служебную поездку на свой личный счет. Что я должен делать? Если вы еще не оплатили поездку, вы все равно можете изменить профиль и способ оплаты на экране оплаты после окончания поездки.
После оплаты поездки вы не можете изменить способ оплаты.
Почему мой промокод не работает? В настоящее время кредиты на поездки не применяются по умолчанию к поездкам в бизнес-профиле, поскольку ваш работодатель обычно возмещает вам их. Вы можете нажать на свой способ оплаты в конце поездки, чтобы выбрать, какую акцию вы хотите использовать.
Как обновить адрес электронной почты или платежную информацию моего бизнес-профиля?
Нажмите «Настройки»
Нажмите «Бизнес-профиль»
Нажмите «Электронные квитанции», чтобы изменить рабочий адрес электронной почты, или нажмите «Бизнес-платежи», чтобы изменить платежную информацию
Как экспортировать квитанции о поездках?
Нажмите «История поездок»
Для iOS нажмите «Экспорт» в правом верхнем углу; для Android нажмите значок загрузки
Выберите все поездки, которые вы хотите экспортировать
Вы получите электронное письмо «Отчет о поездке» с квитанцией для всех выбранных поездок
Вернуться к началу
Lyft Business
Lyft Business предоставляет организациям индивидуальный подход к учету расходов.
Lyft Business предлагает выделенных менеджеров по работе с клиентами, исчерпывающую информацию о поездках и гибкие варианты партнерства. Узнайте больше о Lyft Business.
Чтобы получить помощь по Lyft Business, обратитесь в наш Центр поддержки.
Наверх
См. также:
Как создать учетную запись Lyft
О Lyft Business
Центр поддержки бизнеса Lyft
Autodesk Education | Студенты и преподаватели
Ниже приведены шаги для студентов и преподавателей, которые помогут им начать работу с планом Autodesk Education для доступа к программному обеспечению для личного пользования. Справку по настройке классов или лабораторий см. в разделе Настройка класса в качестве преподавателя.
Создайте учетную запись для студентов и преподавателей
Если вы новичок в Autodesk, вам необходимо создать учетную запись Autodesk, чтобы использовать продукты в рамках плана Education. Убедитесь, что вы имеете право на образовательный доступ (см. ниже).
Убедитесь, что вы имеете право на образовательный доступ (см. ниже).
Autodesk использует систему единого входа (SSO). Это означает, что вы можете использовать один и тот же адрес электронной почты и пароль для входа на многие веб-сайты Autodesk. Если вы вошли в систему регистрации и активации, образовательное сообщество, Autodesk Drive, группы обсуждения Autodesk или некоторые другие веб-сайты Autodesk, у вас уже есть учетная запись Autodesk.
Если у вас уже есть учетная запись Autodesk, просто войдите в свою учетную запись на странице «Получить продукты» и перейдите к разделу «Подтверждение соответствия требованиям для учащихся и преподавателей» ниже.
Чтобы создать учетную запись для образовательных учреждений:
- На странице «Получить продукты» в образовательном сообществе Autodesk нажмите «Начать».
- Следуйте инструкциям на экране, чтобы ввести основную информацию о вашей школе и о себе. При появлении запроса на выбор роли в сфере образования выберите один из следующих вариантов:
- Выберите Учащийся , чтобы использовать программное обеспечение на своем персональном устройстве.

- Выберите Educator , если вы планируете использовать это программное обеспечение со студентами.
- Выберите Учащийся , чтобы использовать программное обеспечение на своем персональном устройстве.
- После отправки данных учетной записи вы получите электронное письмо для подтверждения адреса электронной почты. Нажмите на ссылку в письме, чтобы активировать свою учетную запись.
Если вы не получили электронное письмо с подтверждением учетной записи:
- Подождите не менее 10 минут.
- Проверьте папки со спамом или нежелательной почтой.
- Убедитесь, что ваш почтовый сервер разрешает получение электронной почты со следующих адресов или доверенных доменов:
- [email protected] (для электронных писем с подтверждением учетной записи Autodesk)
- [email protected] (если необходима дополнительная информация для подтверждения права)
- [email protected] (для приглашений учащихся от преподавателей)
- Если вы все еще не получили электронное письмо, попробуйте войти еще раз.

- Повторно отправить электронное письмо с активацией при появлении запроса.
- Если это по-прежнему не работает, возможно, вы допустили опечатку при вводе адреса электронной почты. Попробуйте снова создать учетную запись и подтвердите ввод адреса электронной почты при входе.
Если вы забыли пароль:
- Чтобы сбросить пароль, нажмите Забыли? на странице входа.
- Введите адрес электронной почты, который использовался для создания учетной записи.
Подтверждение права на участие для студентов и преподавателей
Чтобы получить доступ к программному обеспечению и услугам в рамках плана Education, вы должны подтвердить свое право на участие. В рамках этого процесса вас могут попросить предоставить документы о зачислении или трудоустройстве в квалифицированном учебном заведении.
Примечание. Адрес электронной почты вашего учебного заведения не является достаточным или обязательным для подтверждения права на участие.
Важно! Вы не сможете получить доступ к программному обеспечению в рамках образовательного плана, пока ваше право на участие не будет подтверждено. Обязательно начните процесс подтверждения своего права достаточно рано, чтобы убедиться, что у вас есть доступ к началу занятий.
- Если ваша школа еще не внесена в список квалифицированных учебных заведений, ее подтверждение может занять семь или более дней.
- Если вам нужно загрузить документацию, подтверждение вашего права может занять несколько дней.
Если вам срочно необходимо использовать программное обеспечение Autodesk, пока ваше право на участие еще не подтверждено, вы можете загрузить бесплатную 30-дневную пробную версию.
Чтобы подтвердить право на участие:
- Посетите страницу «Получить продукты» в образовательном сообществе Autodesk.
- Нажмите Войти. Введите свой адрес электронной почты и пароль.
- Выберите школу из выпадающего списка.
 Если вашей школы нет в списке, нажмите Не можешь найти свою школу? и заполните форму. Проверка может занять семь или более дней. Для домашнего обучения введите Home в поле и выберите Home School (Any) из раскрывающегося списка.
Если вашей школы нет в списке, нажмите Не можешь найти свою школу? и заполните форму. Проверка может занять семь или более дней. Для домашнего обучения введите Home в поле и выберите Home School (Any) из раскрывающегося списка. - Перепроверьте всю информацию.
Важно: Убедитесь, что информация в вашем профиле верна и соответствует информации, хранящейся в вашей школе, потому что вы не сможете изменить ее позже. Убедитесь, что вы выбрали правильный сегмент для вашего учреждения:- Средняя школа включает школы K-12.
- Высшее образование включает университеты и колледжи, а также торговые и профессионально-технические училища. Если вы выберете неправильный сегмент, вы не сможете выбрать свою школу из списка. Если вы выбрали неправильный сегмент, обратитесь в службу поддержки Autodesk Education.
- Нажмите Подтвердить.
Предоставить дополнительную документацию
Вас могут попросить предоставить дополнительную документацию для подтверждения соответствия требованиям.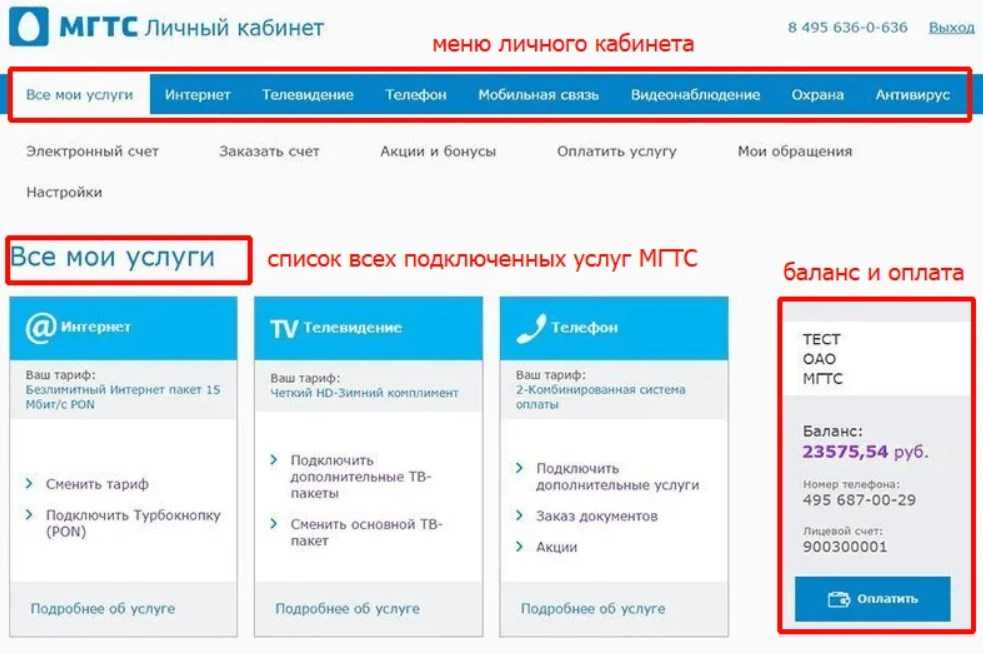 Эта документация должна включать:
Эта документация должна включать:
- Полное имя (должно совпадать с именем, указанным в школьной регистрации)
- Полное наименование образовательного учреждения
- Дата в текущем учебном триместре
Вот несколько примеров соответствующей документации, при условии, что они включают указанную выше информацию:
- Официальное письмо от учебного заведения
Примечание: Вот шаблоны такого письма для студентов и преподавателей. - Регистрационная квитанция
- Квитанция об оплате обучения
- Удостоверение личности студента или сотрудника (фото не требуется)
- Стенограмма
- Список факультетов на веб-сайте школы
У вас есть до 14 дней, чтобы загрузить подходящий документ. После того, как вы загрузили свою документацию, может пройти несколько дней, прежде чем SheerID подтвердит ваше право на участие.
Чтобы поддержать свое обязательство по предоставлению бесплатного профессионального программного обеспечения для законного использования в сфере образования, Autodesk привлекла SheerID, стороннего поставщика услуг проверки, для проверки права на доступ к лицензиям или подпискам для образовательных учреждений.

 Выберите систему управления расходами вашей компании (узнайте, какие системы мы предлагаем в настоящее время).
Выберите систему управления расходами вашей компании (узнайте, какие системы мы предлагаем в настоящее время).

 Если вашей школы нет в списке, нажмите Не можешь найти свою школу? и заполните форму. Проверка может занять семь или более дней. Для домашнего обучения введите Home в поле и выберите Home School (Any) из раскрывающегося списка.
Если вашей школы нет в списке, нажмите Не можешь найти свою школу? и заполните форму. Проверка может занять семь или более дней. Для домашнего обучения введите Home в поле и выберите Home School (Any) из раскрывающегося списка.