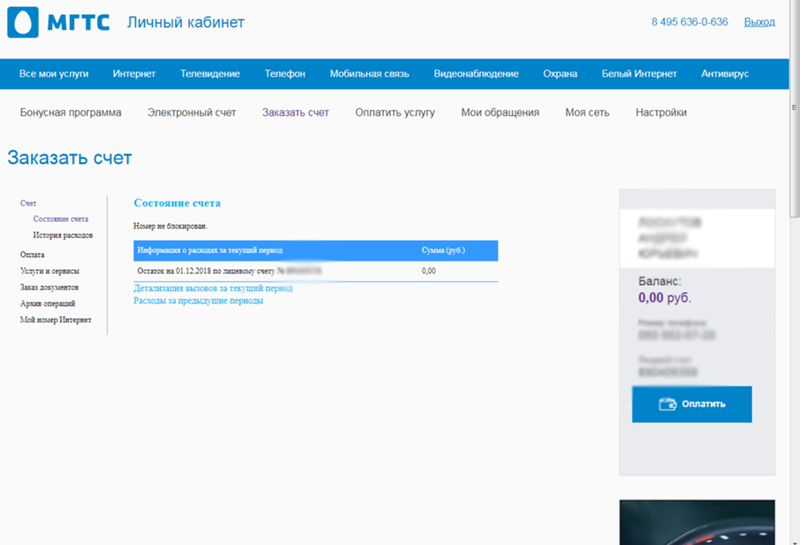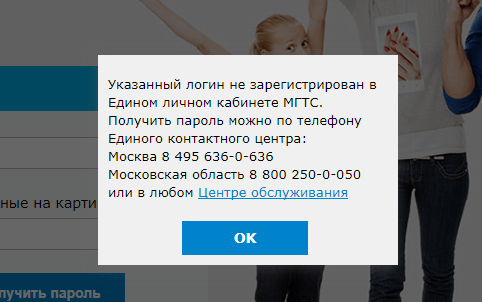Содержание
Защищенная электронная почта – Wells Fargo
Wells Fargo стремится помочь защитить вашу личную и финансовую информацию и вашу конфиденциальность. Если мы отправляем вам электронное письмо, содержащее вашу личную информацию или информацию об учетной записи, мы шифруем электронное письмо, чтобы защитить вашу личность и информацию.
Если вы получили защищенное электронное письмо от Wells Fargo, ознакомьтесь с инструкциями в электронном письме или выполните следующие действия, чтобы получить доступ, открыть или ответить. Вы также можете просмотреть Руководство пользователя (PDF).
Если вы получили подозрительное электронное письмо, якобы отправленное Wells Fargo, перешлите его по адресу [email protected] и удалите. Узнайте, как распознать мошеннические электронные письма.
Если вы никогда раньше не получали защищенную электронную почту Wells Fargo, вам сначала необходимо зарегистрировать защищенную учетную запись электронной почты. При первом получении защищенного электронного письма Wells Fargo вам будет предложено заполнить одноразовую регистрационную форму.
- На странице входа Secure Message Center :
- Введите свой адрес электронной почты .
- Введите свой пароль и подтвердите.
- Выберите Зарегистрируйте .
9&
- Повторно введите пароль.
- Введите подсказку для пароля.
Если вам нужна помощь с защитой электронной почты, обратитесь в службу поддержки Zix: [email protected]. Если у вас есть вопросы о содержании безопасного электронного письма, обратитесь за помощью к своему контактному лицу Wells Fargo.
Wells Fargo автоматически отключит вас от безопасного сеанса электронной почты после определенного периода бездействия. Это снижает риск того, что другие лица получат доступ к вашей информации с вашего компьютера или мобильного устройства, оставленного без присмотра. В целях безопасности всегда выходите из системы вручную, если оставляете устройство без присмотра.
В целях безопасности всегда выходите из системы вручную, если оставляете устройство без присмотра.
Все пользователи
- Подтвердите свои учетные данные для входа.
- Убедитесь, что ваш адрес электронной почты и пароль для входа верны. Эти учетные данные для входа уникальны и не используются для доступа к каким-либо другим приложениям Wells Fargo.
- См. Сброс пароля защищенной электронной почты выше, чтобы сбросить пароль или учетные данные для входа.
- Подтвердите подключение к Интернету.
- Для открытия и чтения защищенной электронной почты Wells Fargo необходимо подключение к Интернету. Wells Fargo использует Интернет для проверки вашего имени пользователя и пароля каждый раз, когда вы открываете защищенное сообщение.
- Если вы потеряете подключение к Интернету, попробуйте нажать «Открыть сообщение» в письме после повторного подключения.

- Специальные настройки браузера
- Чтобы открывать сообщения и отвечать на них, должен быть включен протокол защищенных сокетов (SSL/TLS) 1.2. Файлы cookie должны быть включены в настройках конфиденциальности вашего браузера. Кроме того, должен быть включен JavaScript, а всплывающие окна не могут быть заблокированы для веб-адреса.
- Если у вас по-прежнему возникают проблемы, попробуйте другой поддерживаемый браузер.
- Поддерживаемые браузеры
- В зависимости от портала безопасной электронной почты, к которому вы обращаетесь, вы должны использовать один из следующих поддерживаемых веб-браузеров:
- Internet Explorer 11
- Браузер Microsoft® Edge
- Mozilla® Firefox®
- Apple® Safari®
- Гугл Хром
- Примечание. Для некоторых функций на некоторых порталах могут потребоваться более современные браузеры. Другие интернет-браузеры также могут работать, но поддерживаются только указанные выше браузеры.

Двухфакторная аутентификация — Управление учетной записью — Поддержка
В целях обеспечения большей безопасности вашей учетной записи владельцам учетных записей программ разработчиков требуется двухфакторная аутентификация для входа в свою учетную запись Apple Developer и сертификаты, идентификаторы и профили. Для входа в App Store Connect всем пользователям требуется двухфакторная аутентификация или двухэтапная проверка. Этот дополнительный уровень безопасности для вашего Apple ID помогает гарантировать, что вы единственный человек, который может получить доступ к вашей учетной записи.
О двухфакторной аутентификации
Что это такое?
Двухфакторная аутентификация — это дополнительный уровень безопасности вашего Apple ID, разработанный для того, чтобы вы были единственным человеком, который может получить доступ к вашей учетной записи, даже если кто-то знает ваш пароль. Он защищает вашу учетную запись, требуя пароль и доступ либо к доверенному устройству, либо к коду подтверждения, полученному через SMS или телефонный звонок. Требование большего, чем просто пароль, для доступа к вашей учетной записи повышает безопасность вашего Apple ID и всей личной информации, которую вы храните в Apple.
Требование большего, чем просто пароль, для доступа к вашей учетной записи повышает безопасность вашего Apple ID и всей личной информации, которую вы храните в Apple.
Кто должен включить его?
Только разработчикам с ролью владельца учетной записи (ранее «Агент команды») в программе Apple Developer Program, Apple Developer Enterprise Program или iOS Developer University Program должна быть включена двухфакторная аутентификация. Разработчики, зарегистрированные для бесплатной учетной записи или имеющие другие командные роли, не обязаны включать двухфакторную аутентификацию.
Зачем это нужно?
Как главный представитель своей команды разработчиков, владелец учетной записи несет ответственность за членство и имеет полный доступ ко всем соответствующим инструментам, ресурсам и преимуществам. Двухфакторная аутентификация обеспечивает дополнительный уровень безопасности для этих учетных записей.
Нужно ли будет вводить код подтверждения каждый раз, когда я вхожу в свою учетную запись Apple Developer?
После включения двухфакторной аутентификации вам нужно будет вводить проверочный код каждый раз при входе в систему, если только вы не решите доверять браузеру, и в этом случае вам больше не потребуется вводить проверочный код с этого компьютера.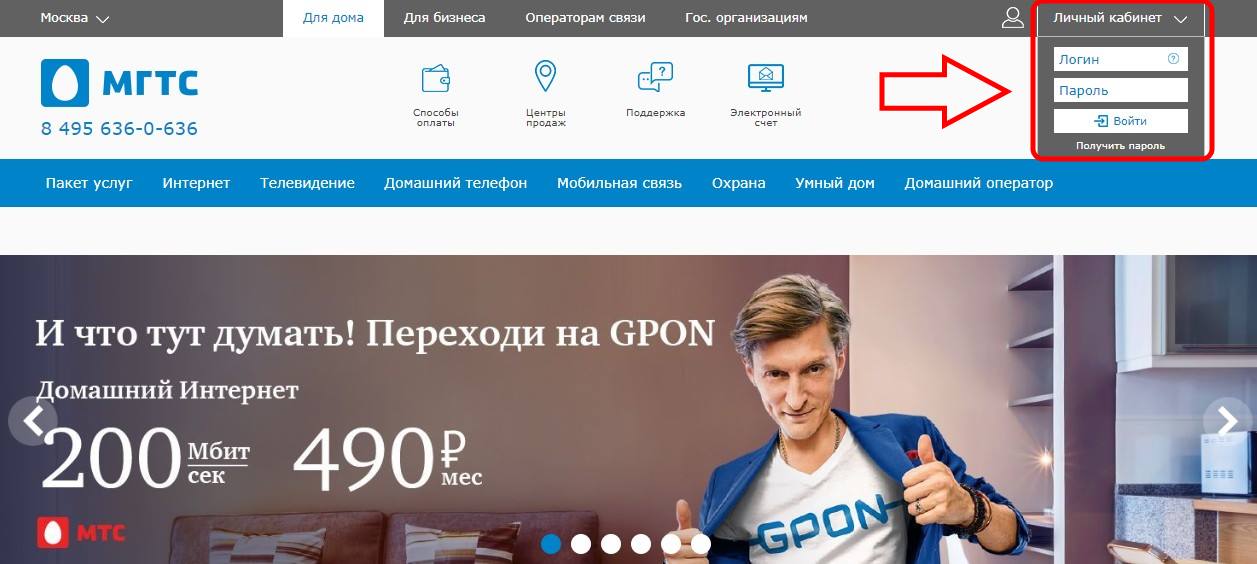 на 30 дней. Вам может быть предложено пройти повторную проверку, если вы сбрасываете настройки или меняете браузеры.
на 30 дней. Вам может быть предложено пройти повторную проверку, если вы сбрасываете настройки или меняете браузеры.
Что такое доверенное устройство и доверенный номер телефона?
Доверенное устройство — это устройство iOS, устройство iPadOS или компьютер Mac, на котором вы вошли в систему с помощью своего идентификатора Apple ID разработчика с использованием двухфакторной аутентификации. Мы знаем, что это ваше устройство, и его можно использовать для подтверждения вашей личности, отображая код подтверждения от Apple при входе в систему.
Доверенный номер телефона можно использовать для получения кодов подтверждения с помощью текстового сообщения или автоматического телефонного звонка. Вы должны подтвердить хотя бы один доверенный номер телефона, чтобы зарегистрироваться для двухфакторной аутентификации. Это может быть любой номер телефона, который вы используете.
Чем двухфакторная аутентификация отличается от двухэтапной проверки?
Двухфакторная аутентификация встроена непосредственно в iOS, iPadOS, macOS, tvOS, watchOS и веб-сайты Apple. Он поддерживает несколько способов доверять устройствам и доставлять коды подтверждения, а также предлагает более удобный пользовательский интерфейс.
Он поддерживает несколько способов доверять устройствам и доставлять коды подтверждения, а также предлагает более удобный пользовательский интерфейс.
Двухэтапная проверка — это более старый метод, использующий SMS для доставки кодов подтверждения. Он доступен для пользователей, у которых нет устройств Apple, которые не могут обновить свои устройства или по другим причинам не имеют права на двухфакторную аутентификацию.
Включение двухфакторной аутентификации
Каковы системные требования?
Вы можете включить двухфакторную аутентификацию на iPhone, iPad или iPod touch с iOS 9 и более поздних версий или на Mac с OS X El Capitan и более поздних версий. Если вы создадите Apple ID в Интернете, двухфакторная аутентификация будет автоматически включена для вашей учетной записи независимо от используемого устройства или операционной системы.
Как настроить двухфакторную аутентификацию?
Вы можете узнать, как настроить двухфакторную аутентификацию для своего Apple ID, просмотрев страницу поддержки.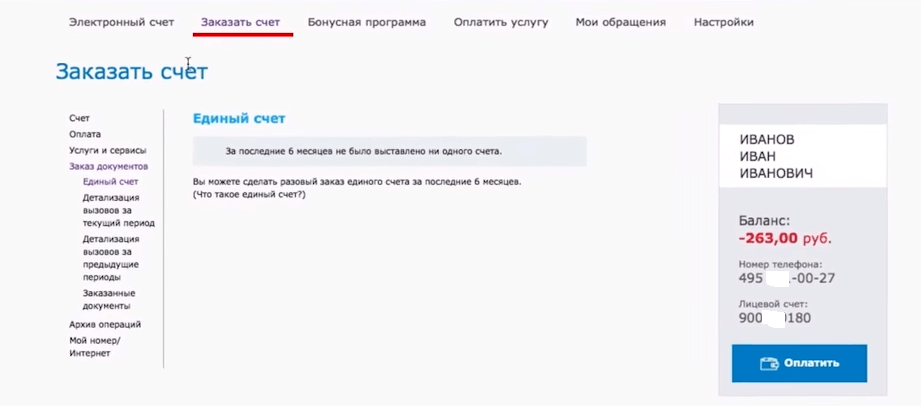
Потребуется ли мне доверенное устройство, предназначенное для моей учетной записи Apple Developer, если я включу двухфакторную аутентификацию?
Нет. Если у вас нет iPhone, iPad, iPod touch или Mac, вы можете обновить свой Apple ID или создать новый Apple ID с включенной двухфакторной аутентификацией в Интернете. Вам нужно будет подтвердить как адрес электронной почты, так и номер телефона, чтобы включить двухфакторную аутентификацию для этого Apple ID.
По возможности следует использовать доверенное устройство для повышения безопасности и оптимизации процесса. Вы можете использовать одно и то же доверенное устройство для нескольких идентификаторов Apple ID, для которых включена двухфакторная аутентификация. Если у вас нет доступа к доверенному устройству, вы можете получить код подтверждения с помощью SMS или телефонного звонка.
Как узнать, включен ли он уже?
Вы можете проверить свои настройки безопасности, войдя в iCloud на поддерживаемом устройстве с помощью Apple ID, который вы используете для своей учетной записи Apple Developer.
- В iOS 10.3 или новее или iPadOS 13.1 или новее
Выберите «Настройки» > [ваше имя] > «Пароль и безопасность». - В iOS 10.2 или более ранней версии
Выберите «Настройки» > «iCloud». Коснитесь своего Apple ID > «Пароль и безопасность». - В OS X El Capitan или более поздней версии
Перейдите в меню Apple () > «Системные настройки» > Apple ID > «Пароль и безопасность».
Если включено, вы увидите: Двухфакторная аутентификация: включена.
Если не включено, вы увидите: Двухфакторная аутентификация: Выкл. и ссылку для включения двухфакторной аутентификации.
Дополнительная информация
Как использовать разные идентификаторы Apple ID для iCloud и моей учетной записи разработчика Apple?
Если ваш личный Apple ID отличается от Apple ID, связанного с вашей учетной записью Apple Developer, вы можете настроить свое устройство для получения кодов подтверждения для обоих этих Apple ID.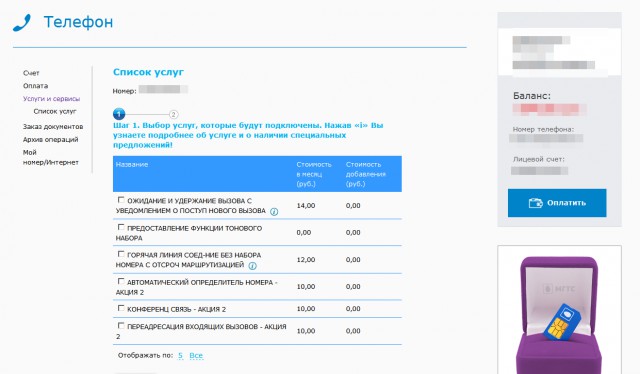
- На iOS или iPadOS
- iOS 14 или более поздней версии или iPadOS 14 или более поздней версии
Добавьте идентификатор Apple ID разработчика на свое устройство в разделе «Почта» > «Учетные записи» > «Добавить учетные записи» > iCloud. - iOS 12–13.7 или iPadOS 13.1–13.7
Добавьте идентификатор Apple ID разработчика на свое устройство в разделе «Настройки» > «Пароли и учетные записи» > «Добавить учетную запись» > iCloud.
- iOS 14 или более поздней версии или iPadOS 14 или более поздней версии
- В macOS
- OS X El Capitan или более поздней версии
Добавьте идентификатор Apple ID разработчика на свой Mac в разделе «Системные настройки» > «Учетные записи Интернета» > iCloud.
- OS X El Capitan или более поздней версии
Если для ваших Apple ID еще не включена двухфакторная аутентификация:
- На iOS или iPadOS
- iOS 14 или новее или iPadOS 14 или новее
- Включите двухфакторную аутентификацию для своего личного Apple ID в меню «Настройки» > [ваше имя] > «Пароль и безопасность».

- Выйдите из iCloud на устройстве iOS в меню «Настройки» > [ваше имя] > «Выйти». Войдите в iCloud на своем устройстве, используя свой Apple ID разработчика.
- Включите двухфакторную аутентификацию для своего Apple ID разработчика в меню «Настройки» > [ваше имя] > «Пароль и безопасность».
- Войдите в iCloud на своем устройстве iOS, используя свой личный Apple ID.
- Добавьте идентификатор Apple ID разработчика на свое устройство в меню «Настройки» > «Почта» > «Учетные записи» > «Добавить учетную запись» > iCloud.
- Включите двухфакторную аутентификацию для своего личного Apple ID в меню «Настройки» > [ваше имя] > «Пароль и безопасность».
- iOS 10.3–13.7 или iPadOS 13.1–13.7
- Включите двухфакторную аутентификацию для своего личного Apple ID в меню «Настройки» > [ваше имя] > «Пароль и безопасность».
- Выйдите из iCloud на устройстве iOS в меню «Настройки» > [ваше имя] > «Выйти». Войдите в iCloud на своем устройстве, используя свой Apple ID разработчика.
- Включите двухфакторную аутентификацию для своего Apple ID разработчика в меню «Настройки» > [ваше имя] > «Пароль и безопасность».

- Войдите в iCloud на своем устройстве iOS, используя свой личный Apple ID.
- Добавьте идентификатор Apple ID разработчика на свое устройство в разделе «Настройки» > «Пароли и учетные записи» > «Добавить учетную запись» > iCloud.
- iOS 10.2 или более ранней версии
- Включите двухфакторную аутентификацию для своего личного Apple ID в меню «Настройки» > «iCloud». Коснитесь своего Apple ID > «Пароль и безопасность».
- Выйдите из iCloud на устройстве iOS, выбрав «Настройки» > «iCloud» > «Выйти». Войдите в iCloud на своем устройстве, используя свой Apple ID разработчика.
- Включите двухфакторную аутентификацию для идентификаторов Apple ID разработчика в меню «Настройки» > «iCloud». Коснитесь своего Apple ID > «Пароль и безопасность».
- Войдите в iCloud на своем устройстве iOS, используя свой личный Apple ID.
- Добавьте идентификатор Apple ID разработчика на свое устройство в разделе «Настройки» > «Пароли и учетные записи» > «Добавить учетную запись» > iCloud.

- iOS 14 или новее или iPadOS 14 или новее
- В macOS
- Включите двухфакторную аутентификацию для своего личного Apple ID в «Системных настройках» > «Apple ID» > «Пароль и безопасность».
- Создайте новую системную учетную запись на своем Mac для своего идентификатора Apple ID разработчика в разделе «Системные настройки» > «Пользователи и группы».
- Войдите в свою новую системную учетную запись разработчика и включите двухфакторную аутентификацию для своего идентификатора Apple ID разработчика в разделе «Системные настройки» > «Apple ID» > «Пароль и безопасность».
- Войдите в свою основную системную учетную запись и добавьте свой Apple ID разработчика на свой Mac в «Системные настройки» > «Учетные записи Интернета» > «iCloud».
- Теперь ваш Mac настроен на получение кодов подтверждения для вашего личного идентификатора Apple ID и идентификатора Apple ID разработчика в вашей основной учетной записи пользователя.
Вы также можете получать коды подтверждения для нескольких идентификаторов Apple ID с помощью текстового сообщения или телефонного звонка на ваш доверенный номер телефона, а не через iCloud.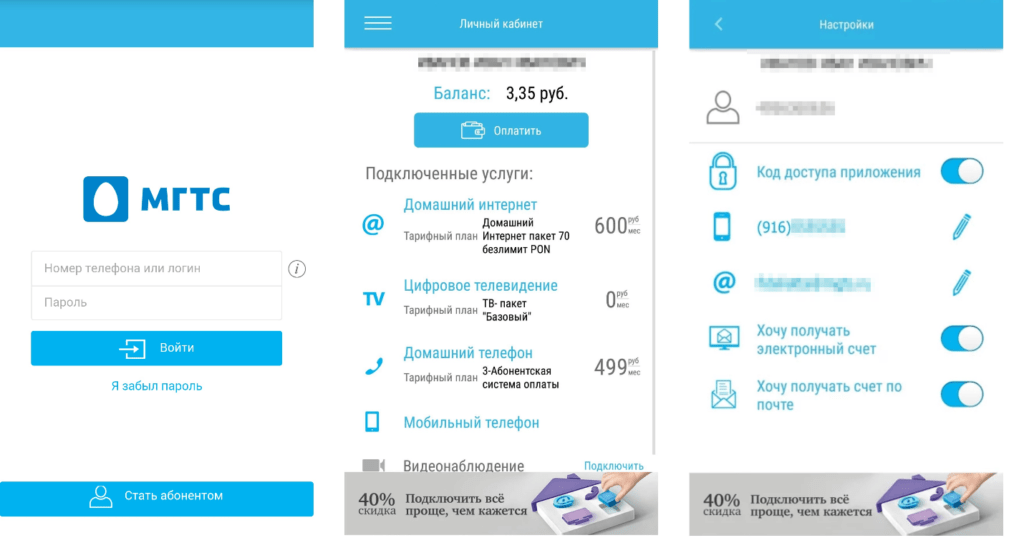
Что делать, если я включил двухэтапную проверку?
Если для вашего Apple ID включена двухфакторная проверка подлинности и двухфакторная проверка подлинности доступна в вашем регионе, вам необходимо перейти на двухфакторную проверку подлинности для повышения безопасности.
Можно ли связать несколько доверенных устройств с одним Apple ID?
Да. Вы можете войти на несколько устройств с помощью своего идентификатора Apple ID разработчика, используя двухфакторную аутентификацию.
Можно ли связать несколько доверенных телефонных номеров с одним Apple ID?
Да. Вы можете управлять своими доверенными телефонными номерами, доверенными устройствами и другой информацией об учетной записи на странице учетной записи Apple ID. Вы также можете управлять доверенными телефонными номерами в настройках безопасности Apple ID на доверенных устройствах.
Можно ли использовать один и тот же доверенный номер телефона для нескольких идентификаторов Apple ID?
Да. Вы можете назначить один и тот же доверенный номер телефона нескольким используемым идентификаторам Apple ID.
Вы можете назначить один и тот же доверенный номер телефона нескольким используемым идентификаторам Apple ID.
Что делать, если я потеряю доступ к своим доверенным устройствам и доверенному номеру телефона?
Вы можете запросить восстановление учетной записи, чтобы восстановить доступ к своей учетной записи. Восстановление учетной записи может занять несколько дней или больше, в зависимости от конкретной информации учетной записи, которую вы можете предоставить для подтверждения своей личности.
Могу ли я по-прежнему использовать ключ восстановления с моей учетной записью с включенной двухфакторной аутентификацией?
Если вы ранее включили двухфакторную проверку подлинности с помощью ключа восстановления в своей учетной записи и входите в систему на устройстве под управлением iOS 11 или macOS High Sierra, ваш Apple ID автоматически обновляется до двухфакторной проверки подлинности. После обновления вашей учетной записи у вас есть возможность сгенерировать новый ключ восстановления.