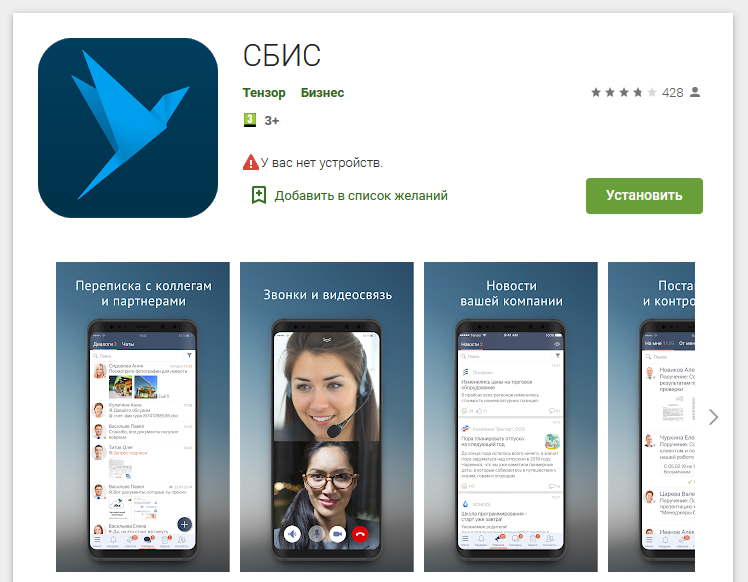Содержание
Электронный документооборот ООО «Амурские коммунальные системы»
Будьте
в курсе!
Подпишитесь на рассылку
Подписаться
Вакансии: РабочиеВакансии: Руководители, специалисты, служащиеЗакупкиИсторияПресс-центр
Оформить подписку
Электронный документооборот
Мы перешли на обмен электронными документами. Присоединяйтесь!
ООО «АКС» перешло на электронный документооборот в системе СБИС от ООО «Компания «Тензор» и предлагает Вам перейти на обмен электронными документами и отказаться от бумаги. Приглашаем Вас получать полный комплект расчетных документов на своем рабочем месте. Это очень удобно, просто и конечно законно!
Мы уже оценили плюсы обмена электронными документами и приглашаем Вас присоединиться. Документы, подписанные электронной подписью, являются оригиналами, их не нужно распечатывать и можно предоставлять в ИФНС и суды через интернет.
Перейдя на обмен электронными документами Вы сможете:
-
Получать документы в день выставления;
-
Не отправлять подписанные документы обратно — их достаточно подписать в СБИС;
-
Подписывать входящие документы прямо в 1С и проводить их без ручного ввода;
-
Обмениваться электронными документами не только с нашей компанией, но и с другими контрагентами;
-
Массово отправлять электронные документы в «один клик».

Для работы через электронный документооборот необходим квалифицированный сертификат электронной подписи. Если Вы используете систему интернет-отчетности, то подойдет сертификат, которым Вы подписываете отчеты. Если у Вас нет сертификата, Вы можете получить его в ООО «Компания «Тензор» по адресу: г. Благовещенск ул. Зейская, 134 оф. 508 тел. +7 4162 22-19-87, +7 4162 22-19-95 или оставить заявку на сайте https://sbis.ru/.
Вы сможете дать доступ к электронным документам всем сотрудникам, которые работают с документами, настроить передачу и согласование электронных документов внутри компании. Для подписи документов необходим сертификат, для просмотра и согласования достаточно войти по логину и паролю.
Нашим контрагентам мы уже направили приглашение в СБИС. Чтобы начать получать электронные документы необходимо:
1. Перейти на сайт https://sbis.ru/;
2. Выбрать действие «Войти» — «по сертификату»;
Выбрать действие «Войти» — «по сертификату»;
3. В СБИС в разделе «Контрагенты» примите приглашение от ООО «АКС»;
4. Чтобы получать документы в 1С, воспользуйтесь модулем СБИС.
Если Вы пользуетесь услугами стороннего оператора ЭДО, для получения документов от ООО «АКС» предлагаем Вам настроить роуминг.
По вопросам работы в системе СБИС Вы можете обращаться по телефону горячей линии 8-800-100-33-06, звонок бесплатный. Подробно об электронных документах и сервисе СБИС вы можете прочитать на сайте https://sbis.ru/
По вопросам заключения дополнительного соглашения «Об электронном документообороте» просим обращаться в договорной отдел ООО «АКС» по адресу: ул. Мухина, 73 каб. 103 или по телефону +7 (4162) 49 44 55 доб. 1568
Как установить сертификат подписи через КриптоПро CSP
Часто к нам обращаются с вопросом, как установить сертификат через КриптоПpo CSP.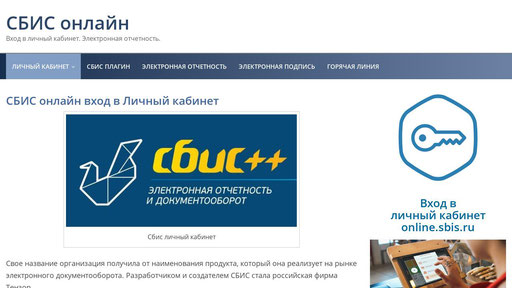 Ситуации бывают разные: сменился директор или главбух, получили новый сертификат в удостоверяющем центре и т.п. Раньше все работало, а теперь нет. Рассказываем, что нужно делать, чтобы установить личный цифровой сертификат на компьютер.
Ситуации бывают разные: сменился директор или главбух, получили новый сертификат в удостоверяющем центре и т.п. Раньше все работало, а теперь нет. Рассказываем, что нужно делать, чтобы установить личный цифровой сертификат на компьютер.
Вы можете установить личный сертификат двумя способами:
1. Через меню КриптоПро CSP «Просмотреть сертификаты в контейнере»
2. Через меню КриптоПро CSP «Установить личный сертификат»
Если на рабочем месте используется операционная система Windows 7 без SP1, то устанавливать сертификат следует по рекомендациям варианта № 2.
Вариант № 1. Устанавливаем через меню «Просмотреть сертификаты в контейнере»
Чтобы установить сертификат:
1. Выберите Пуск -> Панель управления -> КриптоПро CSP -> вкладка Сервис и нажмите кнопку “Просмотреть сертификаты в контейнере”.
2. В открывшемся окне нажмите на кнопку “Обзор”. Выберите контейнер и подтвердите свой выбор кнопкой ОК.
В открывшемся окне нажмите на кнопку “Обзор”. Выберите контейнер и подтвердите свой выбор кнопкой ОК.
3. В следующем окне нажмите “Далее”.
Если появится сообщение “В контейнере закрытого ключа отсутствует открытый ключ шифрования”, перейдите к установке цифрового сертификата по варианту № 2.
4. Если на вашем компьютере установлена версия “КриптоПро CSP” 3.6 R2 (версия продукта 3.6.6497) или выше, то в открывшемся окне нажмите на кнопку “Установить”. После этого согласитесь с предложением заменить сертификат.
Если кнопка “Установить” отсутствует, в окне “Сертификат для просмотра” нажмите кнопку “Свойства”.
5. В окне “Сертификат” — > вкладка “Общие” нажмите на кнопку “Установить сертификат”.
6. В окне “Мастер импорта сертификатов” выберите “Далее”.
7. Если у вас уставлена версия “КриптоПро CSP” 3.6, то в следующем окне достаточно оставить переключатель на пункте “Автоматически выбрать хранилище на основе типа сертификата” и нажать “Далее”. Сертификат будет автоматически установлен в хранилище “Личные”.
Сертификат будет автоматически установлен в хранилище “Личные”.
8. В следующем окне нажмите “Далее”, затем “Готово” и дождитесь сообщения об успешной установке сертификата: “Импорт успешно выполнен”.
Вариант 2. Устанавливаем через меню «Установить личный сертификат»
Для установки вам понадобится, собственно, сам файл сертификата (с расширением .cer). Он может находиться, например, на дискете, на токене или на жестком диске компьютера.
Чтобы установить сертификат:
1. Выберите Пуск -> Панель управления -> КриптоПро CSP -> вкладка Сервис и нажмите кнопку “Установить личный сертификат”.
2. В окне “Мастер установки личного сертификата” нажмите на кнопку “Далее”. В следующем окне, чтобы выбрать файл сертификата, нажмите “Обзор”.
3. Укажите путь к сертификату и нажмите на кнопку “Открыть”, затем “Далее”.
4. В следующем окне вы можете просмотреть информацию о сертификате. Нажмите “Далее”.
5. На следующем шаге введите или укажите контейнер закрытого ключа, который соответствует выбранному сертификату. Для этого воспользуйтесь кнопкой “Обзор”.
6. Выбрав контейнер, нажмите “Далее”.
7. Дальше вам необходимо выбрать хранилище, куда будет установлен сертификат. Для этого в окне “Выбор хранилища сертификатов” нажмите на кнопку “Обзор”.
Если у вас установлена версия КриптоПро CSP 3.6 R2 (версия продукта 3.6.6497) или выше, поставьте флаг “Установить сертификат в контейнер”.
8. Выберите хранилище “Личные” и нажмите ОК.
9. Хранилище вы выбрали. Теперь нажмите “Далее”, затем — “Готово”. После этого может появиться сообщение:
В этом случае нажмите “Да”.
10. Дождитесь сообщения об успешной установке личного сертификата на компьютер.
Все, можно подписывать документы, используя новый сертификат.
Совместите учетные записи профиля сертификации и профиля Learn
Твиттер
Фейсбук
Эл. адрес
- Статья
- 3 минуты на чтение
Почему важно согласовать свои учетные записи
Согласование вашего профиля сертификации Microsoft с вашим профилем Learn позволяет вам соединить их для быстрого доступа ко всей информации об обучении и занятиях. Это также необходимый шаг в нашем недавнем обновлении платформы Learn. Чтобы согласовать профили сертификации и обучения, личная учетная запись Майкрософт (MSA), используемая в каждом профиле, должна совпадать.
Если вы используете другую личную учетную запись Microsoft (MSA) в Microsoft Learn, отличную от той, которую вы используете для входа в свой профиль сертификации Microsoft, вы не сможете подключить свой профиль сертификации к своему профилю Learn. Выравнивание или использование одной и той же личной учетной записи электронной почты Microsoft (MSA) для обоих профилей решает эту проблему. Существует два способа согласования ваших профилей:
- Измените личную учетную запись в своем профиле сертификации, чтобы она соответствовала вашему профилю Learn ( рекомендуется ) или
- Измените личную учетную запись в своем профиле Learn, чтобы она соответствовала вашему профилю сертификации.
Как согласовать вашу сертификацию и профили Learn для подключения
Измените личную учетную запись Microsoft (MSA), связанную с вашим профилем сертификации, чтобы она соответствовала Learn (рекомендуется)
- Перейдите на форум поддержки сертификации Microsoft.

- Нажмите « Задать вопрос » в верхней части страницы.
- Отправьте запрос на изменение личной учетной записи (MSA), связанной с вашим сертификационным профилем.
- Агент привлечет вас к сеансу обмена личными сообщениями, чтобы проверить вашу личную информацию.
- После того как ваш запрос будет обработан, войдите в Learn, используя личную учетную запись (MSA), связанную с вашим профилем Learn.
- Посетите страницу Подключить профиль сертификации, чтобы узнать, чтобы завершить процесс подключения профиля.
Измените личную учетную запись в своем профиле Learn, чтобы она соответствовала вашему профилю сертификации
Одновременно с вашим профилем Learn может быть связана только одна личная учетная запись (MSA). Чтобы изменить его, вы должны использовать альтернативную рабочую или учебную учетную запись (AAD) для входа, удалить текущую личную учетную запись и добавить учетную запись, соответствующую вашему профилю сертификации. Если у вас нет альтернативной рабочей или учебной учетной записи, измените личную учетную запись в своем профиле сертификации, чтобы она соответствовала вашему профилю Learn, или создайте новый профиль Learn, используя ту же личную учетную запись, что и ваш профиль сертификации.
Если у вас нет альтернативной рабочей или учебной учетной записи, измените личную учетную запись в своем профиле сертификации, чтобы она соответствовала вашему профилю Learn, или создайте новый профиль Learn, используя ту же личную учетную запись, что и ваш профиль сертификации.
- Если у вас уже есть одна или несколько рабочих или учебных учетных записей (AAD), связанных с вашим профилем Learn:
- Войдите в Learn, используя рабочую или учебную учетную запись (AAD).
- Перейдите на страницу «Настройки» в своем профиле Learn.
- В разделе Управление учетной записью удалите текущую личную учетную запись (MSA).
- Выберите « Добавить учетную запись » и войдите с помощью личной учетной записи (MSA), используемой для вашего профиля сертификации.
- Выйдите из Microsoft Learn.
- Войдите в Microsoft Learn, используя только что добавленную личную учетную запись (MSA).
- Посетите страницу Подключить профиль сертификации, чтобы узнать, чтобы завершить процесс подключения профиля сертификации.

- Если у вас нет рабочего или учебного адреса (AAD), связанного с вашей учетной записью Learn, но вы можете его добавить:
- Войдите в систему Learn, используя свою текущую личную учетную запись (MSA).
- Перейдите на страницу « настройки » в своем профиле Learn.
- В разделе « Управление учетной записью » выберите « Добавить учетную запись ».
- Войдите в свою рабочую или учебную учетную запись электронной почты (AAD), чтобы добавить ее в свой профиль Learn.
- Выйдите из Microsoft Learn.
- Войдите снова в Microsoft Learn, используя свою рабочую или учебную учетную запись (AAD).
- Вернуться в раздел « Управление учетной записью » и удалить личный кабинет (MSA).
- Выберите « Добавить учетную запись » и войдите с помощью личной учетной записи (MSA), которую вы используете для своего профиля сертификации, чтобы добавить ее в свой профиль Learn.

- Выйдите из Microsoft Learn.
- Войдите в Microsoft Learn, используя только что добавленную личную учетную запись (MSA).
- Завершите процесс подключения профиля сертификации. Посетите страницу Подключить профиль сертификации к Learn, чтобы получить инструкции.
- (Необязательно) Удалите свою рабочую или учебную учетную запись (AAD).
Получить цифровой сертификат и создать цифровую подпись
Excel для Microsoft 365 Word для Microsoft 365 Outlook для Microsoft 365 PowerPoint для Microsoft 365 Word 2021 Word 2019 Excel 2016 Word 2016 Outlook 2016 PowerPoint 2016 Office 2016 Excel 2013 Word 2013 Outlook 2013 PowerPoint 2013 Office 2013 Excel 2010 Word 2010 Outlook 2010 Office 20 PowerPoint 20 2010 Excel 2007 Word 2007 Outlook 2007 PowerPoint 2007 Access 2007 Office 2007 Дополнительно…Меньше
В этой статье объясняется, как получить или создать цифровую подпись для использования в документах Office. Дополнительные сведения об их использовании в документах Office см. в статье Добавление и удаление цифровой подписи в файлах Office.
Дополнительные сведения об их использовании в документах Office см. в статье Добавление и удаление цифровой подписи в файлах Office.
Что такое цифровая подпись?
Цифровая подпись или идентификатор более известен как цифровой сертификат . Чтобы подписать документ Office цифровой подписью, у вас должен быть действующий (не просроченный) цифровой сертификат. Цифровые сертификаты обычно выдаются центром сертификации (ЦС), который является доверенным сторонним лицом, выпускающим цифровые сертификаты для использования другими сторонами. Существует множество коммерческих сторонних центров сертификации, у которых вы можете либо приобрести цифровой сертификат, либо получить бесплатный цифровой сертификат. Многие учреждения, правительства и корпорации также могут выпускать собственные сертификаты.
Цифровой сертификат необходим для цифровой подписи, поскольку он предоставляет открытый ключ, который можно использовать для проверки закрытого ключа, связанного с цифровой подписью.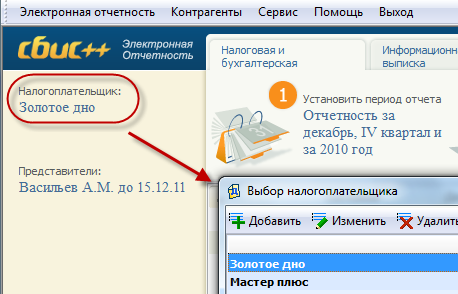 Цифровые сертификаты позволяют использовать цифровые подписи в качестве способа аутентификации цифровой информации.
Цифровые сертификаты позволяют использовать цифровые подписи в качестве способа аутентификации цифровой информации.
Получите цифровую подпись от центра сертификации или партнера Microsoft
Если вы планируете обмениваться документами с цифровой подписью вместе с другими людьми и хотите, чтобы получатели ваших документов могли проверить подлинность вашей цифровой подписи, вы можете получить цифровой сертификат в надежном стороннем центре сертификации ( КА). Дополнительные сведения см. в разделе Поиск служб цифрового удостоверения или цифровой подписи.
Создать цифровой сертификат для немедленной цифровой подписи документа
Если вы не хотите приобретать цифровой сертификат у стороннего центра сертификации (ЦС) или хотите немедленно подписать документ цифровой подписью, вы можете создать свой собственный цифровой сертификат.
Какую версию Windows вы используете?
- Какую версию Windows вы используете?
- Windows 10
- Windows 8
- Windows 7, Windows Vista или Windows XP
Перейдите к C:\Program Files (x86)\Microsoft Office\root\ (или C:\Program Files\Microsoft Office\root\Office16 , если вы используете 64-разрядную версию Office)
.
org/ListItem»>В поле Имя вашего сертификата введите описательное имя сертификата.
Щелкните OK .
Когда появится сообщение об успешном выполнении SelfCert, нажмите OK .
Щелкните SelfCert.exe . Появится окно Создать цифровой сертификат .
Перейдите по адресу C:\Program Files\Microsoft Office\<версия Office>\ .
Щелкните SelfCert.exe . Появится окно Создать цифровой сертификат .
В поле Имя вашего сертификата введите описательное имя сертификата.
Щелкните OK .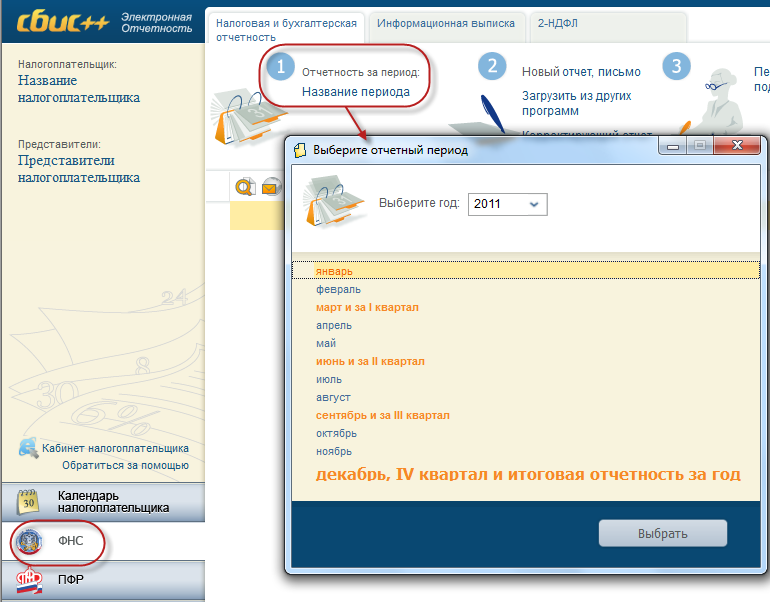
Когда появится сообщение об успешном выполнении SelfCert, нажмите ОК .
Щелкните Пуск , выберите Все программы , щелкните Microsoft Office , щелкните Инструменты Microsoft Office , а затем щелкните Цифровой сертификат для проектов VBA . Появится окно Создать цифровой сертификат .
В поле Имя вашего сертификата введите описательное имя сертификата.

Щелкните OK .
Когда появится сообщение об успешном выполнении SelfCert, нажмите ОК .
Чтобы просмотреть сертификат в хранилище личных сертификатов, выполните следующие действия:
Откройте Internet Explorer.
org/ListItem»>Щелкните Сертификаты , а затем щелкните вкладку Персональные .
В меню Инструменты щелкните Свойства обозревателя , а затем щелкните значок Содержание вкладка.
Важно: Если вы подписываете документ цифровой подписью с помощью созданного вами цифрового сертификата, а затем предоставляете общий доступ к файлу с цифровой подписью, другие люди не смогут проверить подлинность вашей цифровой подписи, не решив вручную доверять вашей самоподписанной подписи. сертификат.
Верх страницы
Как я могу получить собственную цифровую подпись?
Если вы попытаетесь подписать документ Office 2007 без цифрового сертификата, появится диалоговое окно Получить цифровое удостоверение , в котором вам будет предложено выбрать способ получения собственной цифровой подписи.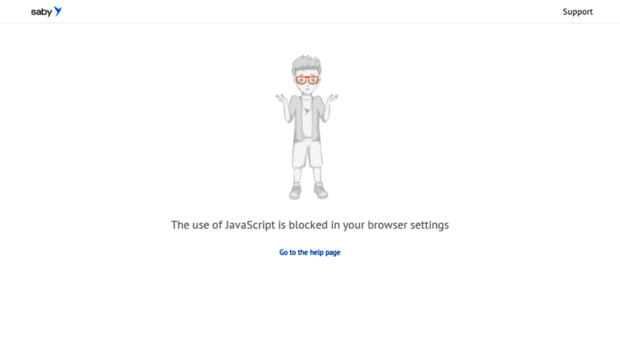
У вас есть два варианта получения ЭЦП:
Получите цифровую подпись от партнера Microsoft
Создайте свою собственную цифровую подпись
Дополнительные сведения о каждом параметре см. в следующих разделах.
Получите цифровую подпись от партнера Microsoft
Если вы выберете параметр Получить цифровой идентификатор от партнера Microsoft в диалоговом окне Получить цифровой идентификатор , вы будете перенаправлены на веб-сайт Microsoft Office, где вы можете приобрести цифровой сертификат у одного из сторонних центры сертификации (ЦС).
Если вы планируете обмениваться документами с цифровой подписью с другими людьми и хотите, чтобы получатели ваших документов могли проверить подлинность вашей цифровой подписи, рекомендуется получить цифровой сертификат от надежного стороннего сертификата. орган (ЦА).
Создайте собственную цифровую подпись
Если вы не хотите приобретать цифровой сертификат у стороннего центра сертификации или хотите немедленно подписать документ цифровой подписью, вы можете создать свой собственный цифровой сертификат, выбрав Создайте свой собственный цифровой идентификатор в диалоговом окне Получить цифровой идентификатор .
Чтобы создать собственный цифровой сертификат
- org/ListItem»>
В диалоговом окне Создать цифровое удостоверение введите следующую информацию для включения в цифровую подпись:
В поле Имя введите свое имя.
В поле Адрес электронной почты введите свой адрес электронной почты.

В поле Организация введите название вашей организации или компании.
В поле Местоположение введите свое географическое местоположение.
Щелкните Создать .
Примечание. Если вы подписываете документ цифровой подписью с помощью созданного вами цифрового сертификата, а затем предоставляете доступ к файлу с цифровой подписью, другие люди не могут проверить подлинность вашей цифровой подписи.

В диалоговом окне Получить цифровое удостоверение выберите Создать собственное цифровое удостоверение .
Важно: Диалоговое окно «Получить цифровое удостоверение» появляется только при попытке подписать документ цифровой подписью без цифрового сертификата.