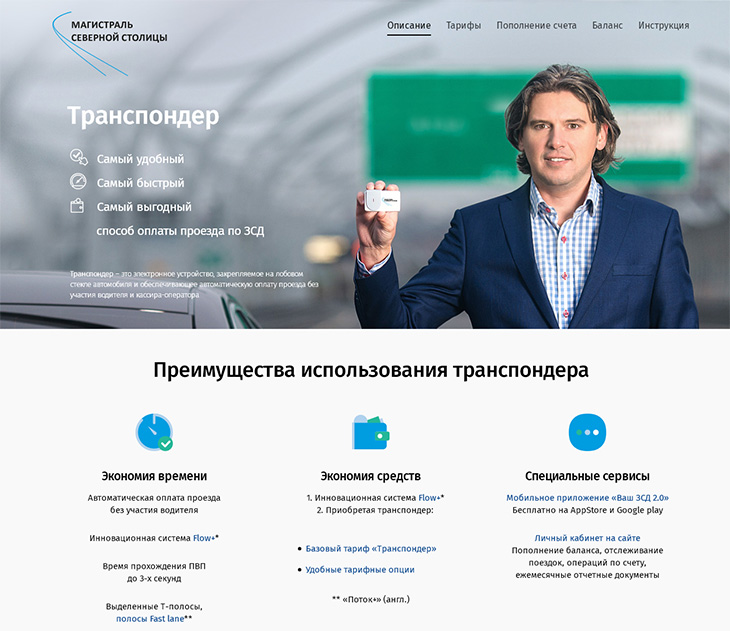Содержание
Проверить баланс транспондера ЗСД по смс и через личный кабинет по номеру
Главная » Услуги
На чтение: 3 минОпубликовано: Обновлено: Рубрика: Услуги
Магистраль Северной Столицы — платные дороги России
Западный скоростной диаметр – это скоростная автомобильная дорога в Санкт-Петербурге. Оплатить проезд по этой автомагистрали можно при помощи транспортера – устройства, которое крепится к лобовому стеклу машины. Оно передает сигнал на считывающее устройство, благодаря чему списывается оплата за проезд и открывается шлагбаум.
Значение знаков на трассе Северной столицы
Содержание
Проверить баланс ЗСД в личном кабинете
Во время заключения договора для каждого пользователя транспондера определяется логин и пароль, по которым он может войти в свой личный кабинет, расположенный на сайте. Для этого необходимо:
Для этого необходимо:
- перейти на официальный сайт ООО «Магистраль Северной столицы» http://nch-spb.ru
Официальный сайт ЗСД Магистраль Северной Столицы
- в верхнем меню выбрать пункт Личный кабинет
Выбираем в меню пункт Личный Кабинет
- Заполнив форму, войти в личный кабинет
Форма входа в личный кабинет ЗСД
В личном кабинете каждый пользователь может узнать информацию по своему транспондеру, в том числе и количество денежных средств на карте.
Проверить баланс транспондера ЗСД через мобильное приложение
Мобильное приложения транспондера ЗСД
Узнать количество денег на счете вам поможет специальное приложения, которое называется «Ваш ЗСД». Скачать его можно бесплатно в AppStore или Google Play. После установки приложения на ваш смартфон или планшет зарегистрируйтесь в нем. Разрешите приложению отправлять вам уведомления и вы всегда будете знать о состоянии своего счета. Кроме того, вы всегда сможете узнать историю своих поездок, платежей, пополнить баланс и позвонить в справочный центр прямо из приложения.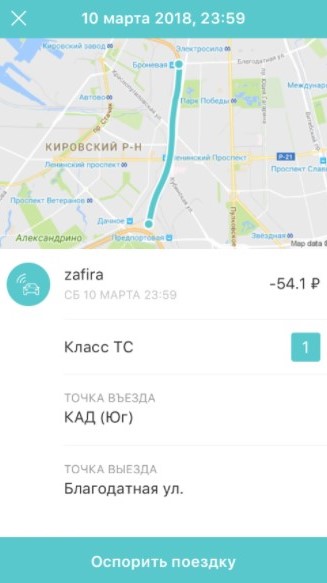
Узнайте баланс транспондера ЗСД через СМС по номеру
Для того, чтобы узнать баланс можно отправить сообщение на номер 7522. В сообщении необходимо указать:
- Если вы в первый раз пользуетесь этим сервисом, то буквы zsd и последние свойства вашего транспондера после группы нулей. Например, если номер 8385976000000012385, то в СМС надо написать zsd
Пример смс запросов для проверки баланса транспондера ЗСД
- В дальнейшем достаточно будет отправить только zsd, и в ответном сообщении вы получите информацию о балансе. Если вы используете несколько транспондеров, то информацию вы получите о том, номер которого отправляли в последний раз.
3
дороги
balans/ автор статьи
Понравилась статья? Поделиться с друзьями:
зсд на android — ЗСД — Личный кабинет
от ООО Магистраль Северной Столицы
Цена: БесплатноУстройства: Андроид (Хонор, Хуавей)
Версия: 1. 1 от 25 марта 2020 Язык: русский Размер: 11. 4 Мб
1 от 25 марта 2020 Язык: русский Размер: 11. 4 Мб
70
(6)
Huawei Store: 2
Поделитесь ссылкой с друзьями
Улучшаем фото на смартфоне. ZSD — что это?
https://youtube.com/watch?v=b4UIwAor3dU%3Frel%3D0
Как клонировать и изменять название приложений.
https://youtube.com/watch?v=0h7IOICjcRQ%3Frel%3D0
Для этого приложения пока нет обзоров
Добавить ссылку на обзор
Для этого приложения пока не указаны ссылки
ООО «Магистраль северной столицы»
Официальное мобильное приложение платной автомобильной дороги «Западный скоростной диаметр» (ЗСД), г. Санкт-Петербург. Концессионер – ООО «МСС» (Магистраль северной столицы).
Основные функции: — Пополнение лицевого счета договора- Настройка функции «Автоплатеж»- Подключение тарифных опций для транспондера- Калькулятор стоимости поездки- Информация о транспондере, договоре и балансе- Отображение поездок, движения средств по счету
Recent changes for Ваш ЗСД 2
Категория: Автомобили и транспорт
Тип файла: apk
Разработчик: ООО «Магистраль северной столицы»
Размер: 11.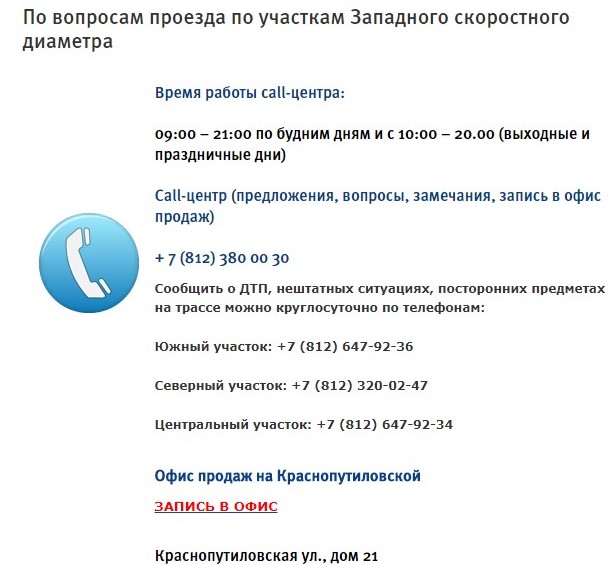 4 MB
4 MB
Ваш ЗСД 2. 0 — приложение платной автотрассы в Санкт-Петербурге, позволяющее оплачивать и отслеживать поездки.
Функциональные особенности сервиса:
- возможность пополнять счет для оплаты поездки;
- возможность настроить автоматический платеж;
- возможность подключить дополнительные тарифы и опции;
- калькулятор для расчета стоимости поездок;
- возможность просмотреть детальные сведения о текущем остатке средств, договоре;
- просмотр ежемесячной статистики расходов;
- возможность настроить push-уведомления;
- возможность просмотреть все поездки, которые были;
- интуитивно понятный пользовательский интерфейс;
- круглосуточный чат поддержки.
Приложение позволяет получить всю необходимую информацию о платной трассе в Санкт-Петербурге и оплачивать ее в режиме онлайн. Вы всегда сможете подключить автоплатежи, чтобы не забыть об оплате поездок.
Ваш ЗСД 2. 0 1
Мобильное приложение Ваш ЗСД для Iphone и AndroidСистематическое пользование платной автомагистралью «Западный скоростной диаметр» позволяет каждому водителю сэкономить деньги и время на проезд. Для полного контроля и отслеживания маршрутного пути при поездках, разработано обновленное приложение «Ваш ЗСД 2. 0», которое является аналогом к программе «Мой ЗСД» (неофициальной версии проекта).
Для полного контроля и отслеживания маршрутного пути при поездках, разработано обновленное приложение «Ваш ЗСД 2. 0», которое является аналогом к программе «Мой ЗСД» (неофициальной версии проекта).
ВозможностиПри наличии транспондера ЗСД, рекомендовано установить бесплатное приложение «Ваш ЗСД 2. 0», в котором каждому водителю будет удобно вести собственный счет и обходиться без помощи специалиста компании, т. все операции будут расшифрованы в интернет — ресурсе.
- пополнение счета транспондера любым доступным способом и контроль баланса;
- ознакомление с реквизитами договора;
- проверка истории движения транспорта с указанием точного маршрута и даты проезда;
- просмотр отчетов о списании и внесении денежных средств;
- ознакомление с текущей тарификацией по СПБ;
- применение расчетного калькулятора;
- при наличии нескольких транспондеров, клиентам разрешено переименовывать устройства в программном обеспечении;
- просмотр схемы движения и развязок на магистрали;
- информирование о возникновение аварий на дорогах;
- формирование шаблона операции «Автоплатеж»;
- выбор и редактирование тарифного плана для транспондера.

ПроблемыПриложение «Ваш ЗСД 2. 0» – это обособленное программное обеспечение, поэтому тем клиентам, которые ранее пользовались старым вариантом, нужно устанавливать новую версию. Для избежания трудностей с доступом в «Личный кабинет», важно не удалять старую версию для беспрерывного управления счетом. ОтзывыИз большинства положительных отзывов клиентов из сайта Google Play фиксируются следующие:
- приложение для смартфонов работает без задержек;
- быстрая реакция call — центра на обращения клиентов.
- трудности в загрузке ленты новостей;
- без подключения функции «Автоплатеж», требуется постоянный выход из программы для просмотра подтверждающего смс — кода, присылаемого на телефон;
- нет возможности добавления в приложение транспондера, привязанного к стороннему договору, потому что к одному номеру телефона может быть прикреплено только одно устройство.
Данное новшество подходит как для андроида, так и для iOS. В отличие от официального варианта, «Мой ЗСД» является улучшенной версией опытного разработчика Максима Ерехинского, который занимается непрерывным усовершенствованием данного продукта. Особенности и возможности ПО «Мой ЗСД»:
В отличие от официального варианта, «Мой ЗСД» является улучшенной версией опытного разработчика Максима Ерехинского, который занимается непрерывным усовершенствованием данного продукта. Особенности и возможности ПО «Мой ЗСД»:
- наличие специальных уведомлений о низком балансе на счете транспондера;
- дополнение большое количество договоров;
- создание ярлычков по разным договорам, которые можно размещать на рабочий стол компьютера;
- прохождение авторизации без сбоев;
- осуществление контроля по операциям отдельных договоров;
- оплата проезда проходит через официальный сайт компании.
ПО «Мой ЗСД» доступно для скачиванияВ программе большинство отзывов являются положительными, а в негативных моментах разработчик Максим Ерехинский редактирует систему и улучшает ее возможности. (пока оценок нет)
от Maxim Erekhinskiy
Версия: 3. 2 от 20 сентября 2021 Язык: русский Размер: 11 Мб.
31
(1)
Google Play: 4
Как Карту Памяти micro SD Сделать Внутренней Памятью Телефона Android
https://youtube. com/watch?v=2jk8dCsDzh5%3Frel%3D0
com/watch?v=2jk8dCsDzh5%3Frel%3D0
https://youtube.com/watch?v=b4UIwAor3dU%3Frel%3D0
Аналоги Мой ЗСД на андроид
Регистрация Индивидуальное путешествие | Путеводитель
объявление
COVID-19 продолжает влиять на международные поездки. Для всех поездок, связанных с Penn, используйте эти рекомендации:
Penn Travel Guidance (осень 2022 г.)
После того, как ваш профиль будет создан, вы можете отправить свой маршрут путешествия прямо в MyTrips. Вот и все, ваша поездка зарегистрирована!
Есть 2 способа зарегистрировать индивидуальную поездку:
Электронное сообщение о маршруте может быть перенаправлено с адреса электронной почты путешественника в Пенсильвании или от представителя от имени путешественника.
Путешествие можно ввести вручную непосредственно в MyTrips.
 Это может быть полезно при изменении сведений о поездке или бронированиях, которые нельзя переадресовать.
Это может быть полезно при изменении сведений о поездке или бронированиях, которые нельзя переадресовать.
Шаги для обоих методов регистрации приведены ниже. Этот одностраничный документ в формате PDF о том, как зарегистрироваться , также доступен для скачивания.
ОБРАТИТЕ ВНИМАНИЕ: если вы путешествуете в рамках групповой поездки , регистрацией поездки будет заниматься администратор вашей группы. Вы можете войти в свой профиль MyTrips, чтобы просмотреть информацию о групповой поездке или добавить любую дополнительную информацию о путешествии.
Перешлите свой маршрут
Шаг 1. Получите подтверждение по электронной почте с маршрутом поездки.*
Шаг 2. Перешлите этот маршрут (без редактирования) КОМУ: [email protected]
Важно, чтобы переслал маршрут с вашего адреса электронной почты UPenn .
Шаг 3: Вы получите два электронных письма от ISOS. Во-первых, сообщить, что маршрут получен . За этим последует секунда о том, что ваша поездка «успешно загружена».
Во-первых, сообщить, что маршрут получен . За этим последует секунда о том, что ваша поездка «успешно загружена».
Шаг 4: Вы зарегистрированы!
*В настоящее время эта система принимает авиабилеты, гостиницы, аренду автомобилей и бронирование автобусов. Если ваш маршрут не удалось загрузить, посетите раздел часто задаваемых вопросов о реестре путешествий.
Предварительный маршрут делегата
Шаг 1: Получите подтверждение по электронной почте с маршрутом полета или отеля.
Шаг 2. Перешлите этот маршрут (без редактирования) КОМУ: адрес электронной почты путешественника UPenn И
Копия: [email protected]
Шаг 3. Вы получите
2 два электронных письма от
28 ИСО. Во-первых, сообщить, что маршрут получен . За этим последует второе электронное письмо, отправленное вам и вашему путешественнику, о том, что поездка «успешно загружена.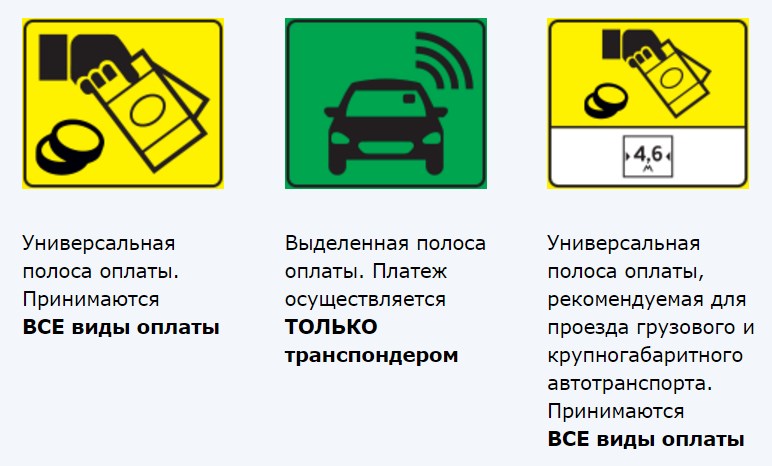 »
»
Шаг 4: Путешественник зарегистрирован!
*В настоящее время эта система принимает авиабилеты, гостиницы, аренду автомобилей и бронирование автобусов. Если ваш маршрут не удалось загрузить, см. ответы на часто задаваемые вопросы ниже.
Ручной ввод отключения
Любую поездку можно добавить вручную. Войдите в свою учетную запись MyTrips. Нажмите на кнопку «Создать новую поездку».
На странице Создать новую поездку введите следующую информацию:
Укажите название поездки.
Укажите, предназначена ли эта поездка для получения академического кредита.
Выберите основную цель поездки.
Дайте краткое описание поездки (необязательно).
Выберите спонсирующую школу или центр Penn School. Это школа/центр, ответственный за организацию/финансирование поездки (это может быть или не быть вашей домашней школой).
Укажите, путешествуете ли вы в качестве студента, преподавателя или сотрудника.

После предоставления этой информации вы можете добавить информацию о поездке:
Вы можете добавить рейс, проживание, поезд или наземный транспорт. Не все эти вкладки должны быть заполнены. Мы просим Вас как минимум предоставить информацию о Вашем размещении . В случае чрезвычайной ситуации полезно знать, где вы остановились. Это не всегда то же место, что и аэропорт прибытия, указанный в вашем рейсе.
После выбора вкладки другие вкладки становятся недоступными. Вы должны нажать Сохранить или Отменить, чтобы получить доступ к другим вкладкам путешествия.
Если у вас есть какие-либо вопросы или трудности с регистрацией вашей поездки, пожалуйста, посетите наш раздел часто задаваемых вопросов о регистрации путешествий.
Что такое «Управление моими поездками», также известное как «MY AAR»?
Дом
Доступность МТА
Добро пожаловать в сервис Access-A-Ride Paratransit
Бронирование и управление поездками
Что такое «Управление моими поездками», также известное как «МОЙ AAR»?
Обновлено 10 апреля 2020 г.
9Клиенты 0004 AAR могут управлять своими поездками с помощью компьютера, планшета или смартфона с помощью MY AAR (ранее «Управление моими поездками»). С помощью MY AAR клиенты могут получить доступ к своей контактной информации, сделать бронирование, проверить статус своих поездок и управлять подписками. MY AAR также позволяет клиентам отслеживать местоположение и время прибытия своего специального (сине-белого) автомобиля AAR или брокера в режиме реального времени за один час до времени их получения. С помощью MY AAR клиенты также могут отслеживать свою поездку, находясь в автомобиле, чтобы определить расчетное время прибытия (ETA).
Клиенты AAR, у которых есть смартфон, могут загрузить бесплатное приложение MYmta через Google Play Store или App Store. Приложение обеспечивает прямой доступ к MY AAR при входе в систему и ко всем службам MTA. Вы можете найти учебник по приложению здесь.
Приложение обеспечивает прямой доступ к MY AAR при входе в систему и ко всем службам MTA. Вы можете найти учебник по приложению здесь.
Как пользоваться программой?
Вы можете получить доступ к сайту, создав учетную запись онлайн или с помощью приложения Mymta. Вас попросят предоставить личную информацию. После подтверждения вашей учетной записи вы можете войти в систему.
Какова политика конфиденциальности этого веб-сайта?
Узнайте больше о нашей политике конфиденциальности.
Какой интернет-браузер мне нужен для использования этого веб-сайта?
Эта программа совместима с Internet Explorer 8 и более новыми версиями, а также с Chrome, Mozilla Firefox и Safari.
Как запросить поездку?
На вкладке «Бронирования» нажмите кнопку + Создать. Выберите поездку туда и обратно или в одну сторону, затем введите адреса посадки и высадки и желаемую дату поездки. Когда вы вводите время, пожалуйста, выберите время вашего отправления или прибытия. Если вам нужны какие-либо приспособления, пожалуйста, не забудьте выбрать нужные вам варианты.
Если вам нужны какие-либо приспособления, пожалуйста, не забудьте выбрать нужные вам варианты.
Получу ли я немедленное подтверждение того, что вы получили мой запрос на поездку?
Да, с нашей системой немедленного бронирования после того, как вы отправите новый запрос на поездку, система автоматически подтвердит и запланирует ваш запрос в течение 60 секунд.
Как узнать, запланирована ли моя поездка?
Перейдите на вкладку «Бронирования» в своей учетной записи, чтобы увидеть статус вашей поездки. С нашей новой системой бронирования ваша поездка должна быть запланирована немедленно. Вы можете увидеть ярлык «Запланировано» в левой части запроса на поездку.
Насколько заранее я могу подать заявку на поездку?
Вы можете заказать поездку не позднее, чем за два дня до предполагаемой даты поездки.
Могу ли я забронировать поездку в тот день, когда я хочу путешествовать?
Нет, мы не можем планировать поездки в день поездки. Вы должны сделать все запросы на бронирование до 17:00. за день до того, как вы захотите отправиться в путешествие.
Вы должны сделать все запросы на бронирование до 17:00. за день до того, как вы захотите отправиться в путешествие.
Могу ли я отменить поездку?
Да, вы можете отменить поездку онлайн. Во вкладке «Бронирования» нажмите на поездку, которую хотите отменить. Когда вы увидите информацию о поездке, вверху появится кнопка отмены поездки. Штрафы по-прежнему будут применяться к клиентам, которые не показывают или отменяют поездки с опозданием.
Вы должны отменить поездку в тот же день не позднее, чем за два часа до запланированного времени посадки, позвонив в туристическую службу. Если вы знаете за один или два дня до запланированной поездки, позвоните в отдел бронирования.
При отмене поездки в обе стороны вы должны сообщить туристическим службам или службе бронирования, что вы отменяете как первоначальную поездку в пункте отправления, так и обратную поездку из пункта высадки. Обратные рейсы не отменяются автоматически. Штрафы для клиентов, которые не явились или поздно отменили поездку, перечислены в разделе «Нарушения, связанные с неявкой/поздней отменой».
Как запросить подписку?
На вкладке Подписки нажмите кнопку + Создать. Введите адрес посадки и высадки. Перейдите к вводу диапазона дат, необходимого для подписки; например, с 1 июня по 31 декабря . Когда вы вводите время, обязательно выберите, нужно ли вам вылететь или прибыть к выбранному вами времени. Выберите дни, на которые вы хотите оформить подписку. Если вам нужны какие-либо приспособления, пожалуйста, не забудьте выбрать нужные вам варианты.
Насколько заранее я могу запросить новую подписку?
Обратите внимание, что вам необходимо разместить запрос на подписку заранее. Процесс планирования может занять неделю. Вы получите ответ, чтобы сообщить вам, когда ваша подписка была запланирована и когда она начнется.
Получу ли я немедленное подтверждение того, что вы получили мой запрос на подписку?
Да, на экране будет отображаться подтверждение о том, что ваша подписка сохранена и ожидает проверки. Мы рассмотрим ваш запрос и свяжемся с вами, когда ваша подписка будет запланирована. Убедитесь, что ваша контактная информация на вкладке «Настройки» указана правильно.
Мы рассмотрим ваш запрос и свяжемся с вами, когда ваша подписка будет запланирована. Убедитесь, что ваша контактная информация на вкладке «Настройки» указана правильно.
Как я могу узнать, запланирована ли моя подписка?
Если ваша подписка находится на вкладке «Активные», это означает, что ваш запрос запланирован. Выберите вкладку «Активные», чтобы просмотреть запланированные поездки по подписке. Если ваша подписка ниже Inactive , это означает, что ваш запрос еще не запланирован.
Могу ли я приостановить подписку?
Да, вы можете приостановить подписку онлайн. На вкладке «Подписки» нажмите на подписку, которую вы хотите приостановить. Когда вы увидите информацию о поездке, нажмите кнопку «Пауза» вверху. Вам будет предложено ввести даты, когда вы хотели бы приостановить подписку. В вашей информации о подписке будут указаны даты исключений.
Могу ли я отменить подписку?
Да, вы можете отменить подписку онлайн. На вкладке «Подписки» нажмите на подписку, которую хотите отменить. Как только вы увидите информацию о поездке, сверху появится кнопка для отмены подписки. Штрафы по-прежнему будут применяться к клиентам, которые «не явились» или «поздно отменили» поездку.
На вкладке «Подписки» нажмите на подписку, которую хотите отменить. Как только вы увидите информацию о поездке, сверху появится кнопка для отмены подписки. Штрафы по-прежнему будут применяться к клиентам, которые «не явились» или «поздно отменили» поездку.
Как настроить контактную информацию?
Войдите в свою учетную запись, перейдите на вкладку «Настройки» и нажмите на вкладку «Оповещения» с левой стороны. Обновите свою контактную информацию. Нажмите кнопку + Добавить, чтобы ввести дополнительную контактную информацию. Не забудьте сохранить изменения.
Как указать свои контактные телефоны на вкладке «Настройки»?
То, как перечислены ваши телефонные номера, соответствует порядку, в котором система автоматического ответа будет пытаться связаться с вами. Нажмите на стрелки слева, чтобы изменить порядок номеров телефонов. Предпочтение будет отдано первому номеру телефона, указанному вверху. Если вы хотите, чтобы автоматизированная система звонила вам на любой из ваших телефонных номеров, вы должны установить флажок в поле, связанном с телефонным номером.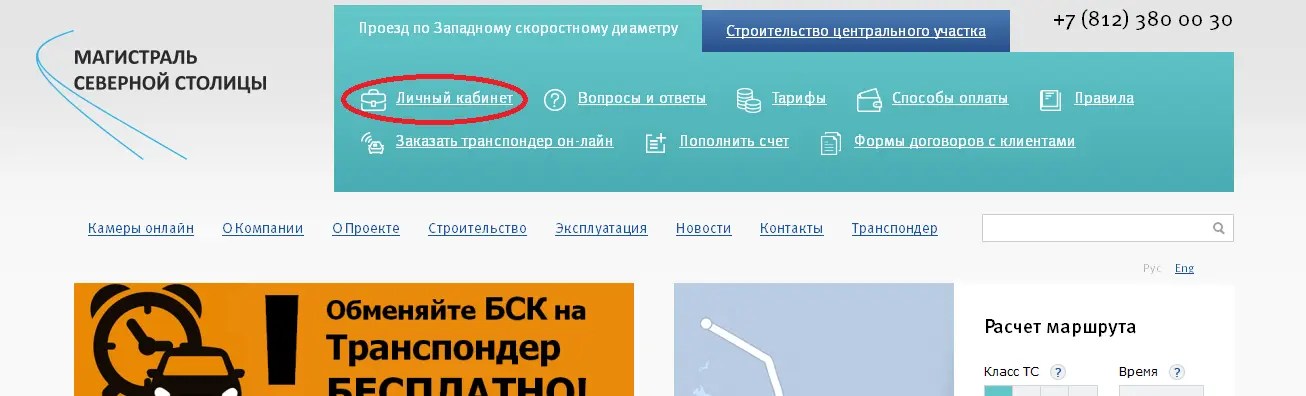
Как выбрать, чтобы получать уведомления только текстовыми сообщениями?
Чтобы настроить это, вам нужно быть на вкладке «Настройки», раздел «Оповещения». Чтобы ввести номер телефона, на который вы хотите получать текстовые сообщения, нажмите кнопку + Добавить внизу страницы. Выберите тип нового раздела «Текстовое сообщение». Введите свой номер телефона, выберите имя своего оператора сотовой связи (например, AT&T, Verizon, Sprint, T-Mobile) и установите флажок в соответствующем поле. Если вы хотите получать только текстовые сообщения, убедитесь, что вы не отметили какие-либо другие параметры для получения уведомлений о поездках. Не забудьте сохранить изменения.
Как выбрать получение уведомлений только по электронной почте?
Чтобы настроить это, вам нужно быть на вкладке «Настройки», раздел «Оповещения». Если вы хотите получать только сообщения электронной почты, убедитесь, что в поле электронной почты вверху указан ваш адрес электронной почты, и что вы отметили флажок, чтобы получать уведомления о поездках.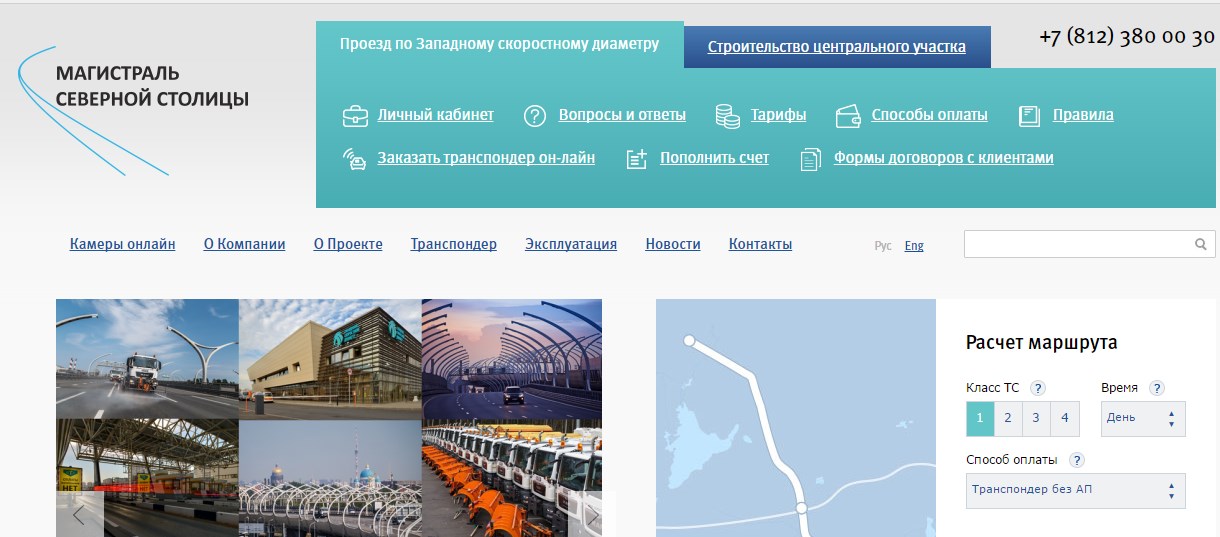 Убедитесь, что ни один из других вариантов получения уведомлений о поездках не отмечен, и не забудьте сохранить изменения.
Убедитесь, что ни один из других вариантов получения уведомлений о поездках не отмечен, и не забудьте сохранить изменения.
Как удалить номер телефона из моей контактной информации?
На вкладке «Настройки» перейдите в раздел «Оповещения». Нажмите на изображение маленькой корзины рядом с номером телефона, который вы хотите удалить. Обязательно сохраните изменения.
Почему в двух разделах запрашивается мой адрес электронной почты?
- Поле электронной почты в разделе «Учетная запись» — это адрес электронной почты для входа, который вы использовали для создания учетной записи. При необходимости вы можете отредактировать адрес электронной почты для входа. Обязательно сохраните изменения.
- Поле электронной почты в разделе «Оповещения» — это адрес электронной почты, на который вы хотите получать уведомления по электронной почте. Чтобы получать уведомления о поездках на этот адрес электронной почты, снимите флажок. Обязательно сохраните изменения.


 Это может быть полезно при изменении сведений о поездке или бронированиях, которые нельзя переадресовать.
Это может быть полезно при изменении сведений о поездке или бронированиях, которые нельзя переадресовать.